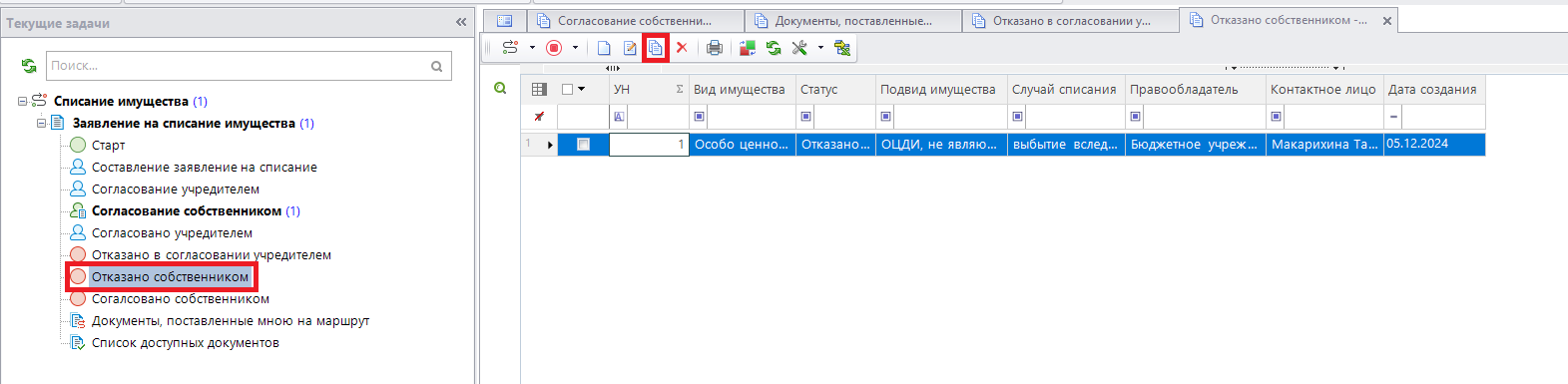Работа с заявлением на списание имущества
1. Составление заявления на списание
После входа в систему перед началом работы с функционалом по списанию государственного имущества необходимо перейти на основную рабочую панель, которой является «Текущие задачи», где представлены следующие узлы.
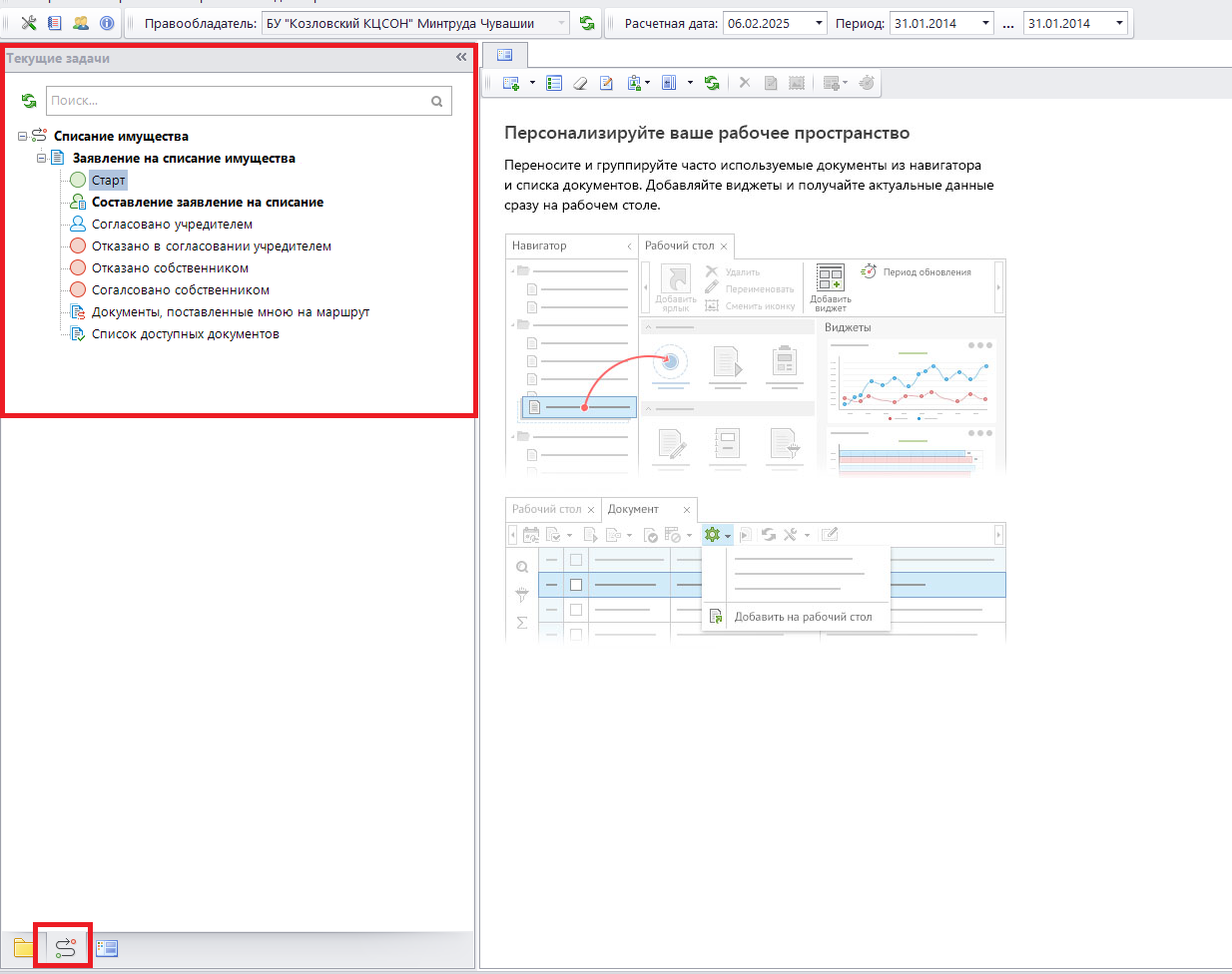
- Составление заявления на списание – узел, который показывает сколько электронных заявлений на списание государственного имущества сейчас находится в активном состоянии и требует дальнейших действий.
- Согласовано учредителем – список электронных заявлений, которые имеют статус «Согласовано учредителем».
- Отказано в согласовании учредителем – список электронных заявлений, которые в случае отказа в согласовании учредителем имеют конечный статус «Отказано в согласовании учредителем».
- Отказано собственником – список электронных заявлений, которые в случае отказа собственником имеют конечный статус «Отказано собственником».
- Согласовано собственником – список электронных заявлений, которые в случае согласования собственником имеют конечный статус «Согласовано собственником».
Конечные статусы прохождения электронного заявления означают, что дальше заявление не может быть передано или исправлено, маршрут этого заявления окончен!
Для создания нового электронного заявления необходимо в боковой панели «Текущие задачи» перейти в узел «Составление заявления на списание».
В результате выбора узла на экран выводится список электронных заявлений, сохраненных в базе данных.
Окно списка электронных заявлений содержит стандартную панель инструментов:
- Отправить по маршруту – передача электронного заявления на следующий этап.
- Создать - создание нового электронного заявления.
- Редактировать – редактирование электронного заявления.
- Копировать – копирование электронного заявления.
- Удалить - удаление электронного заявления.
- Печать списка – печать списка электронных заявлений
- Изменить статус – изменение статуса электронного заявления.
- Обновить - обновление списка электронных заявлений.
- Настройка - настройка текущего режима.
- Выгрузка в Excel – выгрузка документа в Excel.
Чтобы создать новое электронное заявление, необходимо нажать на кнопку Создать.
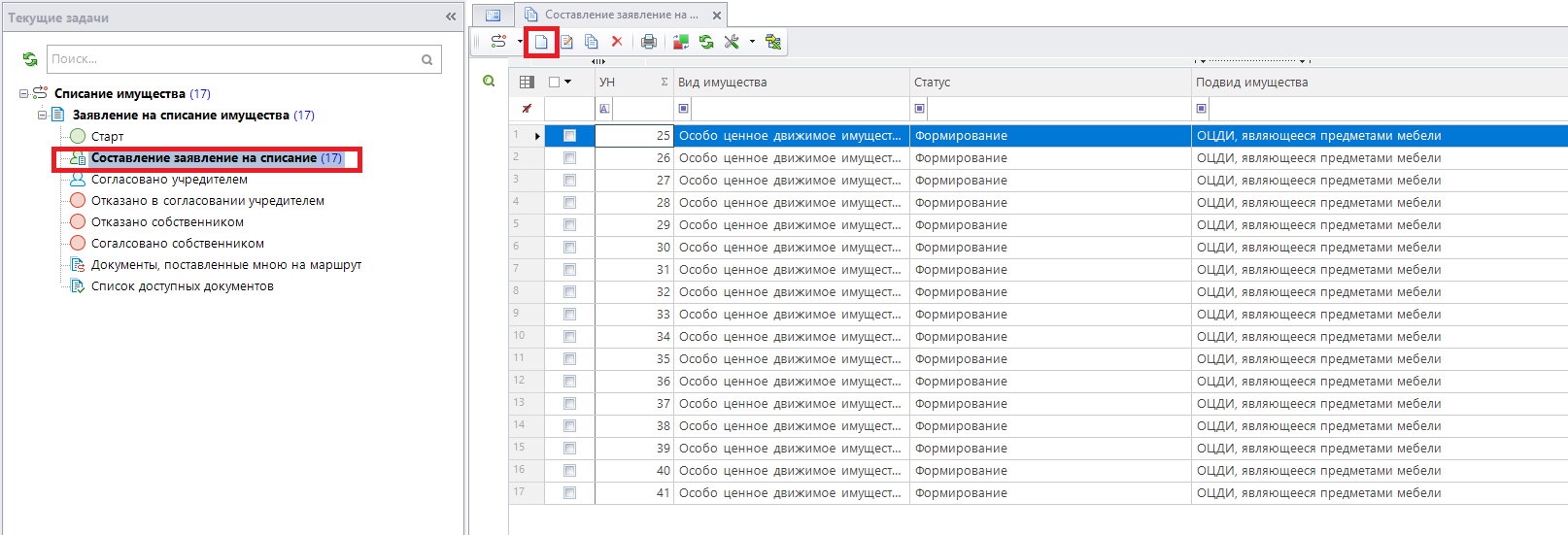
В результате откроется форма электронного заявления.
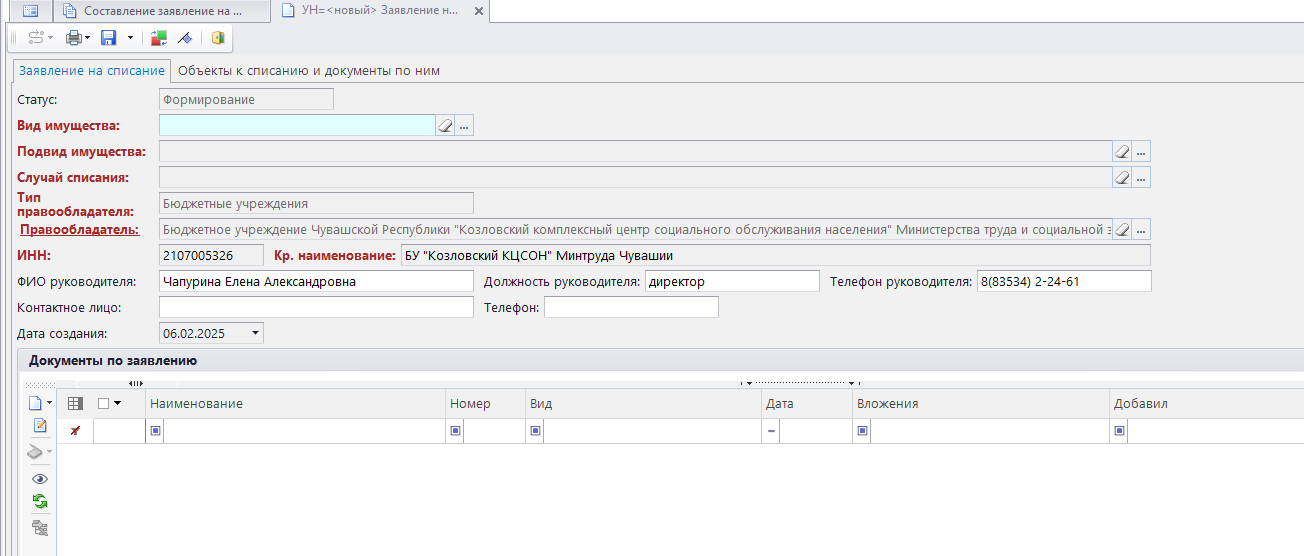
Далее необходимо заполнить следующие поля:
- Статус – статус заявления, при создании поле автоматически заполняется значением «Формирование».
- Вид имущества – является обязательным полем – выберите значение из справочника «Вид имущества», нажав на кнопку с тремя точками.
- Подвид имущества – является обязательным полем – выберите значение из справочника «Подвид имущества», нажав на кнопку с тремя точками, определяется исходя из ранее выбранного вида имущества.
- Случай списания – является обязательным полем – выберите значение из справочника «Случай списания», нажав на кнопку с тремя точками, определяется исходя из ранее выбранных вида, подвида имущества и типа правообладателя.
- Тип правообладателя – является обязательным полем, которое заполняется автоматически – реквизит учреждения.
- Правообладатель – является обязательным полем, которое заполняется автоматически – реквизит учреждения.
- ИНН – является обязательным полем, которое заполняется автоматически – реквизит учреждения.
- Кр. наименование – является обязательным полем, которое заполняется автоматически – реквизит учреждения.
- ФИО руководителя – поле заполняется автоматически – реквизит руководителя учреждения.
- Должность руководителя – поле заполняется автоматически – реквизит руководителя учреждения.
- Телефон руководителя – поле заполняется автоматически – реквизит руководителя учреждения.
- Контактное лицо – поле заполняется автоматически – реквизит пользователя, который создает заявление.
- Телефон – поле заполняется автоматически – реквизит пользователя, который создает заявление.
- Дата создания – поле заполняется автоматически – дата создания электронного заявления.
После того как все поля заполнены, необходимо сохранить электронное заявление, нажав на кнопку Сохранить на панели инструментов.
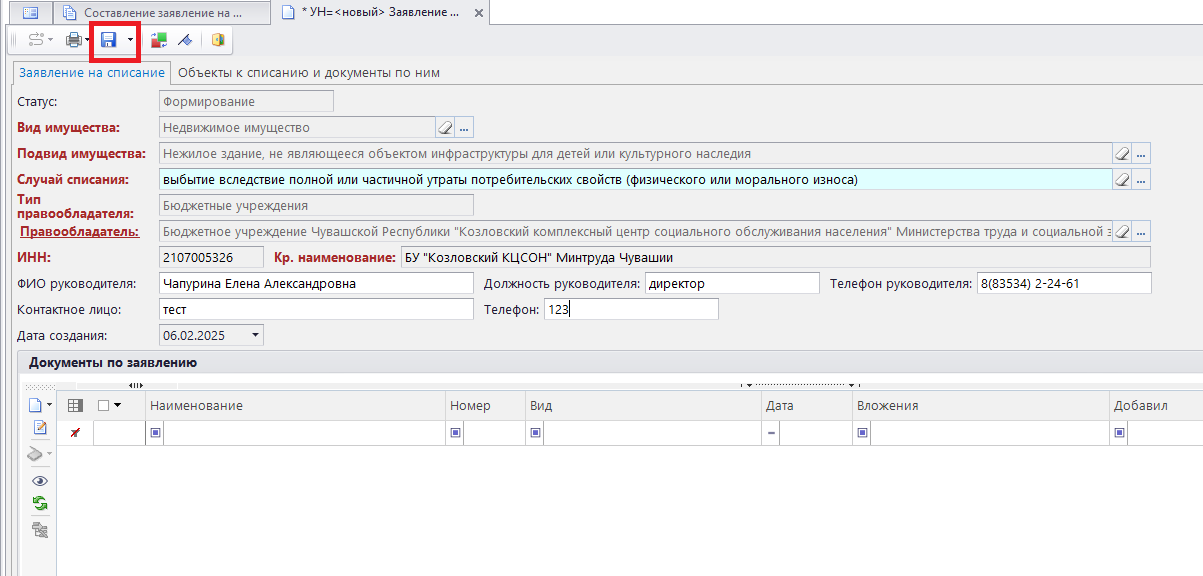
В результате появляется протокол контроля движения по маршруту, в котором сообщается, что заявление успешно переведено и перешло на следующий этап со статусом «Сформирован».
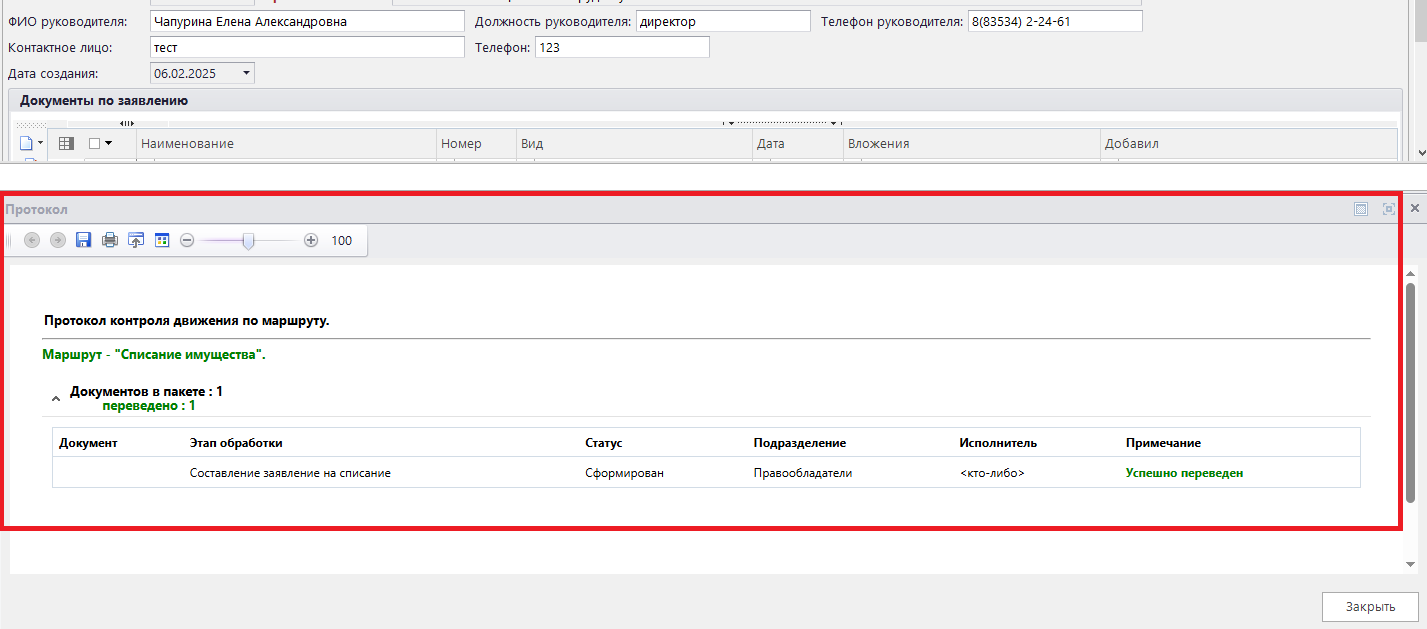
После сохранения созданное заявление появилось в списке узла «Составление заявления на списание».
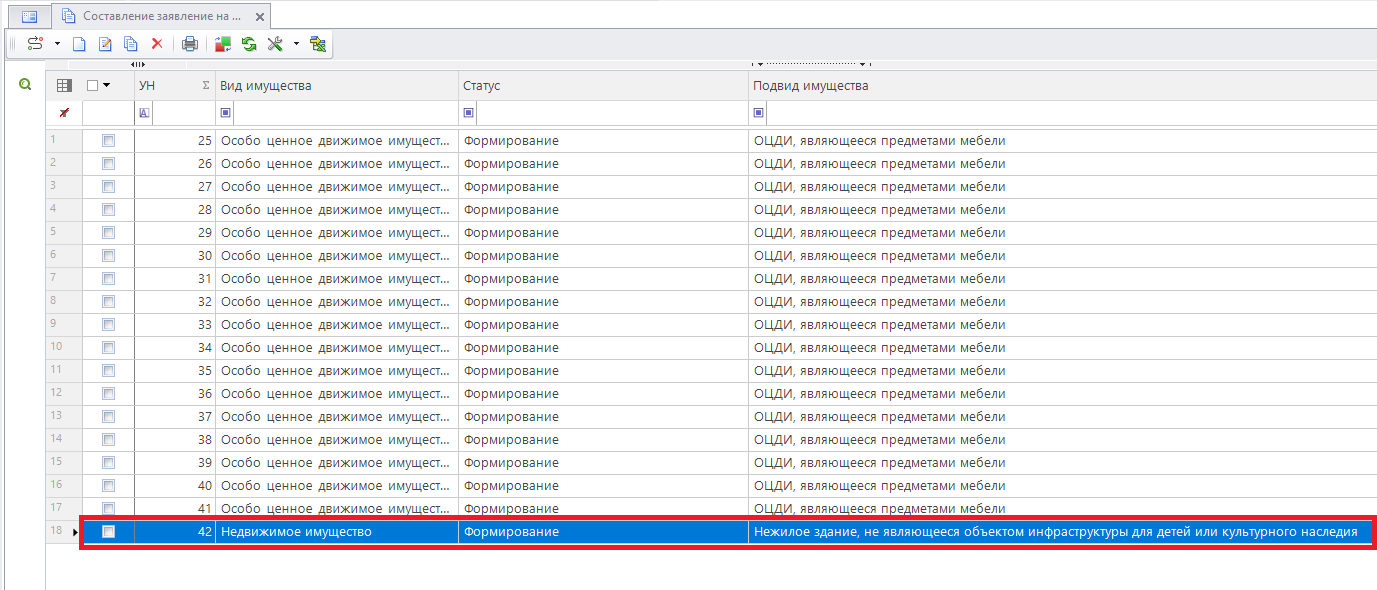
На панели «Текущие задачи» после нажатия на кнопку Обновить появляется счётчик, который показывает количество созданных заявлений на этапе «Составление заявления на списание».
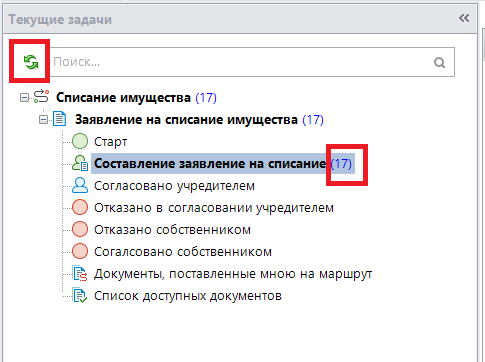
Далее необходимо вернуться на форму редактирования заявления и перейти на вкладку «Объекты к списанию и документы по ним».
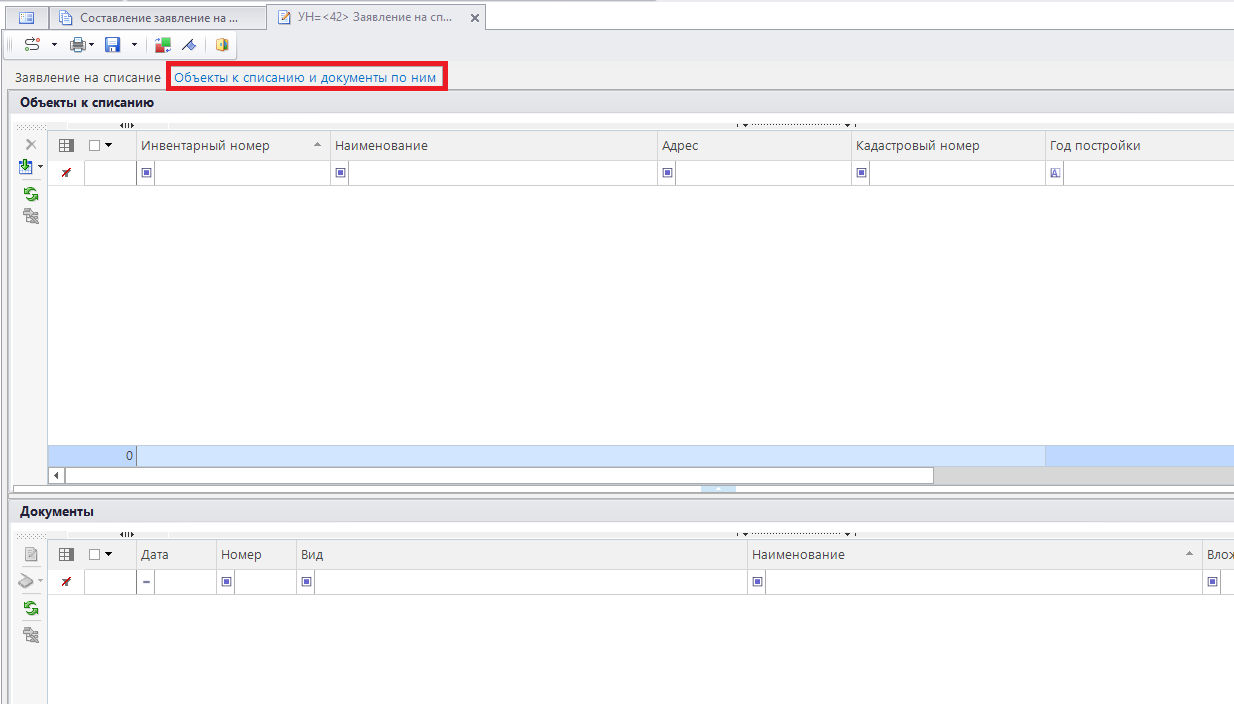
На вкладке расположены две таблицы: «Объекты к списанию» и «Документы». Для начала необходимо загрузить из базы данных реестра гос. имущества объект(ы) имущества, которые нужно списать. Для этого нажмите кнопку Загрузка данных, в раскрывающемся списке нажмите на кнопку Добавить объекты.
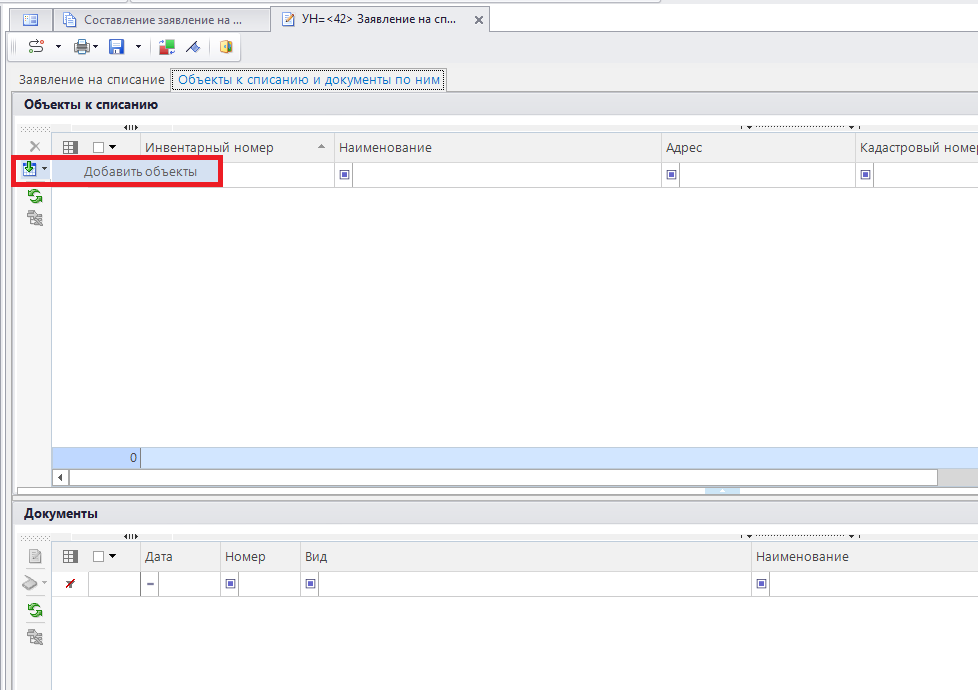
В результате открывается справочник «Сводный реестр имущества», в котором находится перечень имущества на балансе правообладателя исходя из выбранного вида имущества.
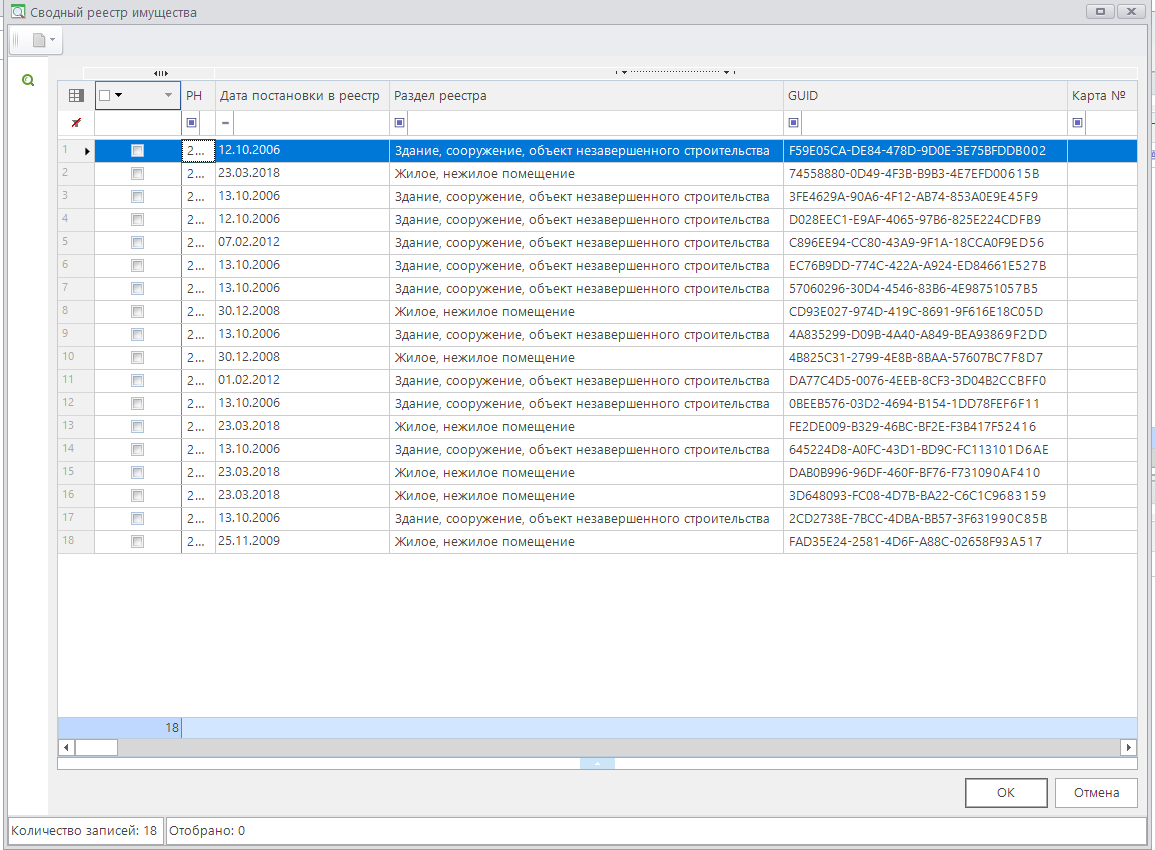
В электронное заявление возможно добавить только те объекты, которые учтены в реестре государственного имущества!
Выберите из справочника «Сводный реестр имущества» объект(ы), которые необходимо списать, и нажмите "ОК".
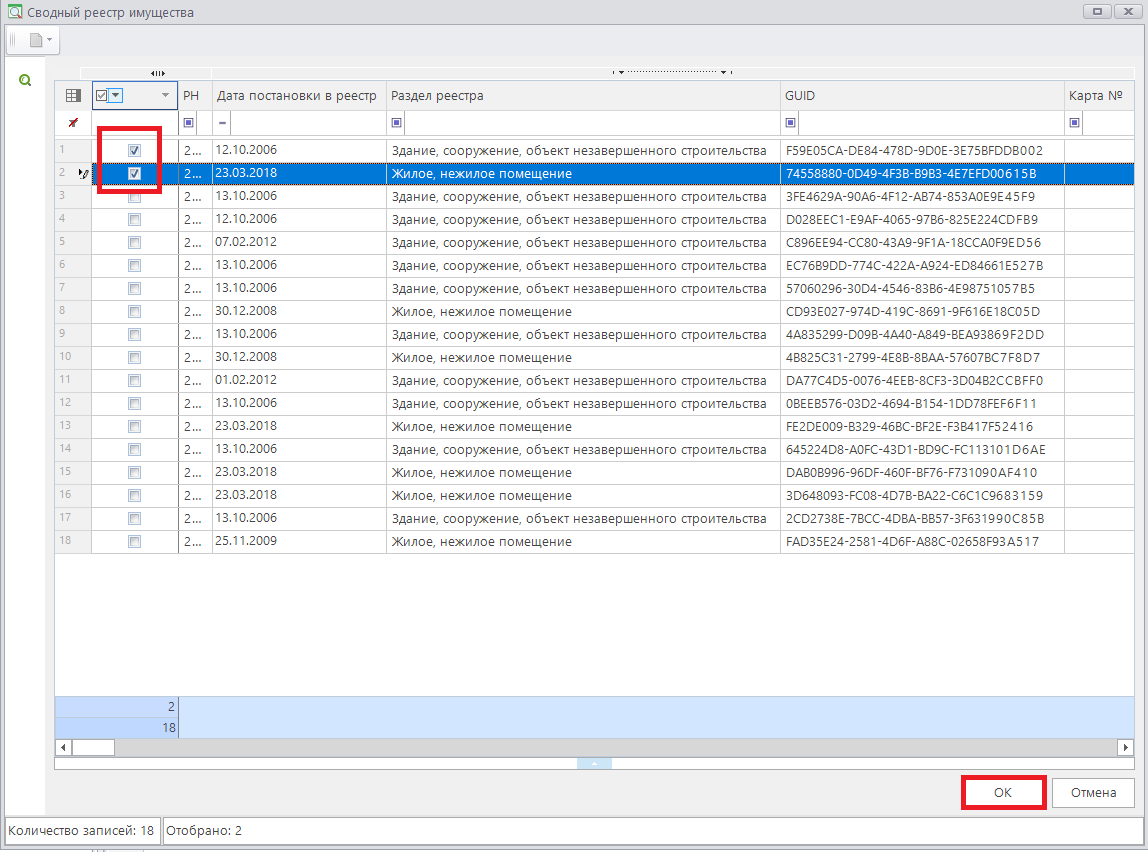
Выбранные объекты добавились в таблицу «Объекты к списанию». Для сохранения выбранных объектов нажмите кнопку Сохранить на панели инструментов.
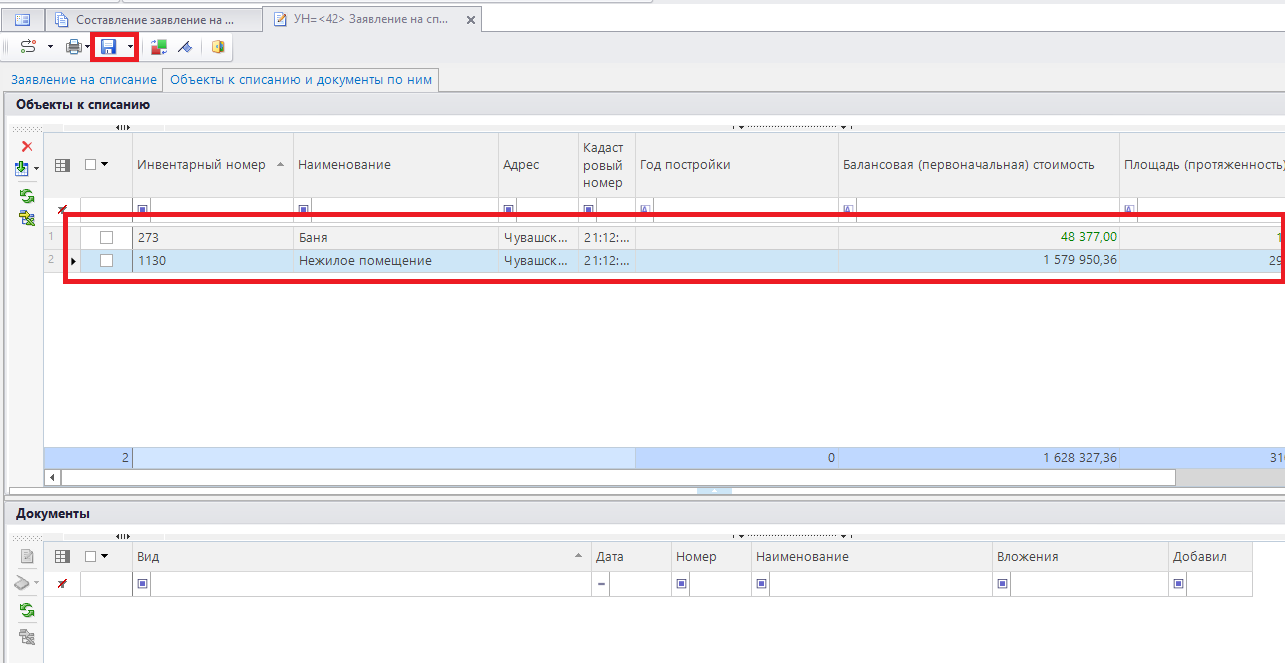
После сохранения в таблице «Документы» появились строки с наименованием видов документов по каждому из объектов. При переключении между объектами набор документов меняется. Для каждого объекта необходимо вложить электронные документы.
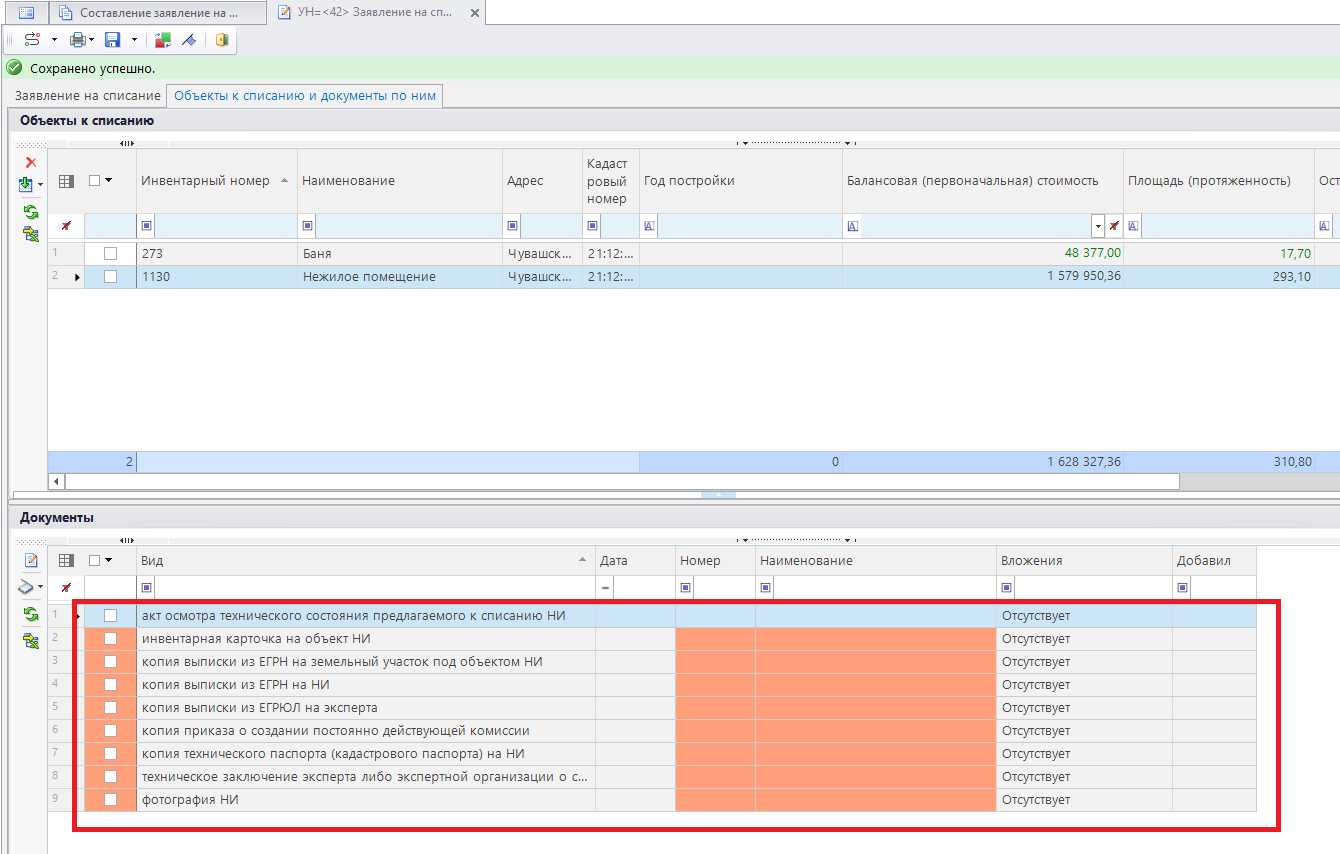
Для того чтобы прикрепить документ, нажмите на кнопку Редактировать в таблице «Документы», либо двойным нажатием по оранжевому полю.
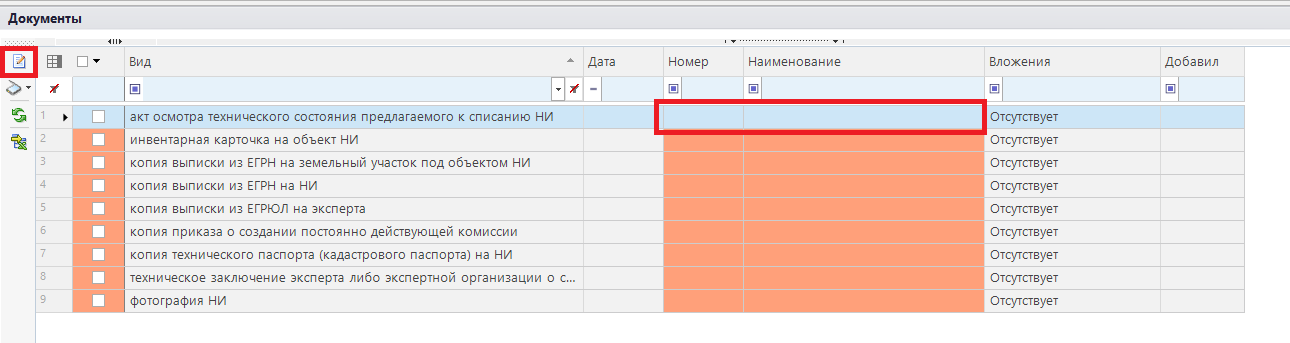
В результате откроется справочник «Документы к списанию». На панели инструментов справочника нажмите на кнопку Создать.
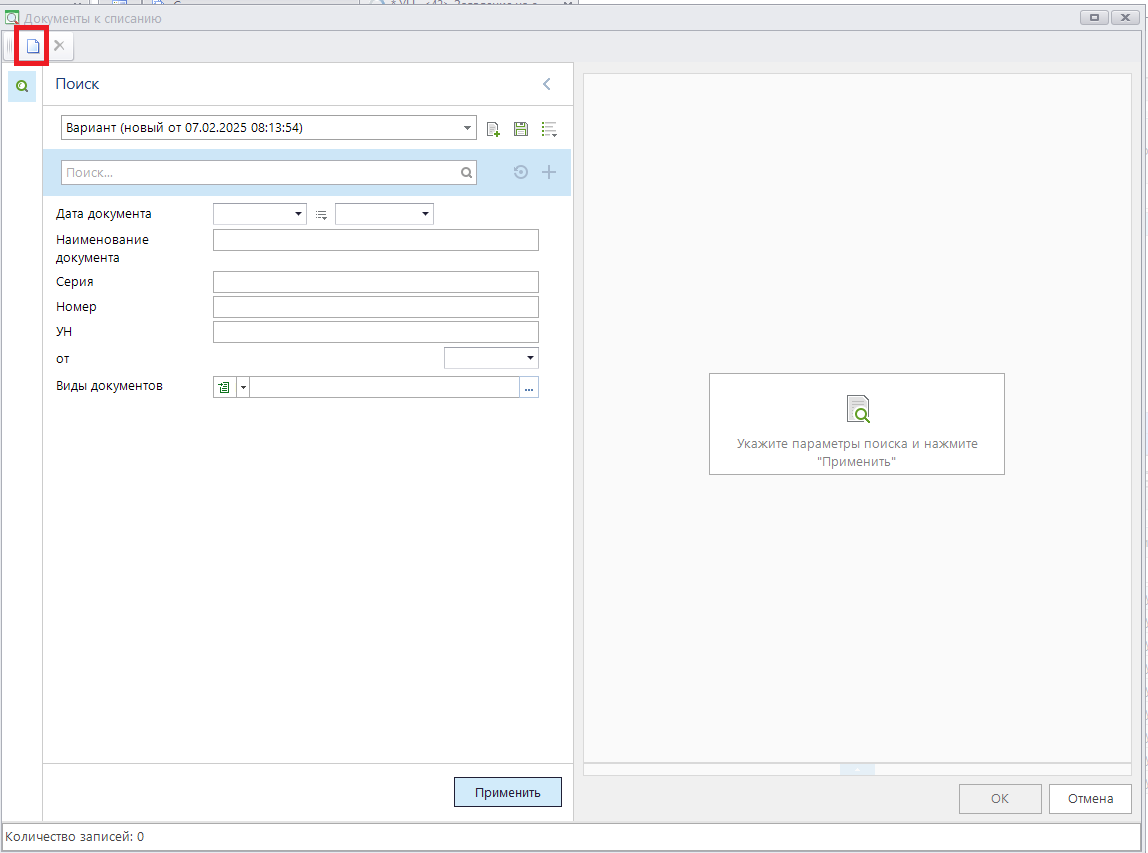
Открывается форма создания документа. Далее необходимо заполнить следующие поля:
- Вид документа – является обязательным полем, которое заполняется автоматически.
- Номер – является обязательным полем – номер документа.
- Дата – является обязательным полем – дата документа.
- Наименование – является обязательным полем – наименование документа.
- Добавил – поле заполняется автоматически – реквизит правообладателя.
- Дата создания – поле заполняется автоматически – дата создания заявления.
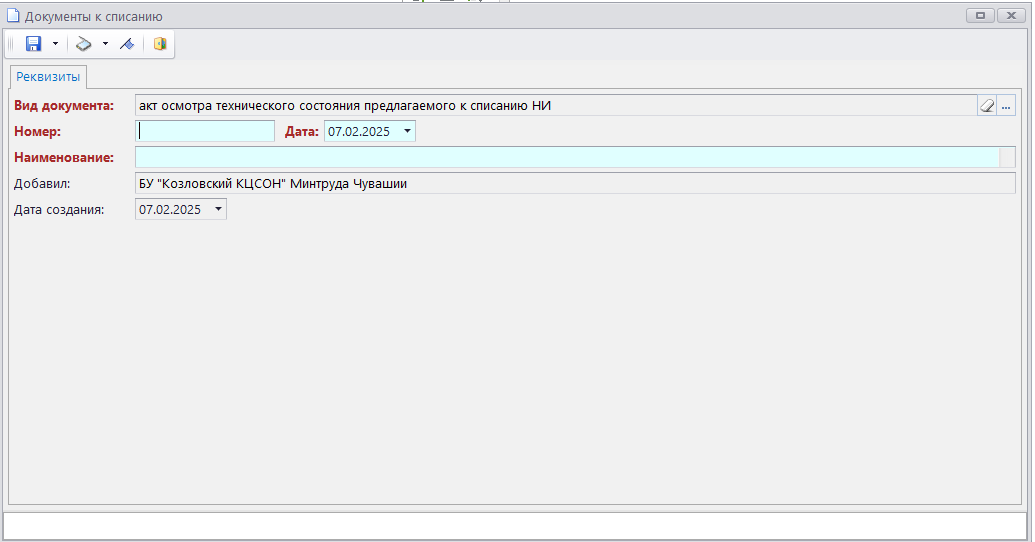
После того как все поля заполнены, необходимо сохранить документ, нажав на кнопку Сохранить на панели инструментов
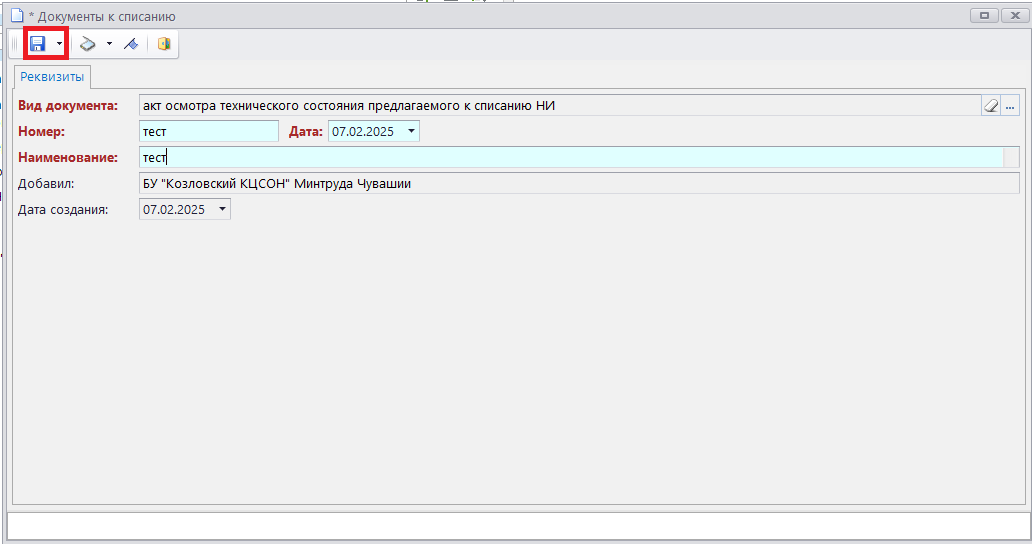
Далее обязательно необходимо вложить скан документа!
Для этого на форме документа нажмите на кнопку Режим просмотра первичных документов.
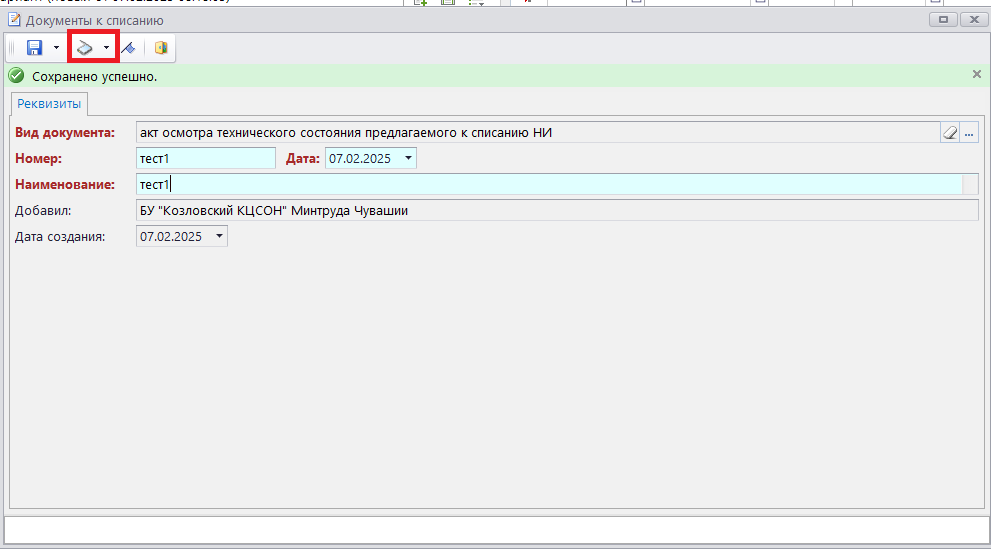
В результате откроется модальное окно «Документы к списанию». Чтобы вложить скан документа, нажмите на кнопку Добавить.
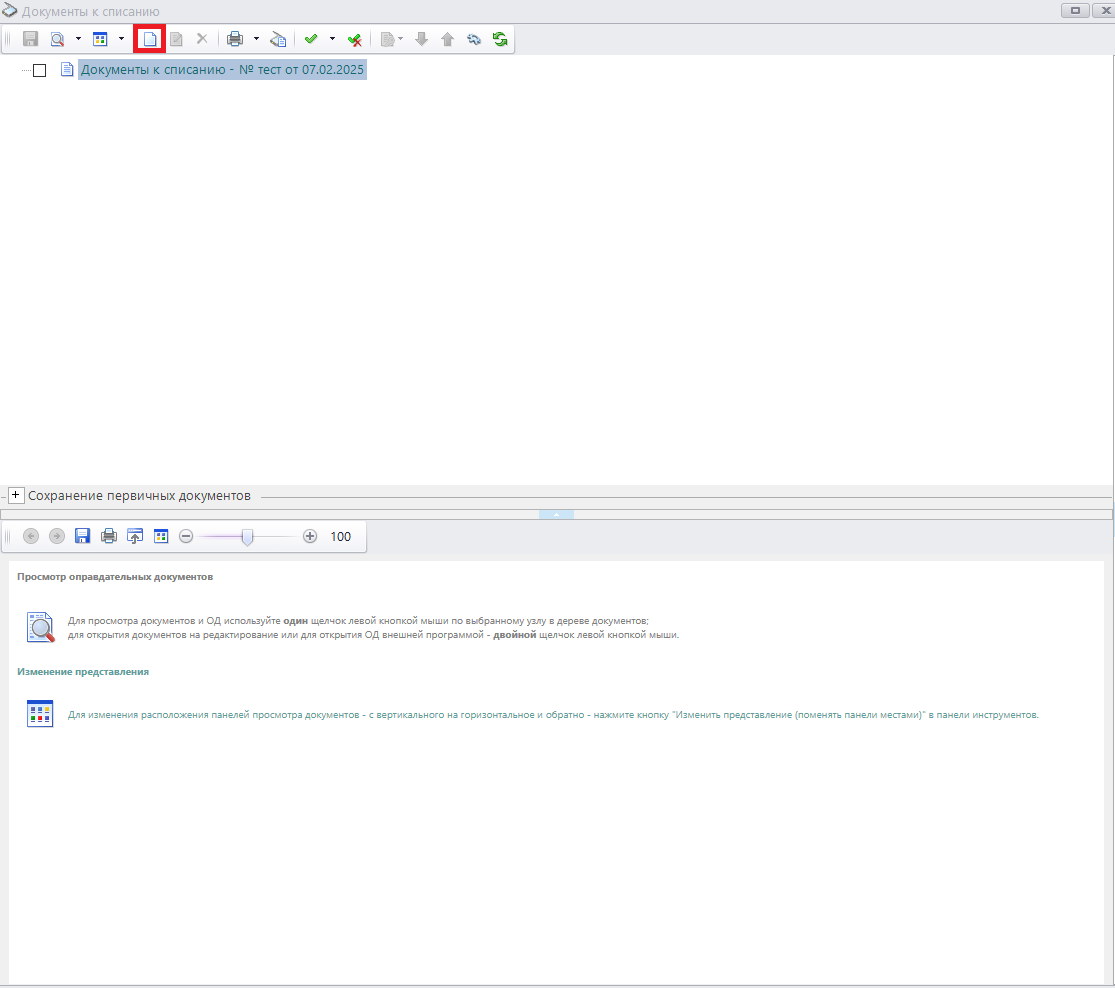
Выберите файл в локальном компьютере и нажмите "Открыть".
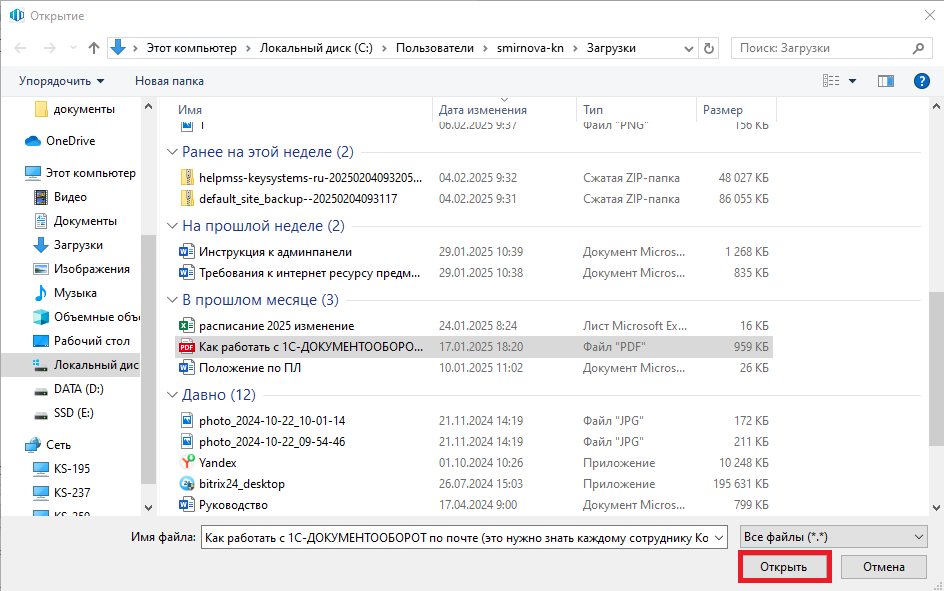
После того как файл прикрепился в Режиме просмотра первичных документов, нажмите на кнопку Передать документ на сервер на панели инструментов.
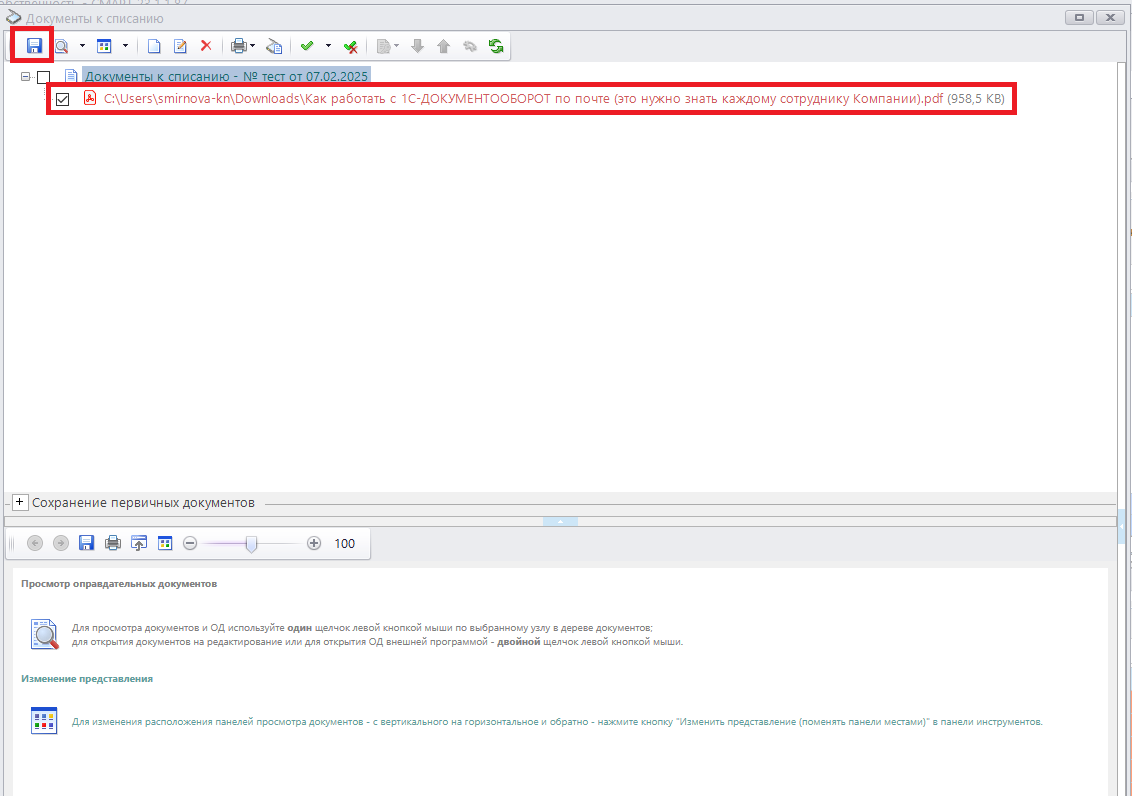
Система попросит подписать вложенный документ электронной подписью.
Чтобы подписать документ, на появившемся окне нажмите на кнопку "ОК". Если подпись не требуется, нажмите на кнопку "Отмена".
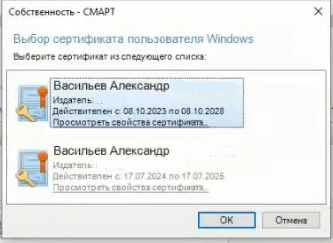
После передачи документа на сервер закрываем форму документа. Созданный документ с вложенным сканом появляется в справочнике «Документы к списанию».
Количество и размер прикрепляемых сканов к документу неограниченно.
Необходимо прикрепить документ к выбранному объекту. Выделите запись в справочнике и нажмите на кнопку "ОК".
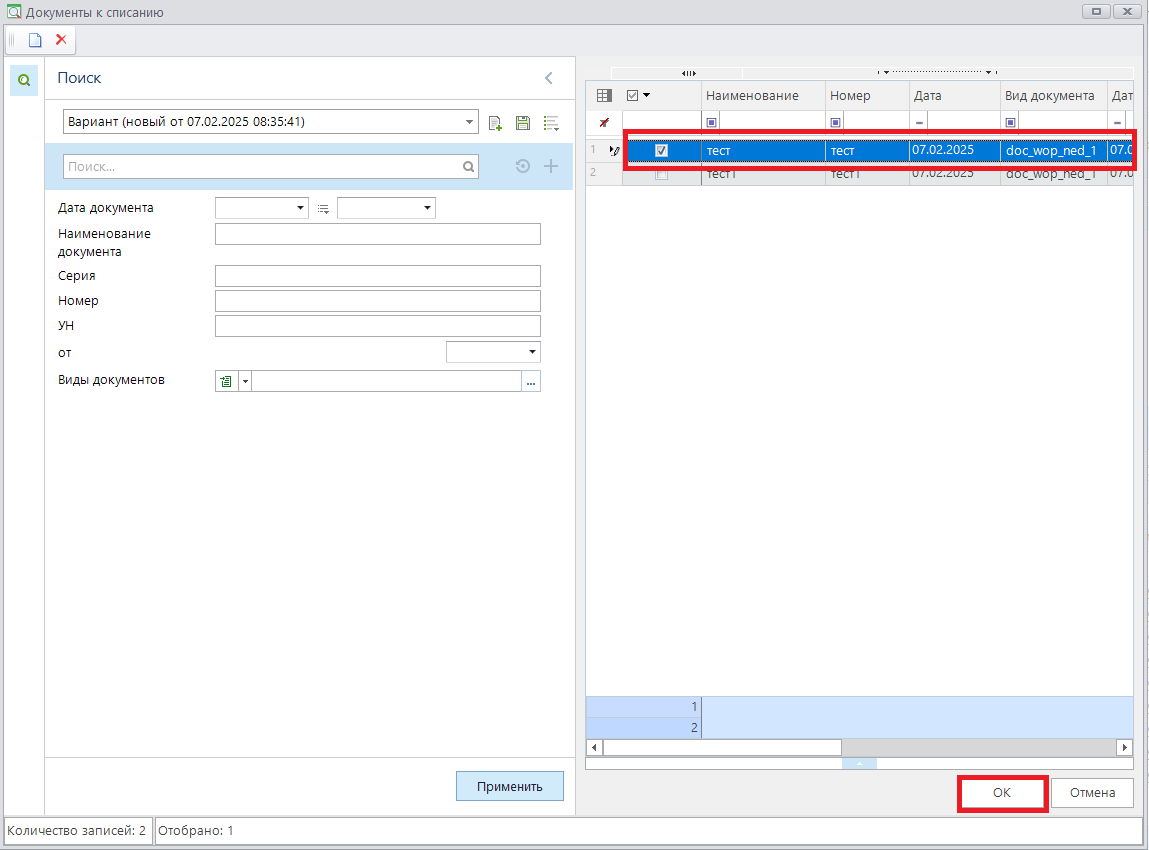
Документ прикрепился к объекту, и подгрузились реквизиты документа.
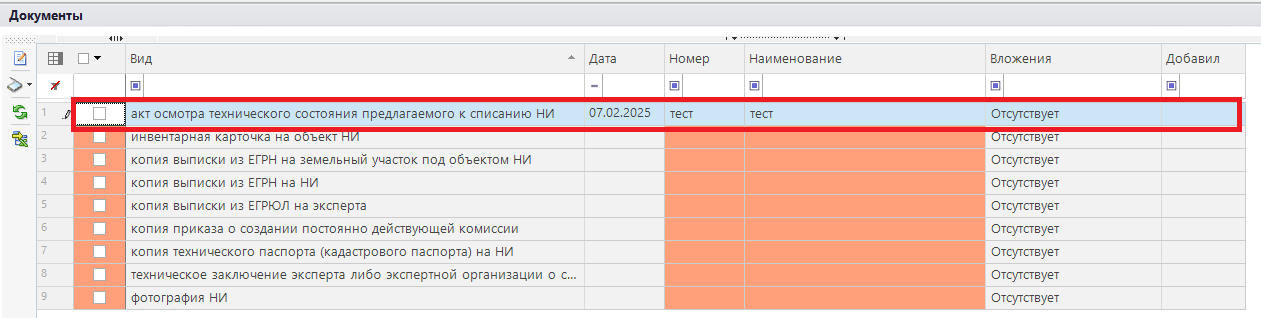
Далее необходимо проделать аналогичные действия с каждой строкой в таблице «Документы».
В результате таблица должна быть полностью заполнена, а в каждом документе должен быть прикреплен соответствующий файл.Рекомендуется после каждого прикрепления документа к объекту сохранять форму заявления.
После добавления всех документов и сохранения формы заявления строки таблицы должны быть зеленого цвета.
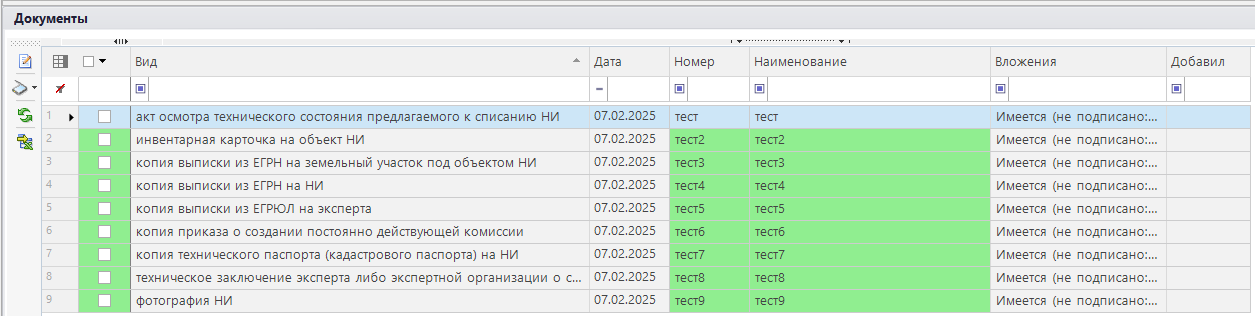
Далее необходимо заполнить заявление на списание в виде письма и приложение к нему в виде утвержденного перечня на списание имущества.
Для этого перейдите на вкладку «Заявление на списание». В таблице «Документы по заявлению» нажмите на кнопку Создать. В раскрывающемся списке нажмите на кнопку Создать Заявление на списание учредителю.
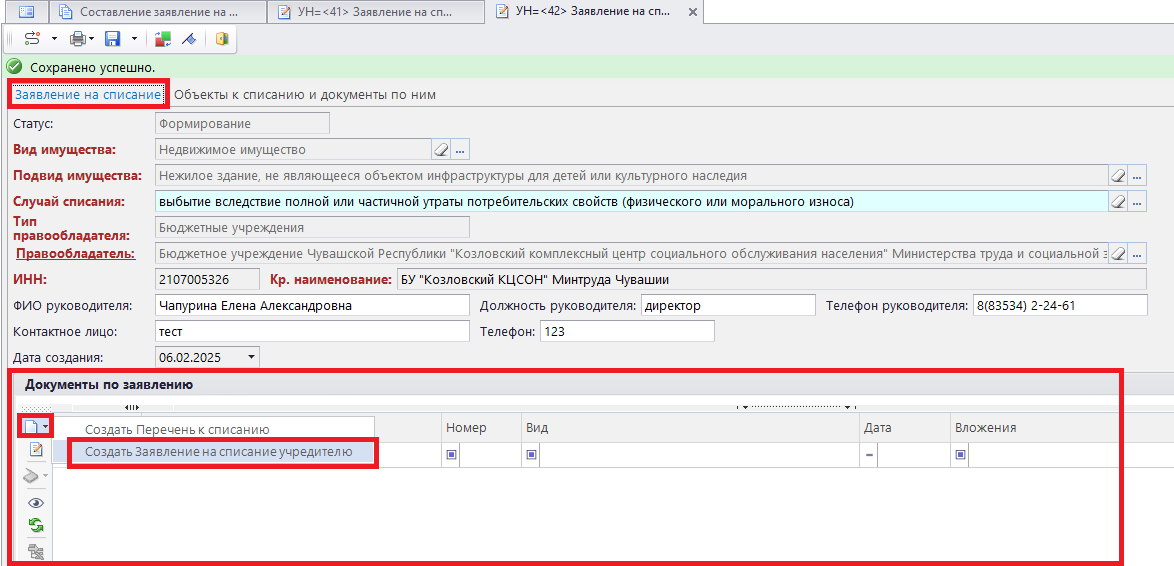
В результате открывается форма создания заявления на списание учредителю. Необходимо заполнить следующие поля: - Вид документа – является обязательным полем, которое заполняется автоматически.
- Номер – является обязательным полем – номер документа.
- Дата – является обязательным полем – дата документа.
- Наименование – является обязательным полем – наименование документа.
- Добавил – поле заполняется автоматически – реквизит правообладателя.
- Дата создания – поле заполняется автоматически – дата создания заявления.
После того как все поля заполнены, необходимо сохранить документ, нажав на кнопку Сохранить на панели инструментов.
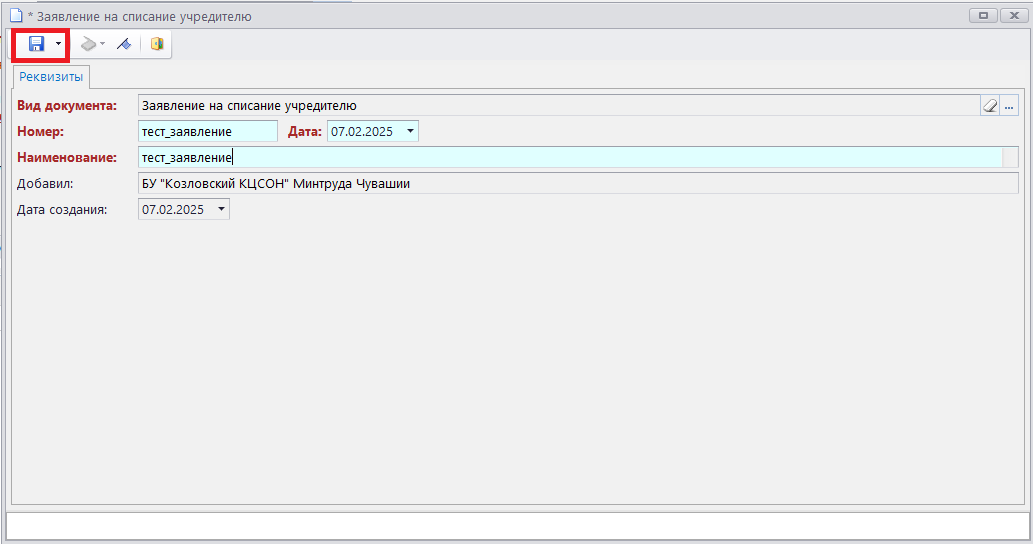
К заявлению также необходимо прикрепить скан документа. Для этого на форме заявления на списание учредителю нажмите на кнопку Режим просмотра первичных документов. В раскрывающемся списке нажмите на кнопку Оправдательные документы.
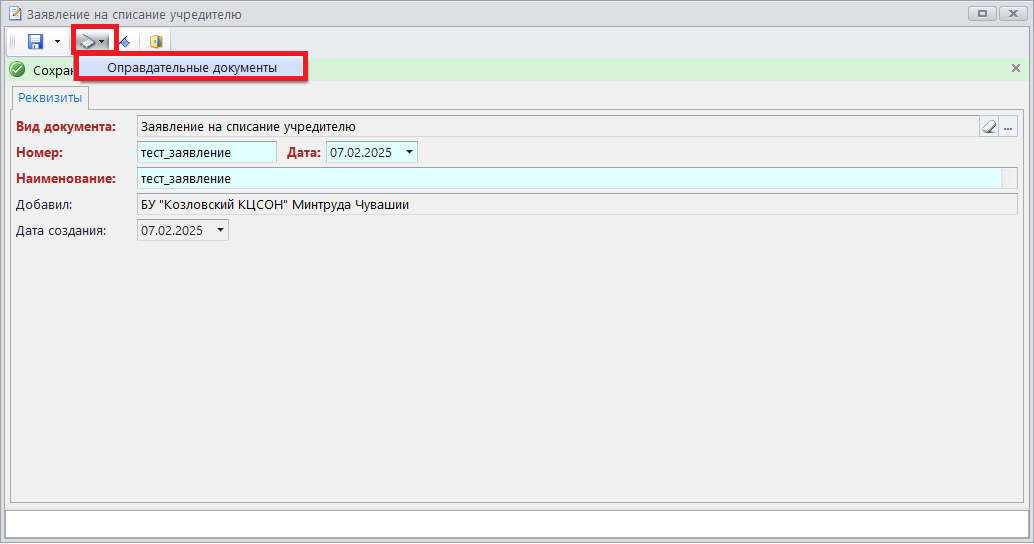
В результате откроется модальное окно «Документы к списанию». Чтобы вложить скан документа, нажмите на кнопку Добавить.
Выберите файл в локальном компьютере и нажмите "Открыть".
После того как файл прикрепился в Режиме просмотра первичных документов, нажмите на кнопку Передать документ на сервер на панели инструментов.
После передачи документа на сервер закрываем режим просмотра первичных документов и форму заявления на списание учредителю.
Далее необходимо сформировать документ «Перечень на списание имущества» в виде приложения к заявлению на списание учредителю.
Можно аналогичным образом в таблице «Документы по заявлению» нажать на кнопку Создать. В раскрывающемся списке нажать на кнопку Создать Перечень к списанию. Перечень нужно будет добавлять вручную.
Но таким способом делать не рекомендуется!
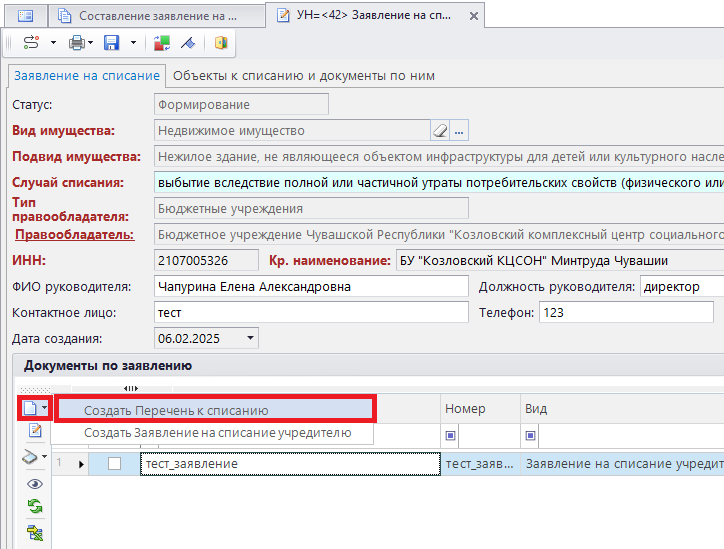
Реализовано автоматизированное средство создания перечня к списанию и генерирование его печатной формы.
Для этого на форме электронного заявления нажмите на кнопку Печать документа. В раскрывающемся списке нажмите на кнопку Сформировать ЭД перечень объектов.
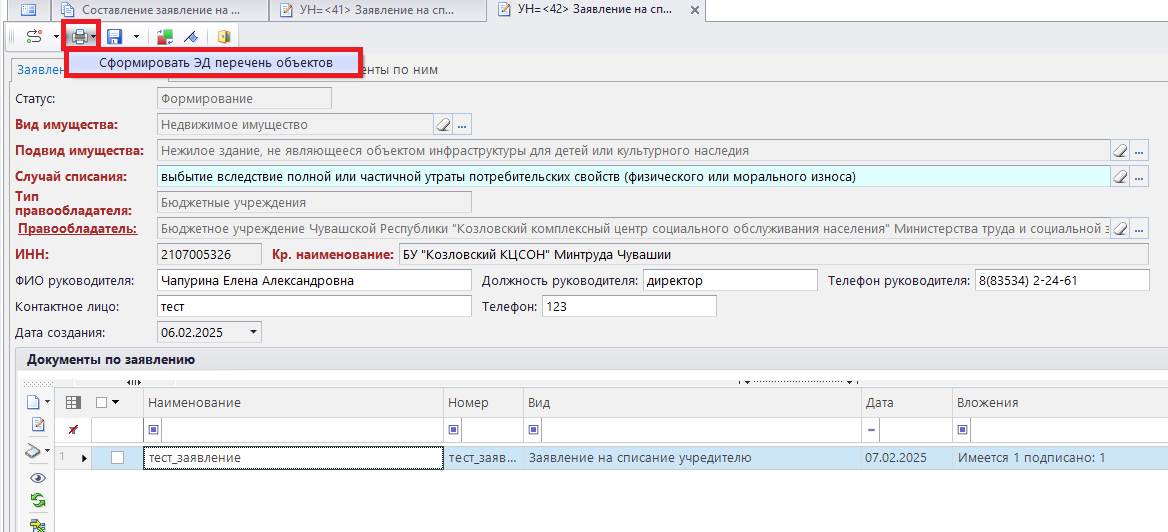
В предупреждающем окне нажмите на кнопку "Да".
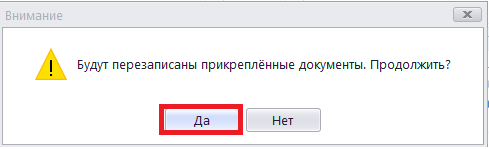
Система сгенерировала перечень имущества, предлагаемого к списанию.
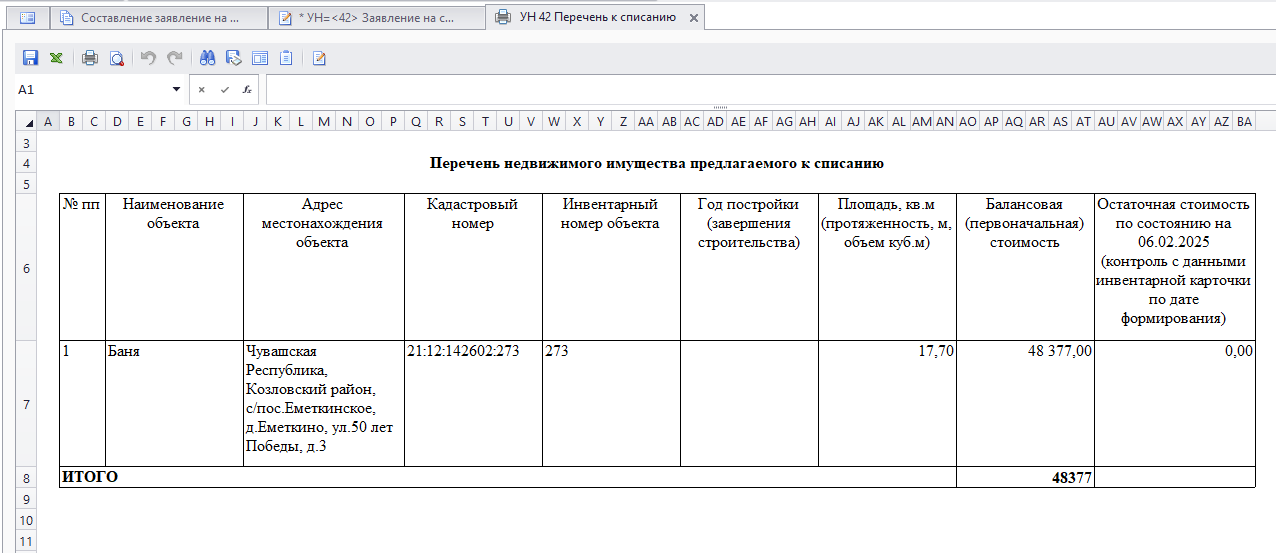
Далее необходимо нажать на кнопку Сохранить в ОД.
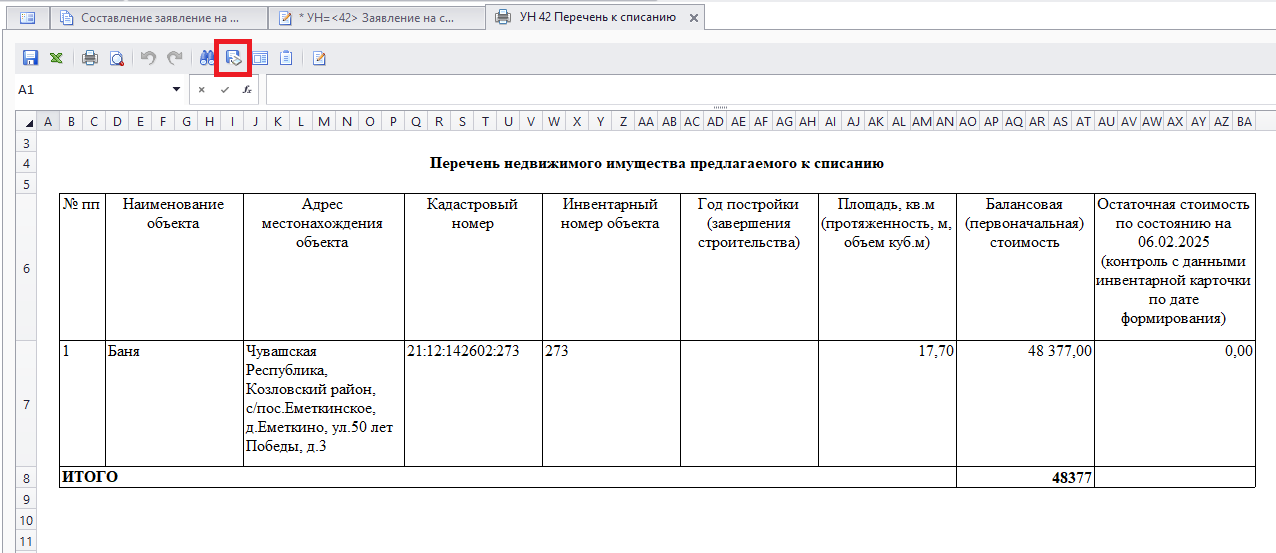
В результате файл сохранится в системе автоматически, и потребуется подписать документ электронной подписью. Выберите сертификат и нажмите "ОК".
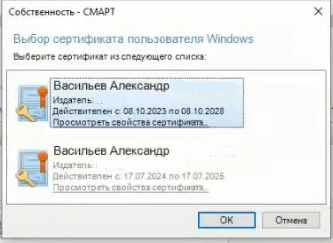
Закройте печатную форму. Перейдите на форму электронного заявления и нажмите в таблице «Документы по заявлению» на кнопку Обновить.
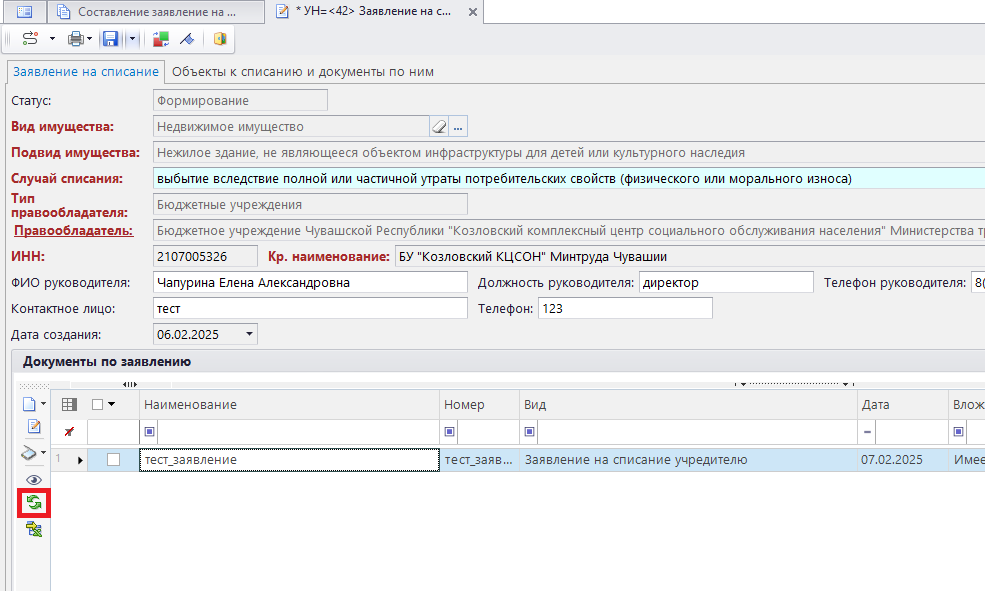
В результате созданный перечень имущества к списанию с вложением появится в таблице.
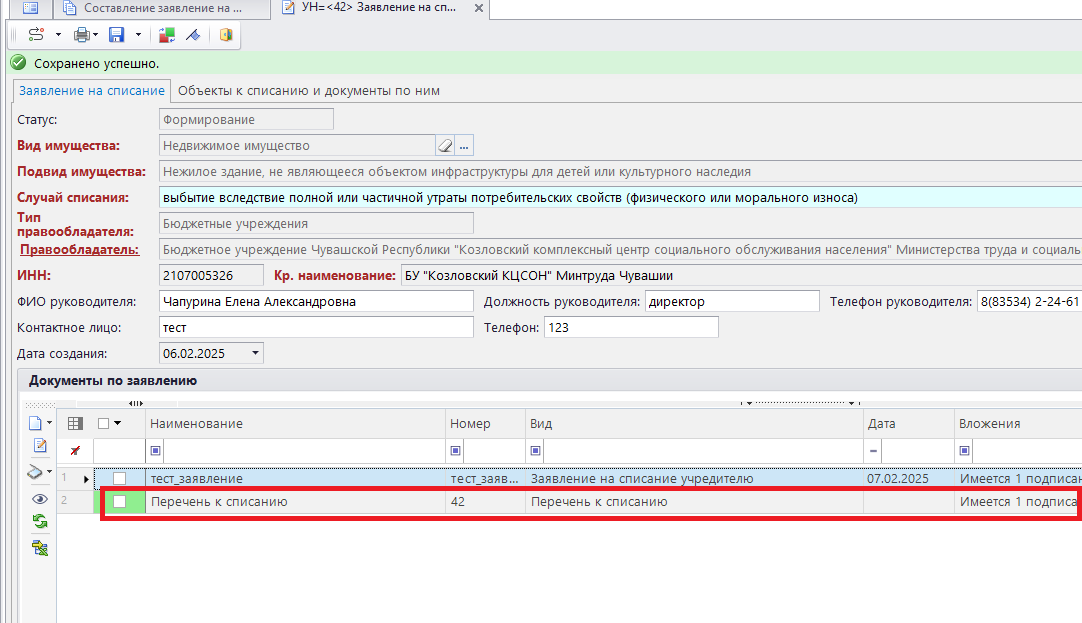
Сохраните заявление с помощью кнопки Сохранить на панели инструментов.
2. Отправление заявления на подписание руководителем
Заявление со всеми необходимыми документами создано. Теперь его необходимо отправить по маршруту на согласование учредителем. Для этого на форме заявления нажмите на кнопку Отправить по маршруту на панели инструментов.
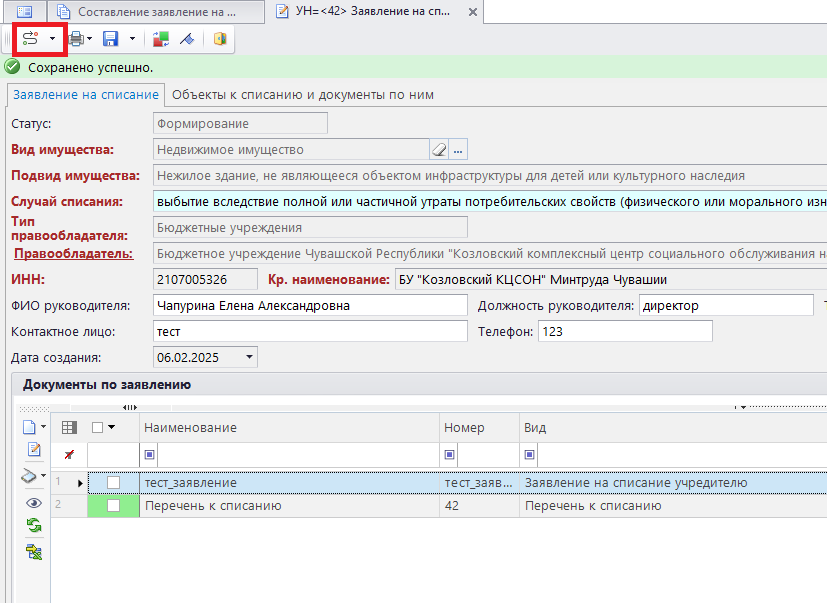
В открывшемся окне «Выбор действия», если требуется, заполните поле «Комментарий» и нажмите на кнопку "ОК".
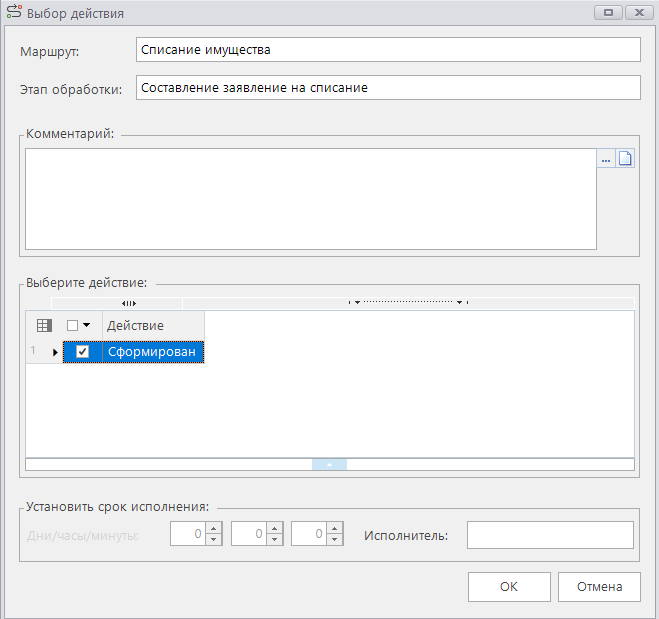
В результате появляется протокол, который сообщает о том, что заявление успешно переведено на этап «Подписание руководителем».
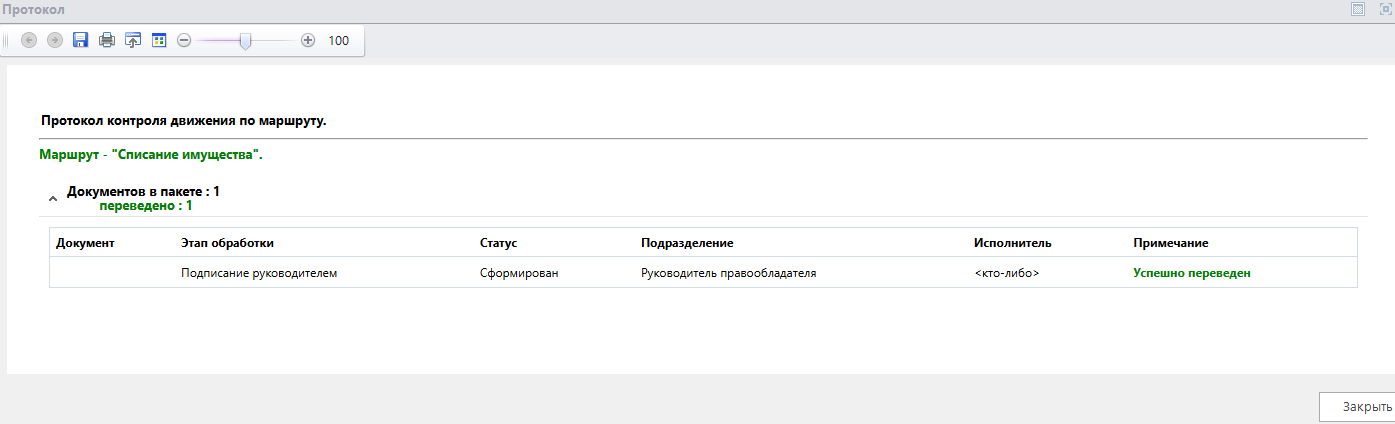
3.Подписывание заявления на списание руководителем и отправление на согласование учредителем
После того, как сотрудник учреждения составил заявление на списание и приложил соответствующие документы, заявление отправляется по маршруту на подписание руководителем учреждения.
У руководителя заявление на подписывание появляется в узле «Подписывание руководителем».
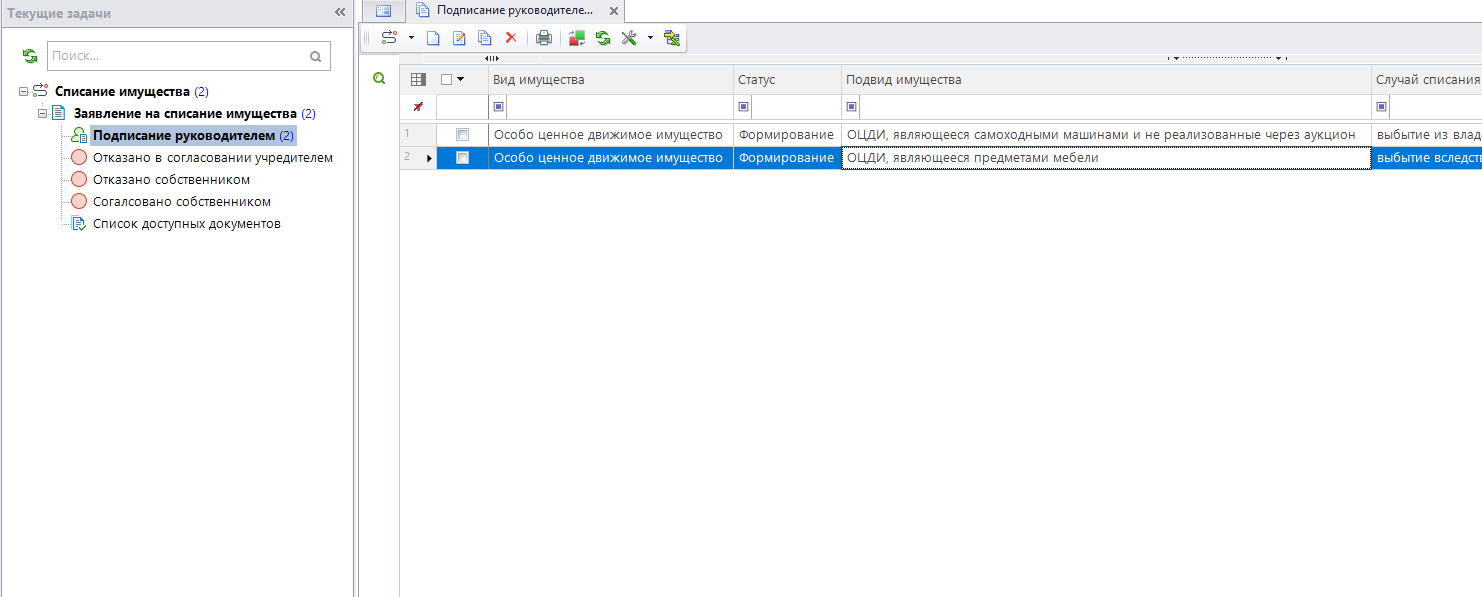
Руководителю необходимо открыть форму заявления, в таблице «Документы по заявлению» выбрать документ «Перечень к списанию» и нажать на кнопку Оправдательные документы.
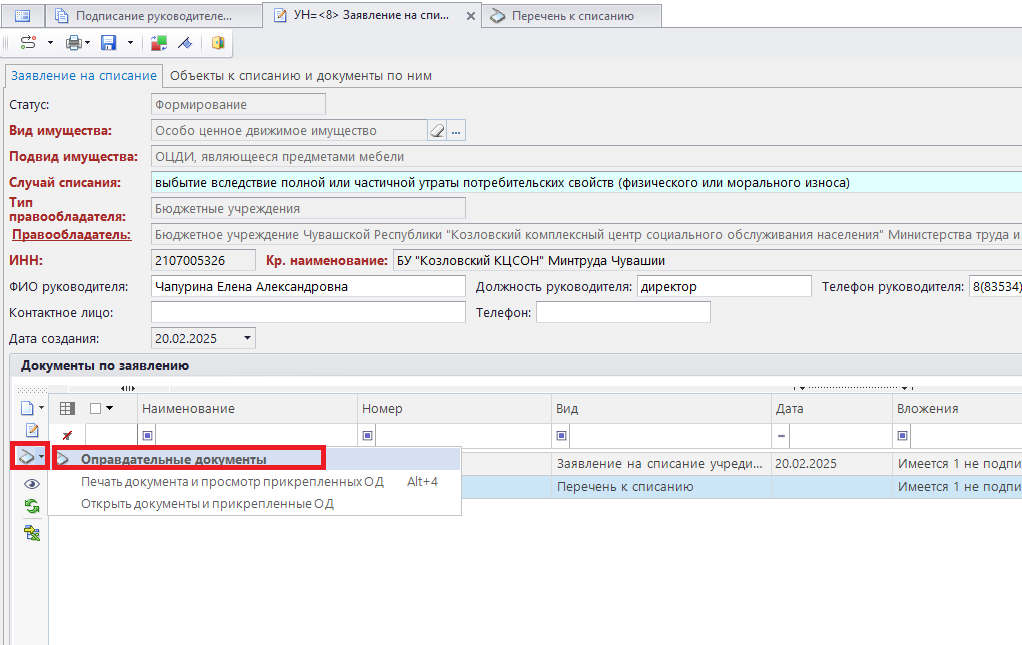
На открывшейся форме нужно подписать перечень к списанию с помощью кнопки Электронная подпись на панели инструментов. В раскрывшемся списке необходимо нажать на кнопку Подписать.
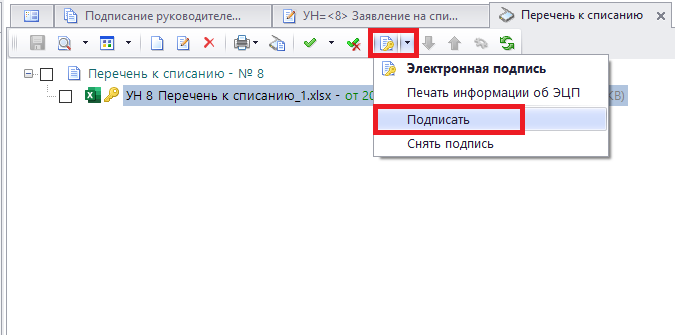
В результате перечень к списанию подпишется. Теперь заявление необходимо отправить по маршруту на согласование учредителем. Для этого на форме заявления нажмите на кнопку Отправить по маршруту на панели инструментов.
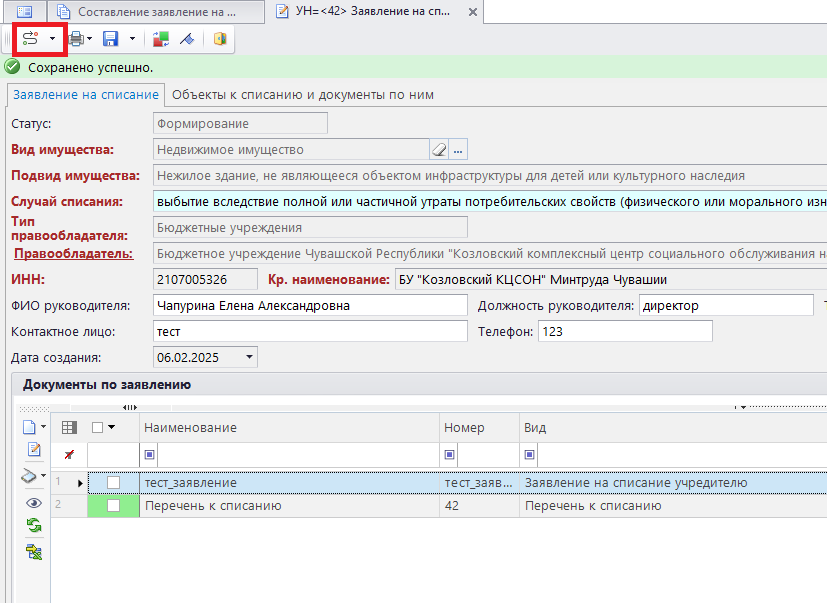
В открывшемся окне «Выбор действия», если требуется, заполните поле «Комментарий» и нажмите на кнопку "ОК".
В случае, если в заявлении сотруднику необходимо что-либо доработать, выберите действие «Отправить на доработку». Заявление вернется сотруднику.
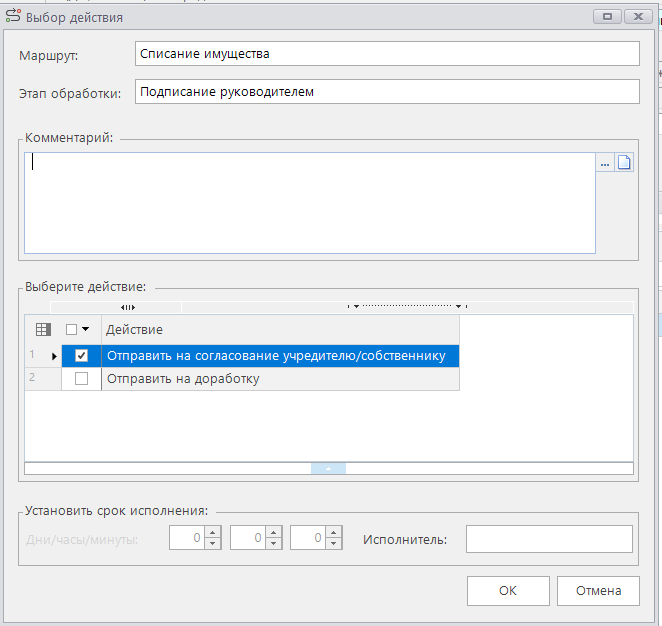
В результате появляется протокол, который сообщает о том, что заявление успешно переведено на этап «Согласование учредителем».
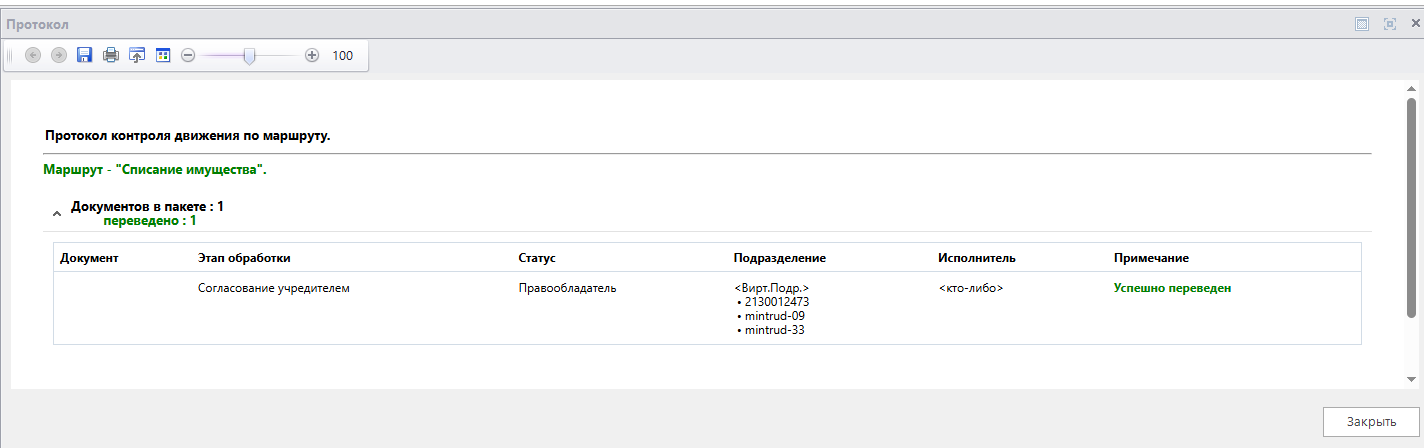
После этого созданное заявление пропадает из списка заявлений в узле «Составление заявления на списание».
Если необходимо посмотреть отправленное заявление, откройте узел «Документы, отправленные мною на маршрут».
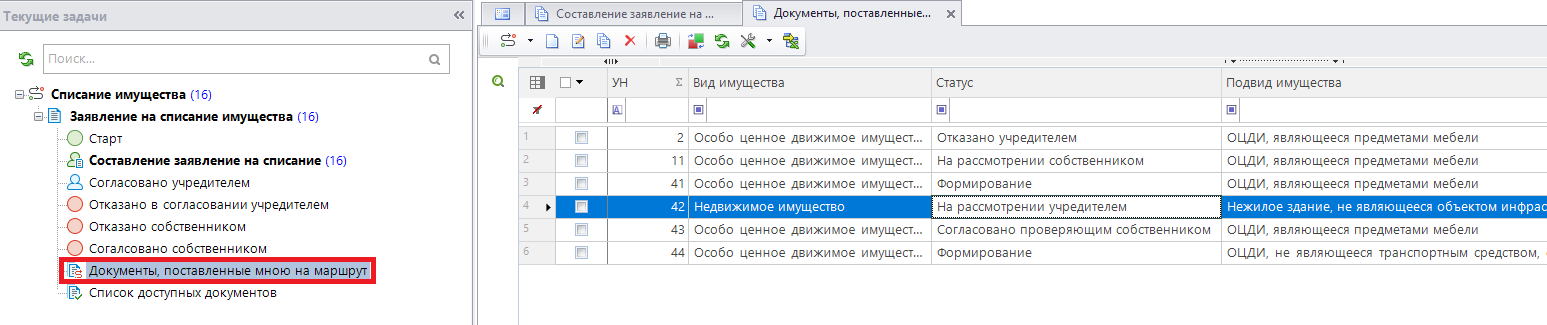
4. Отправление заявления на согласование собственником
Если учредитель согласовал заявление, то заявление появится в узле «Согласовано учредителем», в противном случае – в узле «Отказано в согласовании учредителем».
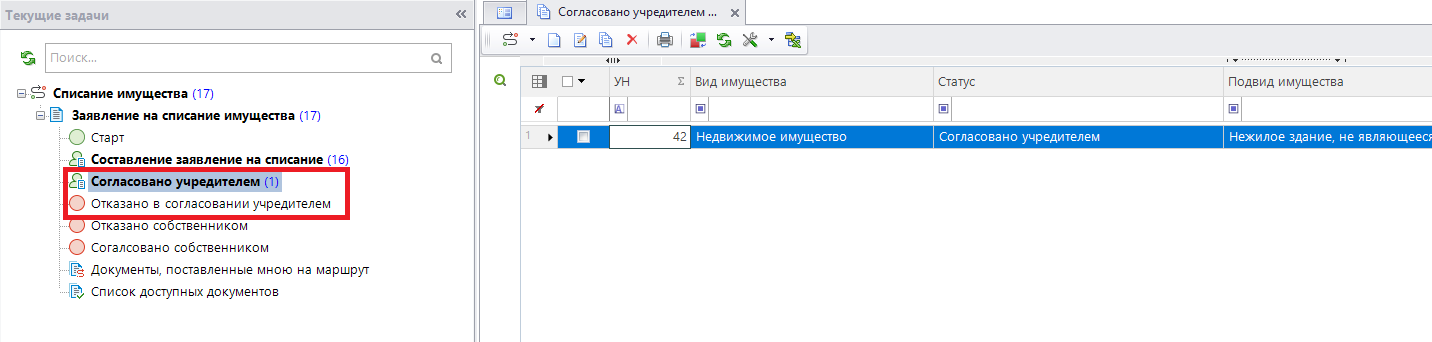
В случае отказа учредителем в узле «Отказано в согласовании учредителем» с помощью кнопки Копировать есть возможность скопировать заявление с отказом, чтобы не заполнять заявление заново.
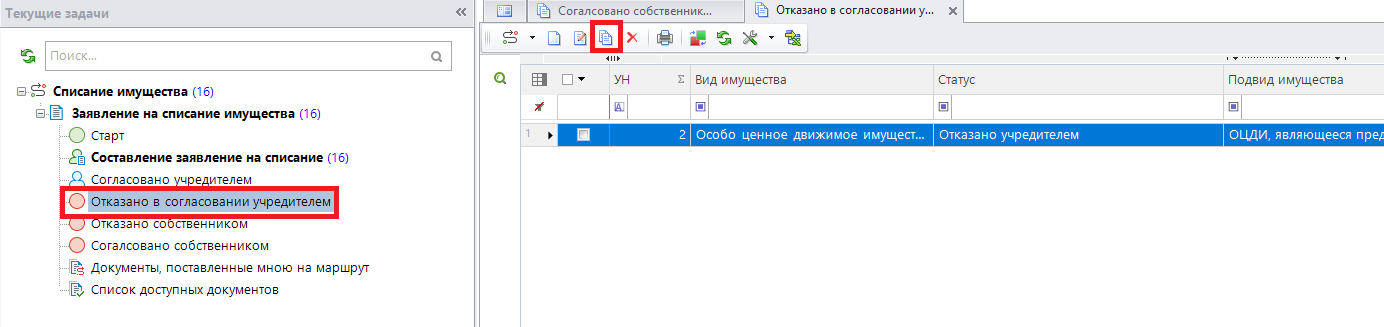
На форме заявления появляется документ «Согласие учредителя», которое позволяет отправить заявление в министерство экономического развития.
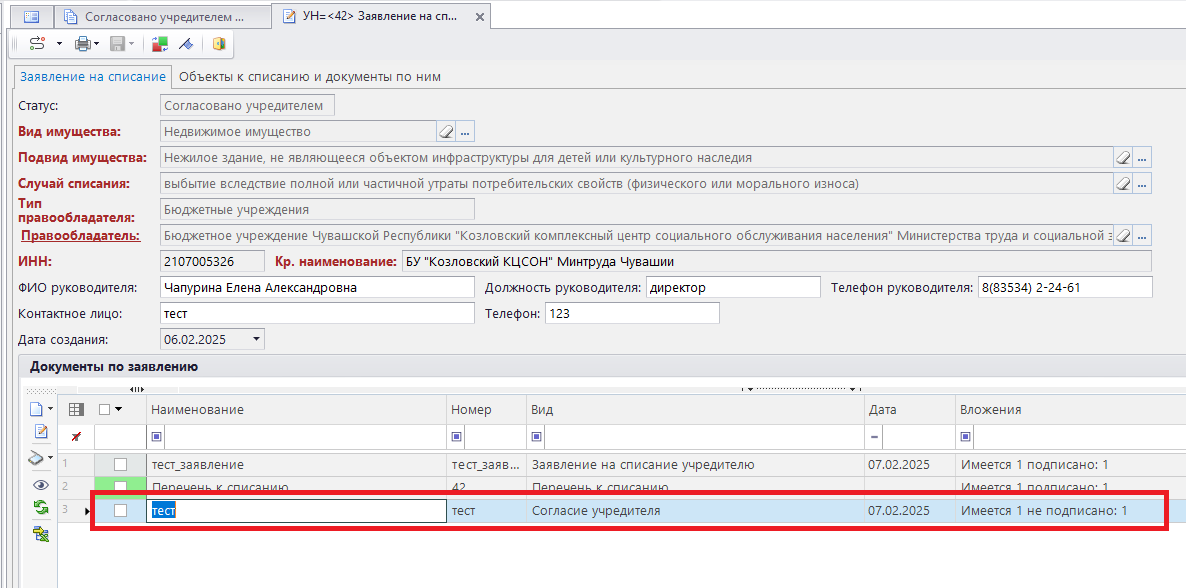
Для того чтобы отправить заявление в министерство экономического развития, необходимо создать заявление на списание собственнику. В таблице «Документы по заявлению» нажмите на кнопку Создать, в раскрывающемся списке нажмите на кнопку Создать Заявление на списание собственнику.
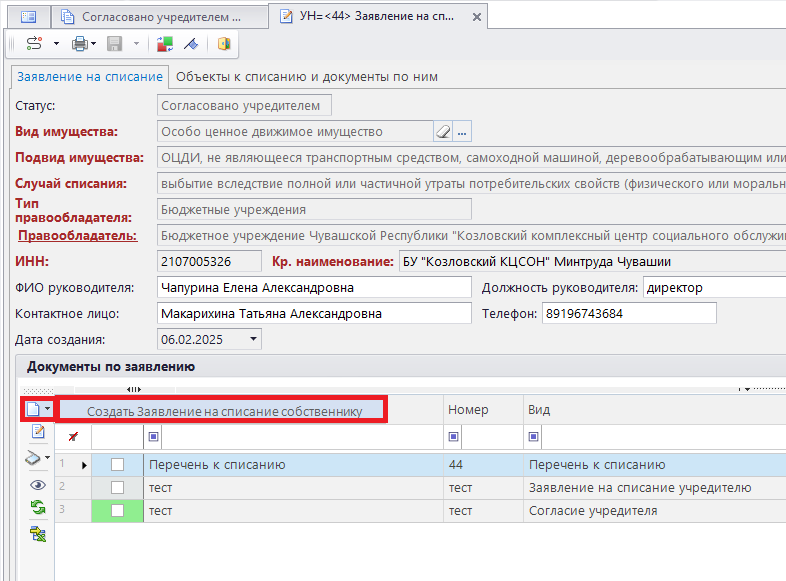
В результате открывается форма создания заявления на списание собственнику. Необходимо заполнить следующие поля:
- Вид документа – является обязательным полем, которое заполняется автоматически.
- Номер – является обязательным полем – номер документа.
- Дата – является обязательным полем – дата документа.
- Наименование – является обязательным полем – наименование документа.
- Добавил – поле заполняется автоматически – реквизит правообладателя.
- Дата создания – поле заполняется автоматически – дата создания заявления.
После того как все поля заполнены, необходимо сохранить документ, нажав на кнопку Сохранить на панели инструментов.
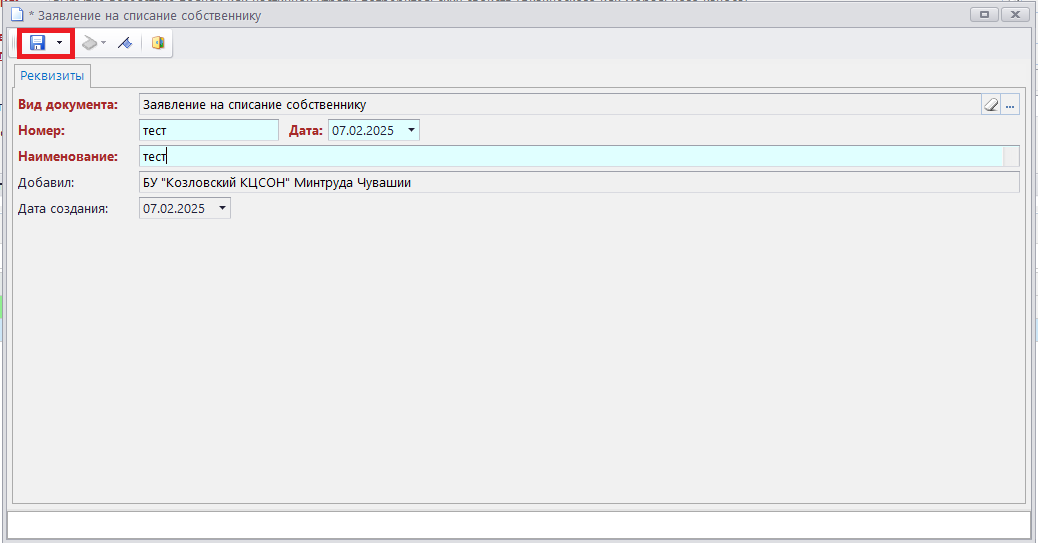
К заявлению также необходимо прикрепить скан документа. Для этого на форме заявления на списание собственнику нажмите на кнопку Режим просмотра первичных документов. В раскрывающемся списке нажмите на кнопку Оправдательные документы.
В результате откроется модальное окно «Документы к списанию». Чтобы вложить скан документа, нажмите на кнопку Добавить.
Выберите файл в локальном компьютере и нажмите "Открыть".
После того как файл прикрепился в Режиме просмотра первичных документов, нажмите на кнопку Передать документ на сервер на панели инструментов.
После передачи документа на сервер закрываем режим просмотра первичных документов и форму заявления на списание собственнику.
В таблице «Документы по заявлению» появилось заявление на списание собственнику с вложением.
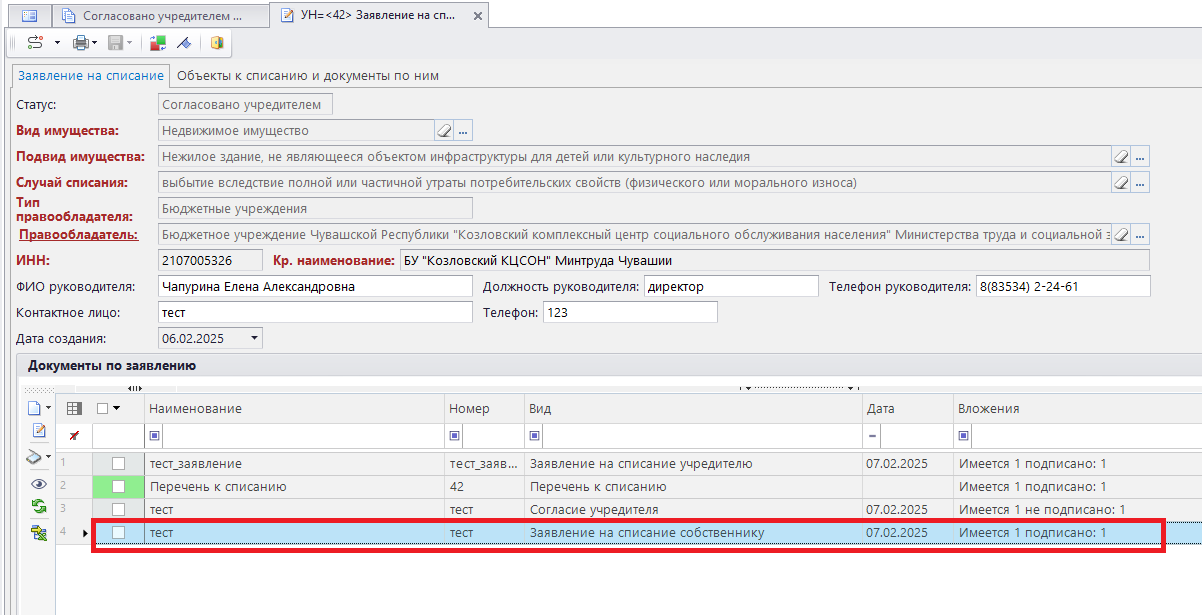
Теперь его необходимо отправить дальше по маршруту. Для этого на форме заявления нажмите на кнопку Отправить по маршруту на панели инструментов.
В открывшемся окне «Выбор действия», если требуется, заполните поле «Комментарий» и нажмите на кнопку "ОК".
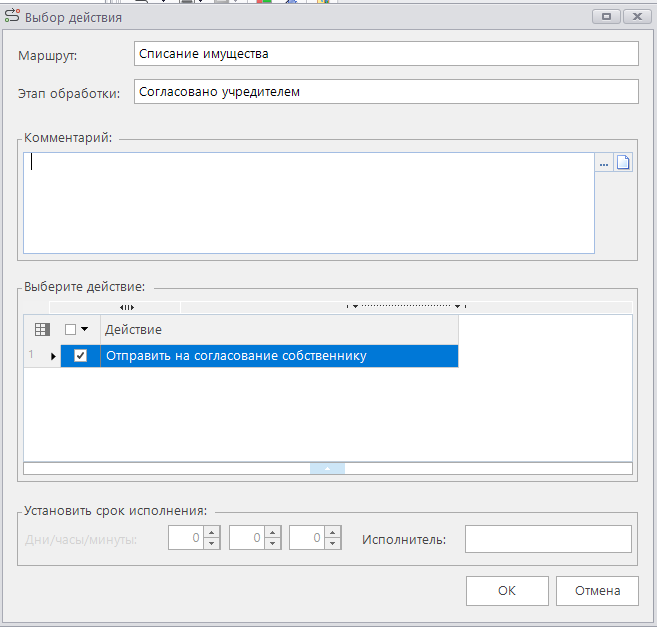
В результате появится протокол, который сообщает о том, что заявление успешно переведено на этап «Согласование собственником».
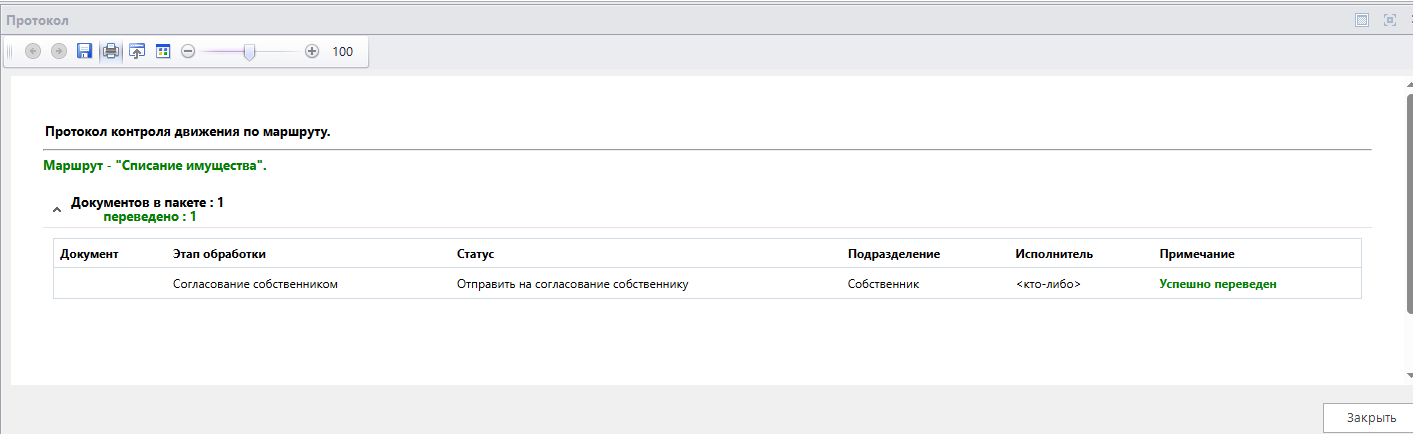
После этого созданное заявление пропадает из списка заявлений в узле «Согласовано собственником».
Если необходимо посмотреть отправленное заявление, откройте узел «Документы, отправленные мною на маршрут».
Если собственник согласовал заявление, то заявление появится в узле «Согласовано собственником», в противном случае – в узле «Отказано собственником».
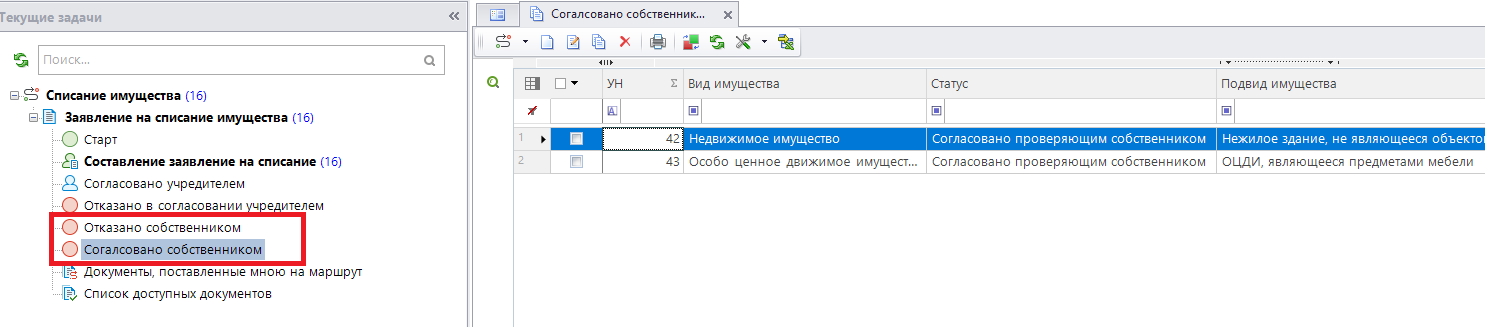
В случае отказа собственником в узле «Отказано в собственником» с помощью кнопки Копировать есть возможность скопировать заявление с отказом, чтобы не заполнять заявление заново.