Реестр исковых заявлений
В случае неполучения стороной, направившей претензию, ответа на нее в течение установленного срока рассмотрения претензии с момента получения ее должником, досудебный порядок урегулирования споров считается соблюденным. Сторона, направившая претензию, передает материалы на рассмотрение юридической службе для подготовки и предъявления искового заявления в суд.
Для реализации этого механизма в Программном комплексе созданы соответствующие реестры, в частности реестры исковых заявлений, дел о взыскании задолженности и исполнительных производств (листов) и т.д.
Реестр исковых заявлений представляет собой стандартный реестр Программного комплекса. Работа с реестром исковых заявлений осуществляется с помощью кнопок, расположенных на панели инструментов реестра.
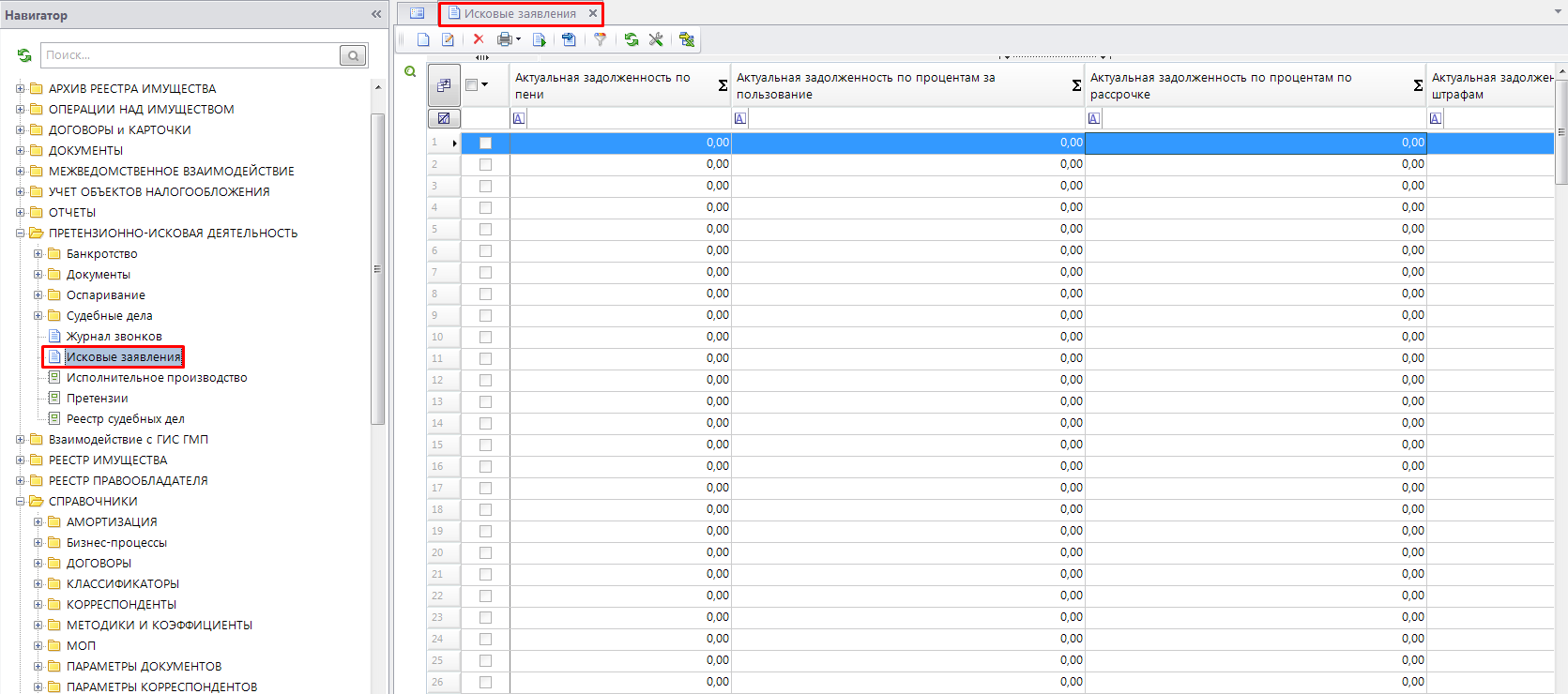
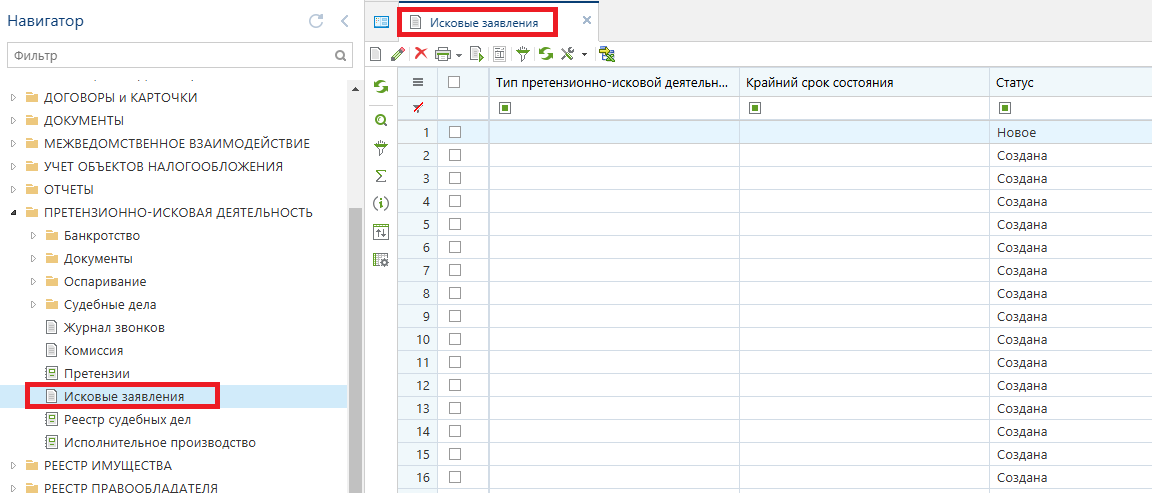
- Кнопка Создать – создание искового заявления в суд.
- Кнопка Редактировать – редактирование существующего искового заявления в суд.
- Кнопка Удалить – удаление искового заявления.
- Кнопка Печать - кнопка представляет собой раскрывающееся меню, состоящее из двух пунктов:
- Печать – печать претензии должнику о задолженности. Печатается претензия, на которой установлен курсор.
- Печать списка – выведение на печать списка претензий: всех, если ни одна не отмечена флажком, либо части (только отмеченных флажком).
- Кнопка Формирование – формирование судебного дела. Это следующий этап претензионно-исковой деятельности. Так формируется реестр судебных дел Программного комплекса, который расположен в Навигаторе по следующему пути: ПРЕТЕНЗИОННО-ИСКОВАЯ ДЕЯТЕЛЬНОСТЬ \ Судебные дела. Процесс формирования судебных дел и работа с реестром этих дел будут рассмотрены ниже настоящего руководства.
- Кнопка Оправдательные документы - кнопка представляет собой раскрывающееся меню, состоящее из двух пунктов:
- Оправдательные документы – просмотр прикрепленных к претензии документов и их сканированных копий.
- Печать документа и прикрепленных ОД – печать прикрепленных к претензии документов и их сканированных копий.
- Кнопка Изменить статус – изменение статуса искового заявления. Возможно сразу групповое изменение статуса искового заявления.
- Кнопка Автофильтр – установка автофильтра.
- Кнопка Обновить – обновление реестра исковых заявлений.
- Кнопка Настроить – переход к настройке режима.
- Кнопка Выгрузка в Excel – выгрузить документа Excel.
Как работать с реестром (накладывать фильтры, настраивать отображение полей в реестре) подробно рассмотрено в разделе "Журнал звонков" настоящего руководства.
1. Создание искового заявления
В Программном комплексе существует два способа создания искового заявления: с помощью кнопки Создать на панели инструментов реестра исковых заявлений и с помощью пункта Сформировать исковое заявление на панели инструментов реестра претензий. Второй способ предпочтителен, поскольку в этом случае в исковом заявлении автоматически заполняется часть полей данными из претензии. Ниже рассмотрим процесс создания искового заявления на основе претензии.
Чтобы на основании претензии должнику о задолженности сформировать исковое заявление, найдите в реестре претензий, расположенном в Навигаторе по следующему пути: ПРЕТЕНЗИОННО-ИСКОВАЯ ДЕЯТЕЛЬНОСТЬ \ Претензии, требуемую претензию, щелкните на ней мышью и выберите из раскрывающегося меню кнопки Сформировать исковое заявление.
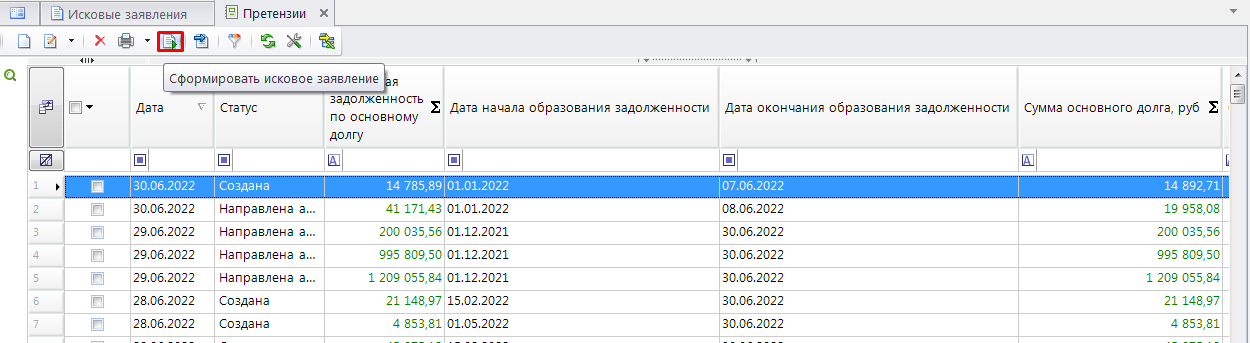
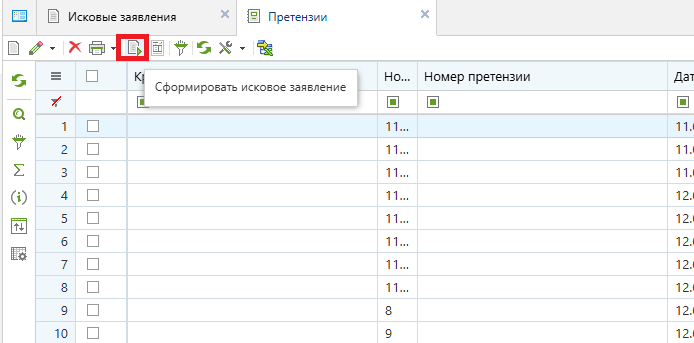
В результате откроется форма создаваемого искового заявления с открытой по умолчанию вкладкой «Общая информация».
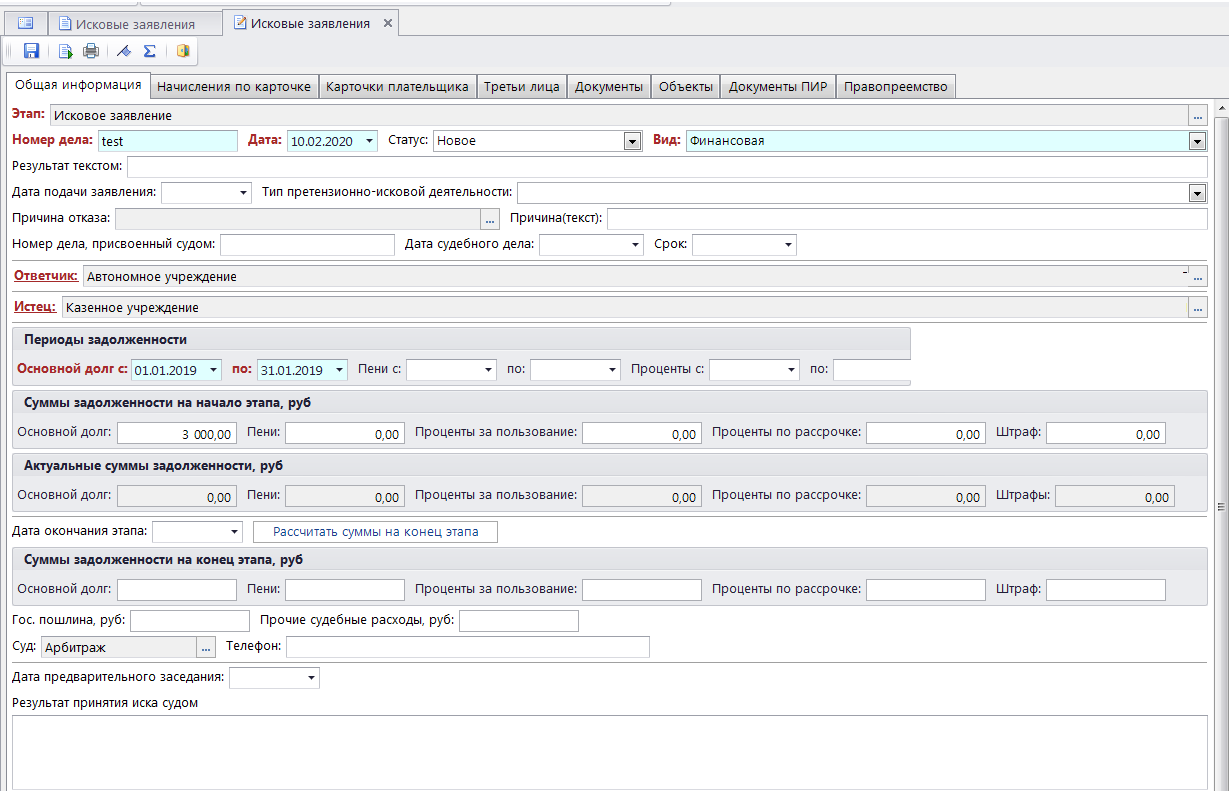
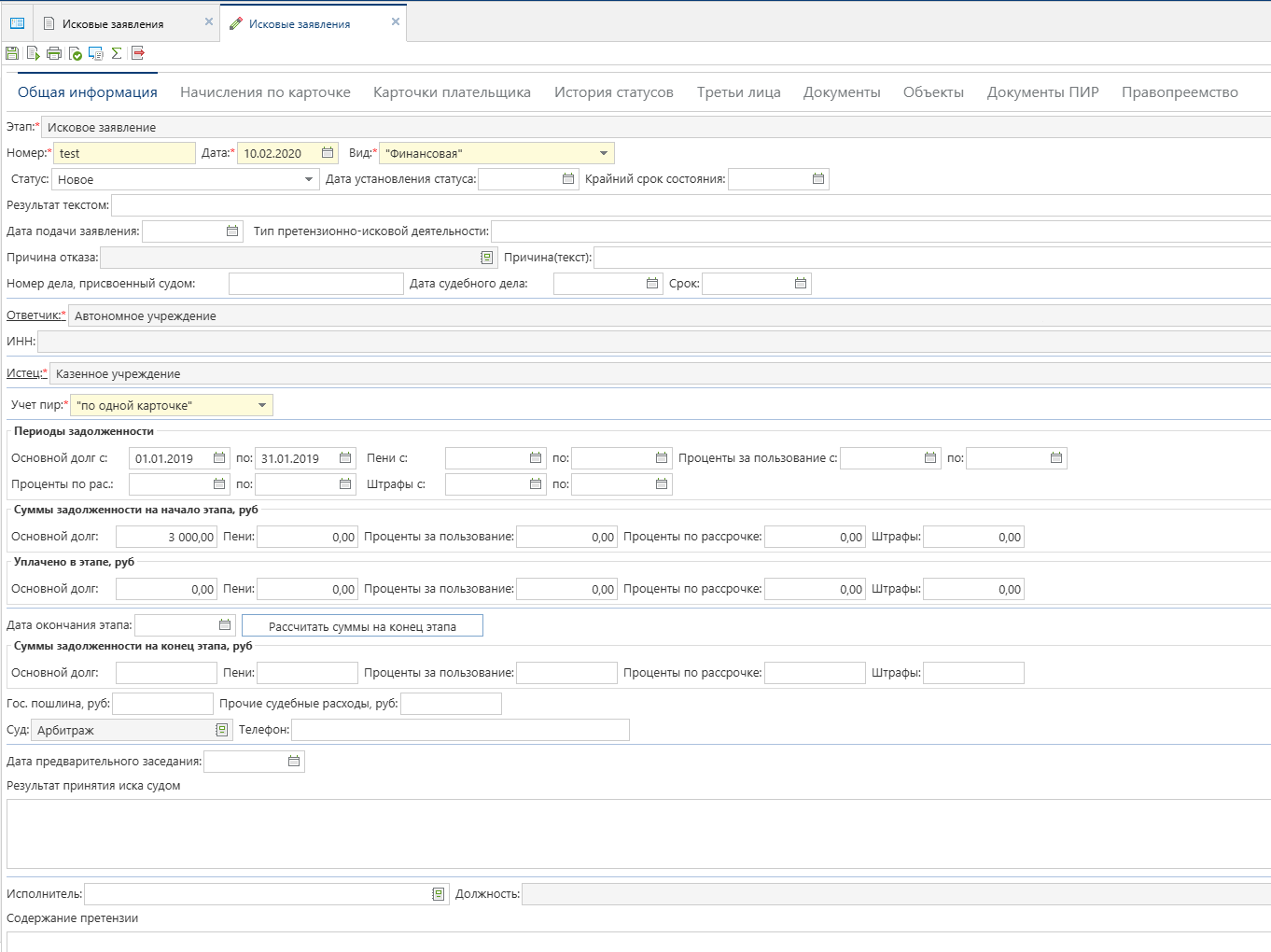
Заполните поля следующим образом:
- Этап – поле заполняется автоматически и не подлежит редактированию.
- Номер – укажите номер искового заявления.
- Дата – укажите дату формирования искового заявления.
- Статус – укажите статус искового заявления, выбрав из справочника «Состояние исковых заявлений», который открывается при нажатии на кнопку в правой части поля. Справочник расположен в Навигаторе по следующему пути: СПРАВОЧНИКИ \ ПРЕТЕНЗИОННО-ИСКОВАЯ ДЕЯТЕЛЬНОСТЬ \ Состояние исковых заявлений. Справочник может быть дополнен. По умолчанию выбран статус «Новое».
- Вид – выберите из раскрывающегося списка поля, нажав на кнопку в правой его части, одно из значений.
- «Финансовая» - когда присутствует финансовая составляющая.
- «Нефинансовая» - когда отсутствует финансовая составляющая.
- «Смешенная» - включает в себя и финансовую и нефинансовую составляющие.
- Претензия – информация по претензии на основании которой было создано исковое заявление. Заполняется автоматически данными претензии.
- Результат текстом – в поле можно ввести результат разговора с должником.
- Дата подачи заявления – укажите дату подачи искового заявления в суд.
- Причина отказа - укажите причину отказа в принятии искового заявления, выбрав из справочника «Причины отказа исковых заявлений», который открывается при нажатии на кнопку в правой части поля. Справочник расположен в Навигаторе по следующему пути: СПРАВОЧНИКИ \ ПРЕТЕНЗИОННО-ИСКОВАЯ ДЕЯТЕЛЬНОСТЬ \ Причины отказа исковых заявлений. Справочник является пополняемым.
- Истец, Ответчик – поля заполняются автоматически данными претензии, на основании которой формируется исковое заявление. Они доступны для редактирования, то есть можно, нажав на кнопку в правой части поля, выбрать из соответствующих справочников другое значение.
Группа «Периоды задолженности»
- Основной долг с/по – укажите период, за который сформировалась задолженность.
- Пени – укажите период, за который сформировалась задолженность по пени.
- Проценты – укажите период, за который сформировалась задолженность по процентам.
Группа «Суммы задолженности на начало этапа, руб.»
- Основной долг – укажите сумму основного долга. По умолчанию сведения берутся из предыдущего этапа.
- Пени – укажите сумму пени. По умолчанию сведения берутся из предыдущего этапа.
- Проценты за пользование – укажите сумму процентов за пользование. По умолчанию сведения берутся из предыдущего этапа.
- Проценты по рассрочке – укажите сумму процентов по рассрочке. По умолчанию сведения берутся из предыдущего этапа.
- Штраф – укажите сумму штрафа. По умолчанию сведения берутся из предыдущего этапа.
Группа «Актуальные суммы задолженности, руб.»
- Основной долг – сумма основного долга. Сумма пересчитывается при каждом открытии этапа.
- Пени – сумма пени.
- Проценты за пользование – сумма процентов за пользование. Сумма пересчитывается при каждом открытии этапа.
- Проценты по рассрочке – сумма процентов по рассрочке. Сумма пересчитывается при каждом открытии этапа.
- Штраф – сумма штрафа. Сумма пересчитывается при каждом открытии этапа.
- Дата окончания этапа – укажите дату окончания данного этапа. Это поле является обязательным для перехода на следующий этап Претензионно-исковой деятельности.
Группа «Суммы задолженности на конец этапа, руб.»
- Основной долг – сумма основного долга после нажатия на кнопку "Рассчитать суммы на конец этапа" автоматически подставляются данными из полей «Актуальные суммы задолженности». Но также доступно для редактирования пользователям
- Пени – сумма пени после нажатия на кнопку "Рассчитать суммы на конец этапа" автоматически подставляются данными из полей «Актуальные суммы задолженности». Но также доступно для редактирования пользователям.
- Проценты за пользование – сумма процентов за пользование после нажатия на кнопку "Рассчитать суммы на конец этапа" автоматически подставляются данными из полей «Актуальные суммы задолженности». Но также доступно для редактирования пользователям.
- Проценты по рассрочке –сумма процентов по рассрочке после нажатия на кнопку "Рассчитать суммы на конец этапа" автоматически подставляются данными из полей «Актуальные суммы задолженности». Но также доступно для редактирования пользователям.
- Штраф – сумма штрафа после нажатия на кнопку "Рассчитать суммы на конец этапа" автоматически подставляются данными из полей «Актуальные суммы задолженности». Но также доступно для редактирования пользователям
- Гос. пошлина, руб.; Прочие судебные расходы, руб. – укажите суммы государственной пошлины и прочих судебных расходов (например, расходов на поиск должника).
- Суд – укажите наименование суда, в который будет направлено исковое заявление, выбрав из справочника «Судебные органы», который открывается при нажатии на кнопку в правой части поля. Справочник расположен в Навигаторе по следующему пути: СПРАВОЧНИКИ \ КОРРЕСПОНДЕНТЫ \ ОРГАНИЗАЦИИ \ Судебные органы.
- Телефон – укажите телефон суда.
- Дата предварительного заседания, Результат принятия иска судом – укажите дату предварительного заседания суда и результат принятия иска судом по рассмотрению формируемого искового заявления. Эти поля заполняются в режиме редактирования искового заявления (кнопка Редактировать на панели инструментов реестра исковых заявлений) после того, как станут известны вышеуказанные данные.
Нажмите на кнопку Сохранить на панели инструментов искового заявления. Вкладка «Начисления» заполняется аналогично тому, как заполняли в журнале звонков смотреть раздел "Журнал звонков", пункт 1.
Далее перейдите на вкладку искового заявления «Карточки плательщика».
Вкладка «Карточки плательщика» искового заявления.
Если исковое заявление формируется на основании претензии (из реестра претензий), то карточки учета по договорам плательщика (должника), по которым сформирована претензия о задолженности, на эту вкладку добавляются автоматически, переносясь из карточки претензии.
Если исковое заявление формируется из реестра исковых заявлений нажатием на кнопку Создать на панели инструментов реестра, то данные на вкладку «Карточки плательщика» требуется занести вручную.
В рассматриваемом нами примере карточки плательщика добавлены автоматически, так как формируются на основе претензии. Как это сделать вручную, действия полностью описаны в разделе "Журнал звонков", пункт 1 настоящего руководства.
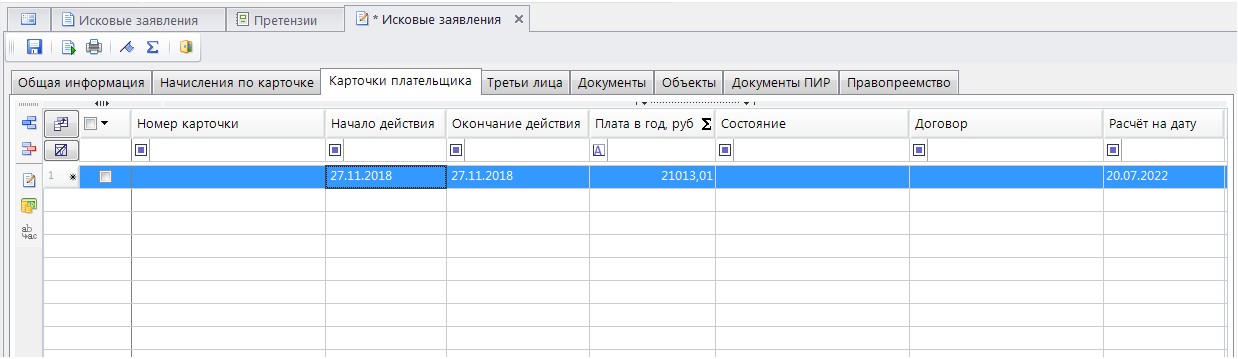
В табличной части вкладки отображаются прикрепленные карточки учета по договорам, внизу вкладки – основные сведения из карточки учета, на которой стоит курсор. Кроме того, можно получить сводную информацию по всем карточкам учета: в нижней части таблицы отображается итоговая сумма по всем карточкам учета.
Содержание карточек учета объектов по договорам плательщика можно посмотреть, нажав на кнопку Посмотреть карточку, расположенную на панели инструментов вкладки.
Вкладка «Документы» искового заявления.
Вкладка «Документы» предназначена для прикрепления к исковому заявлению документов, относящихся к создаваемому этапу, в том числе их сканированных копий. Как прикреплять документы, подробно описано выше настоящего руководства.
Добавив все требуемые документы и их сканированные копии, нажмите последовательно на кнопки Сохранить и Выход на панели инструментов искового заявления.
Исковое заявление в суд создано. Оно появилось в реестре исковых заявлений, расположенном в Навигаторе по следующему пути: ПРЕТЕНЗИОННО-ИСКОВАЯ ДЕЯТЕЛЬНОСТЬ \ Исковое заявление.
