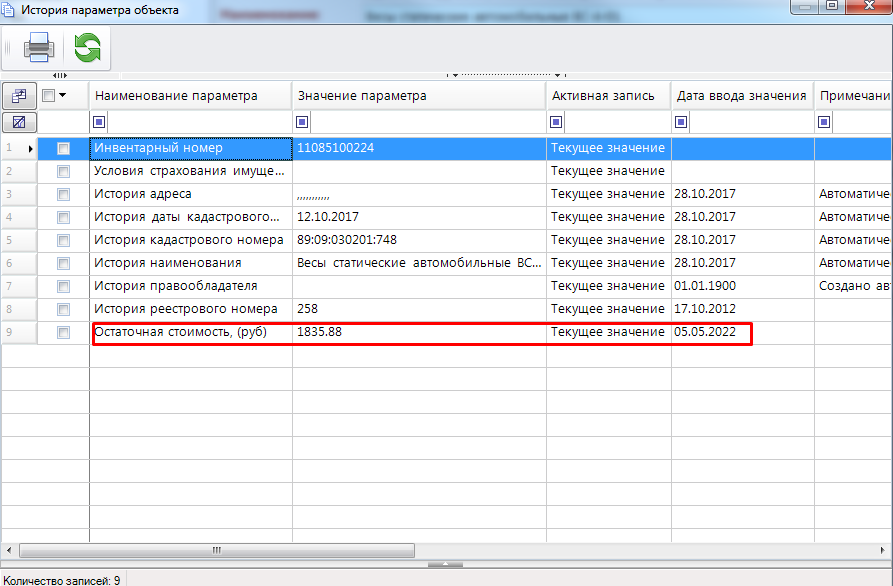Импорт и обновление данных из Excel
В ПК «Собственность-СМАРТ» имеется возможность импорта и обновления данных из Excel.
1. Импорт данных из Excel
Функция импорта данных необходима для быстрой выгрузки данных из Excel в «Собственность-СМАРТ» и последующей работы с этими данными. Импорт данных осуществляется в режиме главного меню программного комплекса: «Обработка -> Импорт данных из Excel».
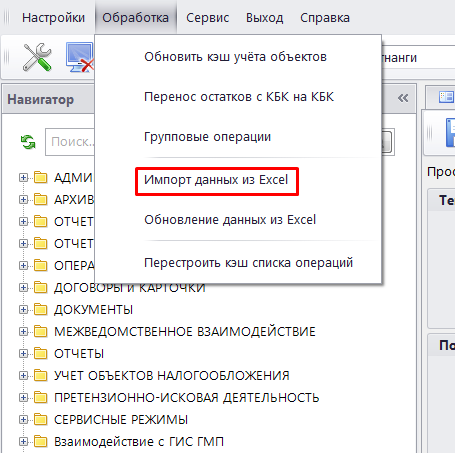
-
Для создания новой конфигурации загрузки данных необходимо нажать на кнопку Создать.
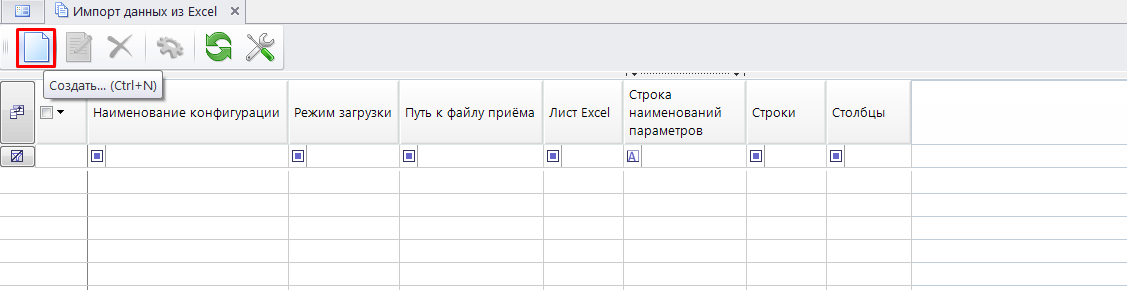
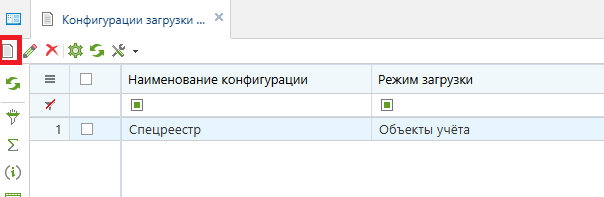
-
В открывшемся окне конфигурации загрузки данных необходимо задать параметры импорта данных (построить конфигурацию импорта данных), заполнив следующие поля:
- Наименование конфигурации – наименование конфигурации импорта данных;
- Загружаемые данные – путем выбора из справочника необходимо указать один или несколько типов загружаемых данных (если файл для импорта содержит сразу несколько типов данных).
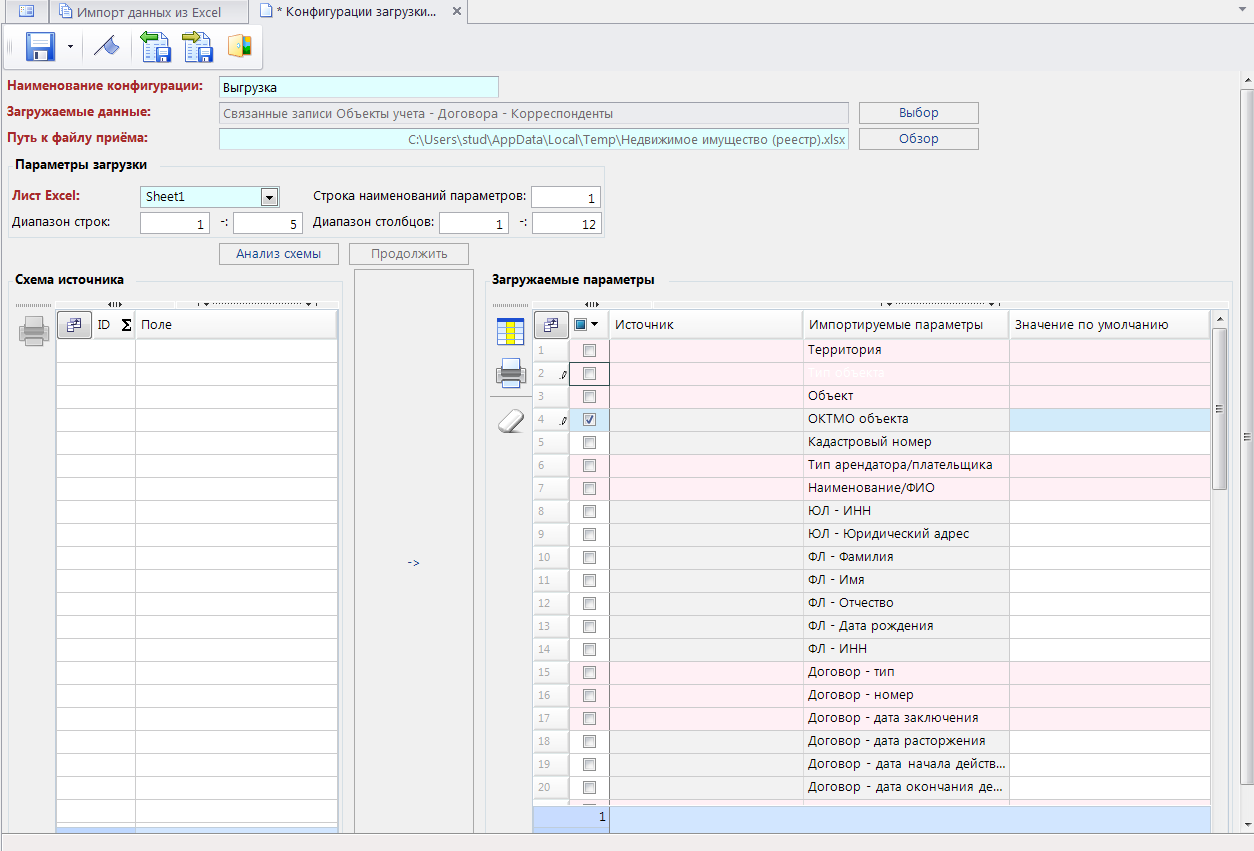
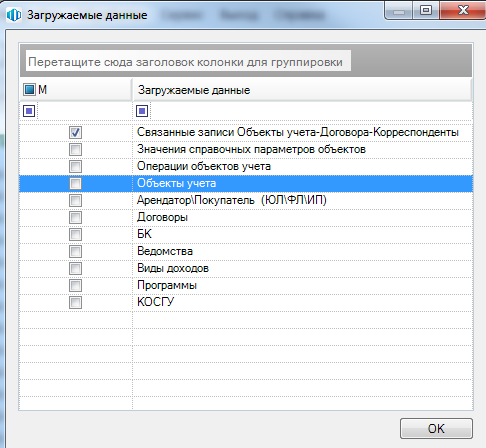
После заполнения поля «Загружаемые данные» в разделе «Загружаемые параметры» в столбце «Импортируемые параметры» отобразится минимальный набор параметров, соответствующий выбранному(ым) типу(ам) данных, которые возможно импортировать в базу данных. - Путь к файлу приема – расположение файла;
- Лист Excel – номер (наименование) листа Excel, данные которого подлежат импорту;
- Строка наименований параметров – указать строку наименований параметров;
- Диапазон строк – диапазон строк таблицы Excel, содержащих данные, которые необходимо принять в базу данных;
- Диапазон столбцов – диапазон столбцов таблицы Excel, содержащих данные, которые необходимо принять в базу данных.
Сохраняем созданную конфигурацию, нажав на кнопку Сохранить и Выход на панели инструментов, или Сохранить и закрыть в выпадающем меню кнопки Сохранить. Теперь она отображается в списке конфигураций. Конфигурацию также можно изменить или удалить, воспользовавшись соответствующими кнопками на панели инструментов.
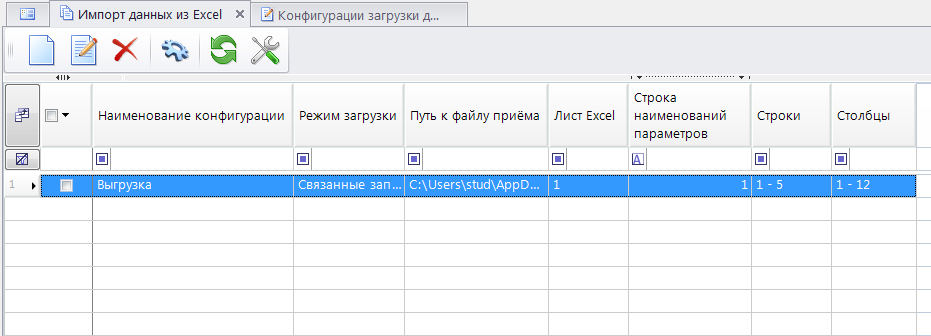
-
Далее вводим количество строк наименований параметров (например, 2) и активируем Анализ схемы.
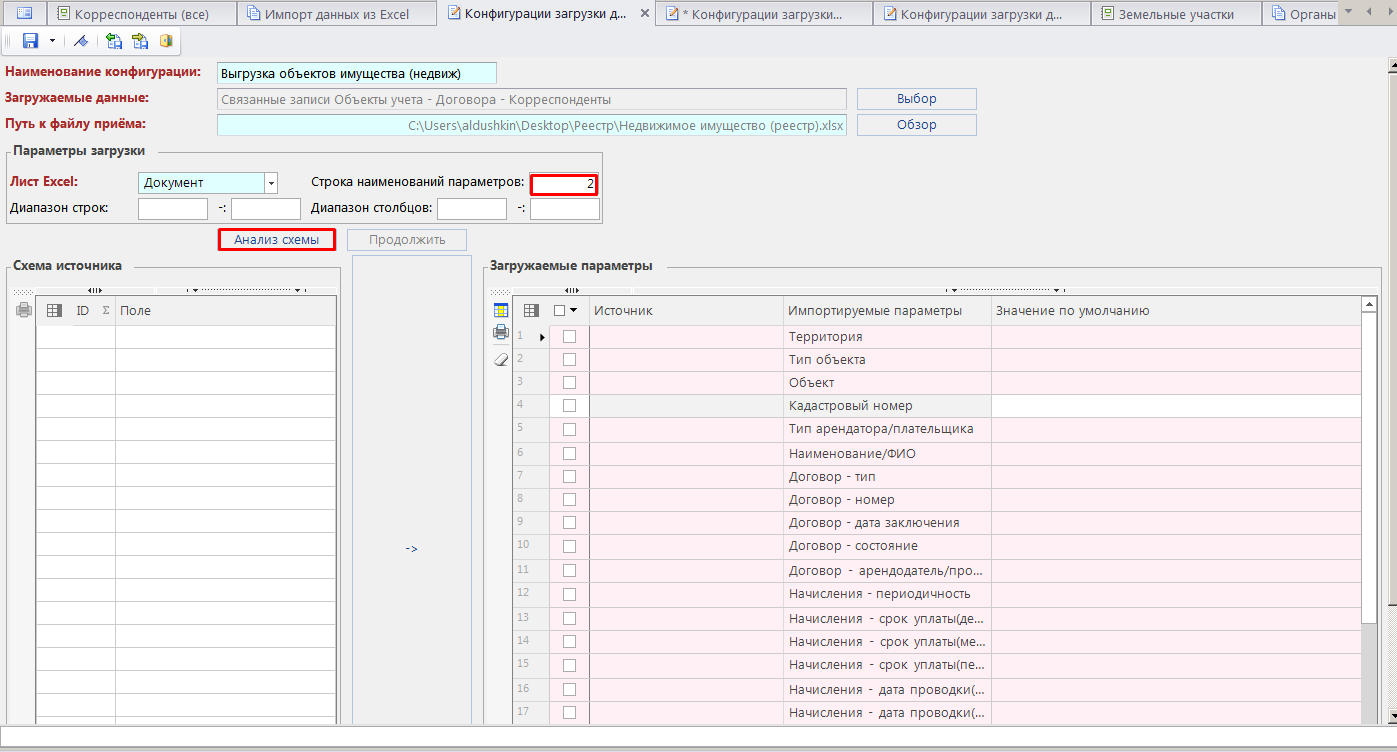
-
Выбираем территорию и сопоставляем поля из вкладки Схемы источников в Загружаемые параметры и нажимаем кнопку "Продолжить".
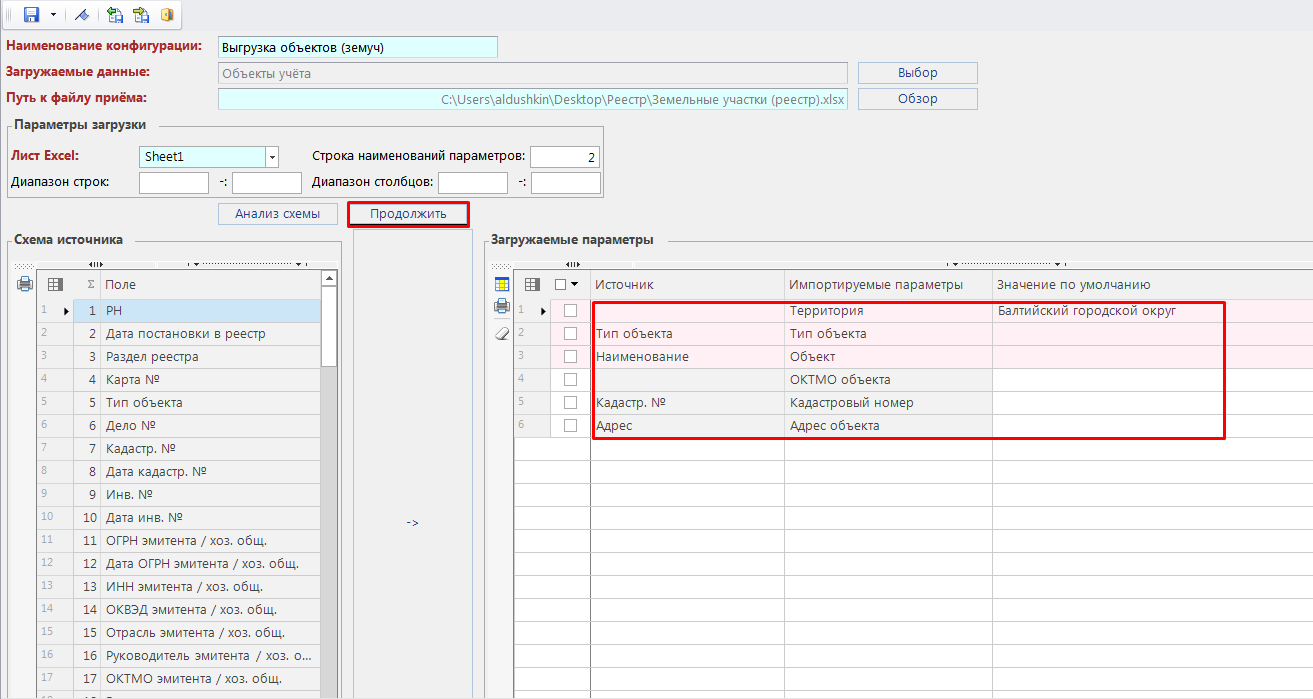
-
Выбираем импортируемые записи и загружаем.
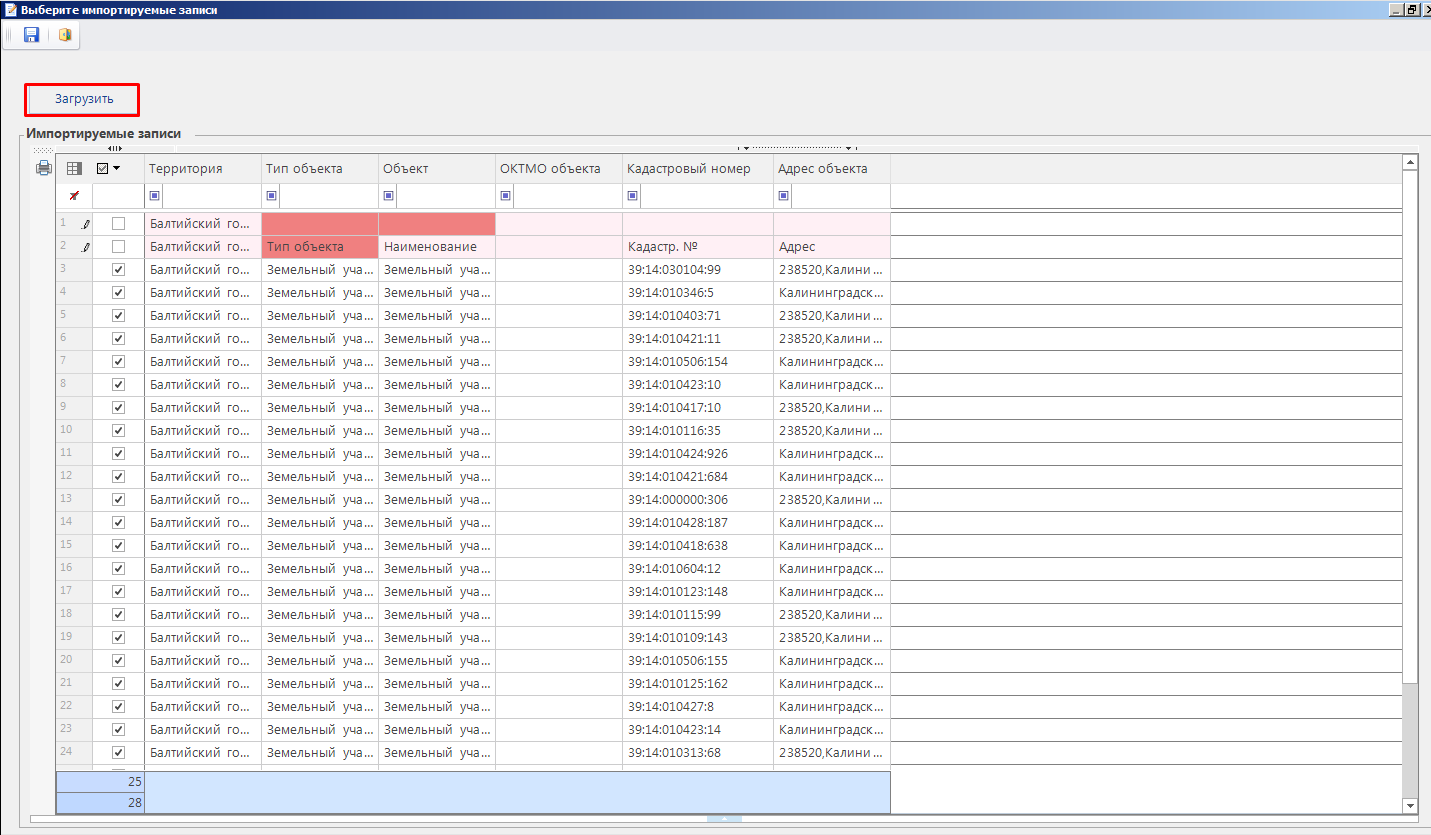
-
В протоколе контроля данных отобразится количество загруженных объектов.
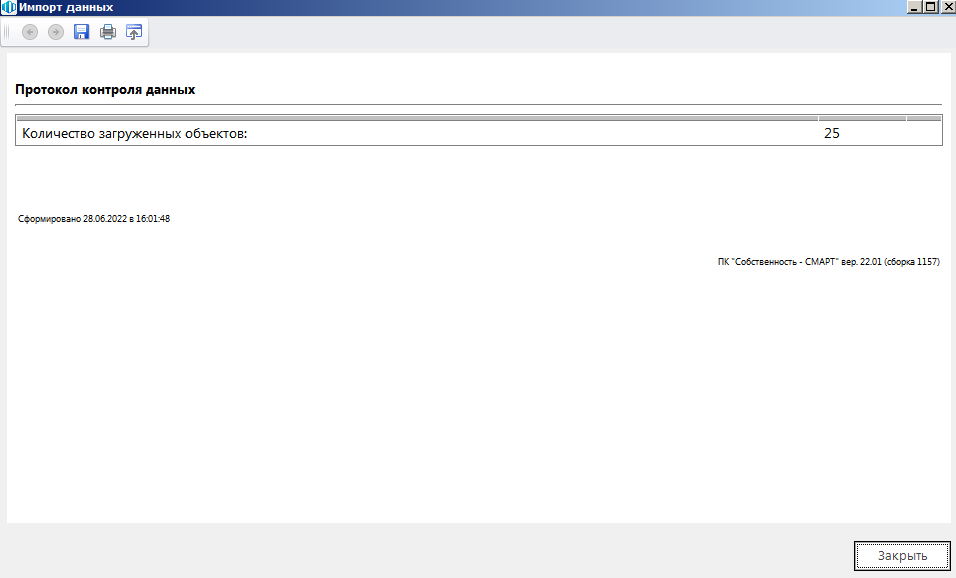
2. Обновление данных из Excel
Обновление существующих данных выполняется в режиме главного меню программного комплекса: «Обработка -> Обновление данных из Excel».
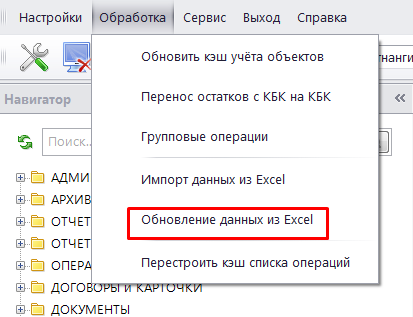
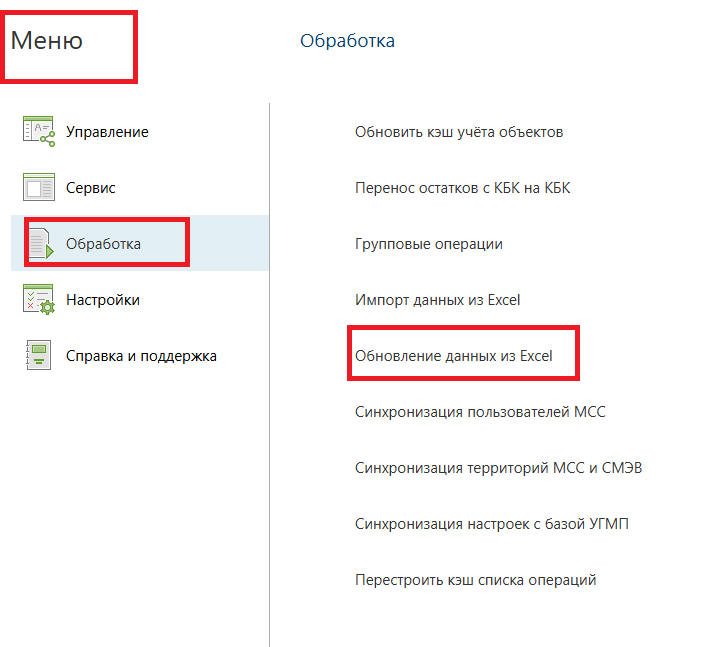
Далее представлен пример обновления данных остаточной стоимости объектов недвижимого имущества.
-
Нажимаем кнопку Создать.
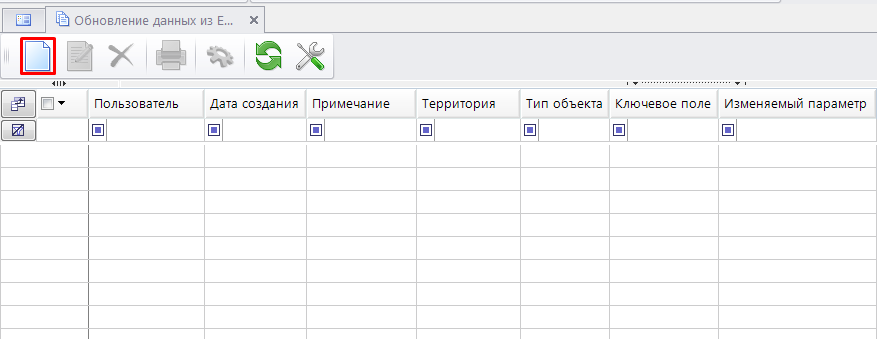
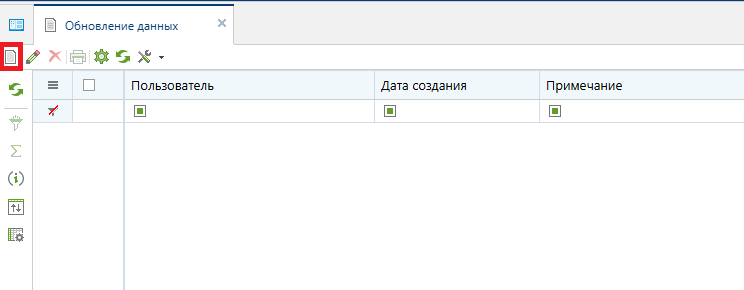
-
Заполняем все необходимые поля на форме редактирования и вкладках.
- Пользователь – наименование пользователя (заполняется автоматически и не доступно для редактирования);
- Дата создания – дата создания (заполняется автоматически и не доступно для редактирования);
- Примечание – примечания к сохраненному шаблону загрузки;
- Территория – территория в базе данных «Собственность-СМАРТ», для которой используется обновление данных. Поле заполняется путем выбора из справочника территорий;
- Тип объекта – наименование типа объекта. Поле заполняется путем выбора из справочника:
- Ключевое поле – наименование ключевого поля – поля, по которому будет происходить поиск объекта:
- реестровый номер;
- кадастровый номер;
- инвентарный номер.
- Изменяемый параметр – наименование изменяемого параметра. Поле заполняется путем выбора из справочника:
- Тип:
- Параметры – параметры с дополнительной информацией об объекте;
- Статичные параметры – параметры с общей информацией об объекте;
- Дата ввода параметра(ов) – дата ввода параметров устанавливается вручную, в ином случае дату можно указать таблице Параметры к каждому объекту. Если поле не заполнено, то при обновлении значения параметра возьмется текущая дата сервера;
- Изменить значение в истории параметра – флажок устанавливается в случае, если пользователю необходимо видеть изменения в истории параметра.
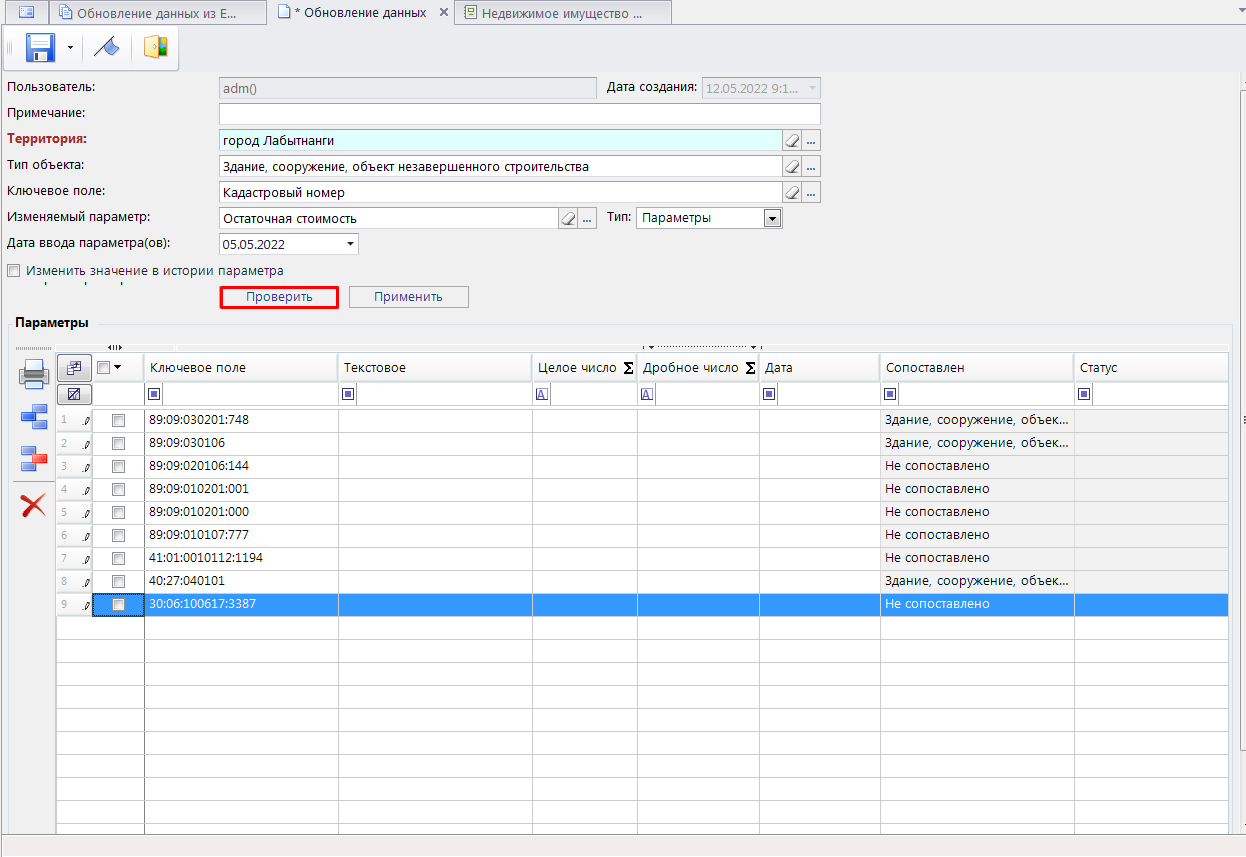
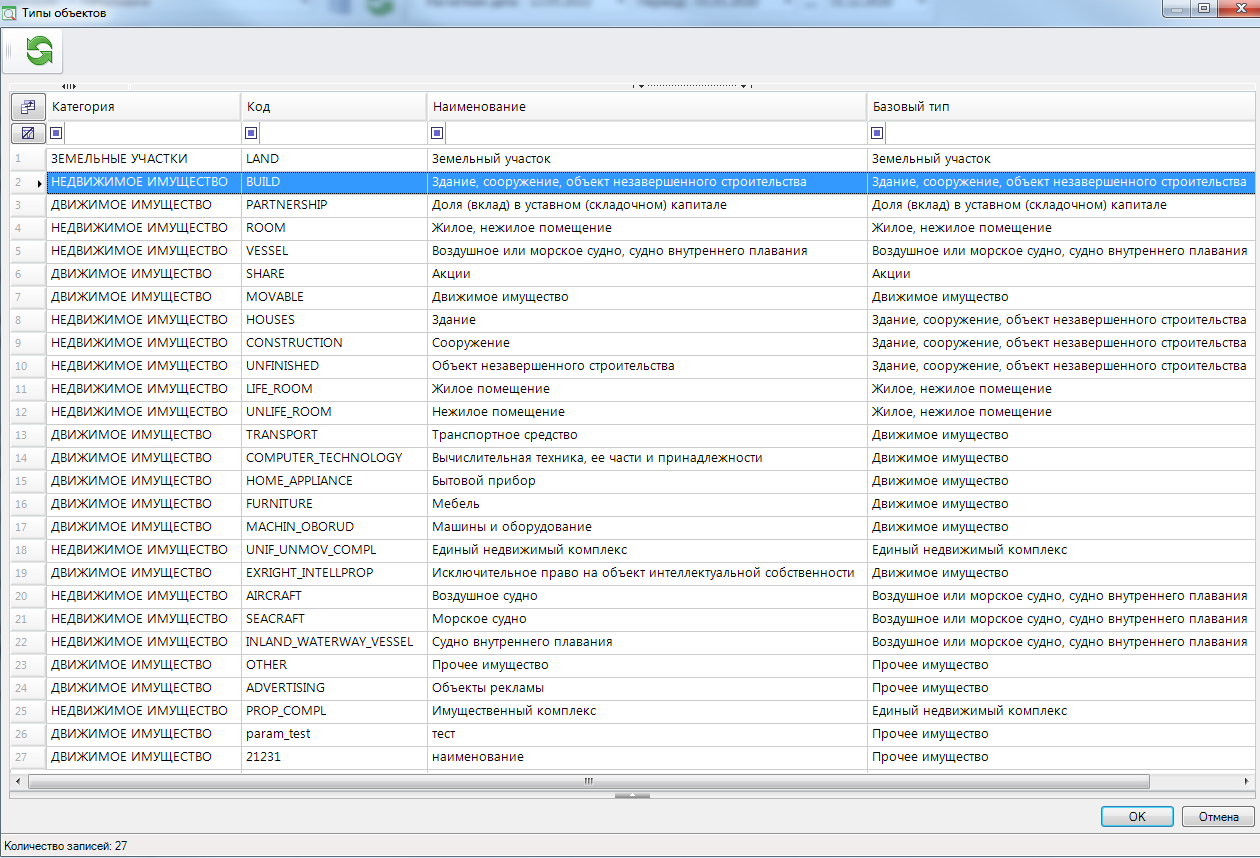
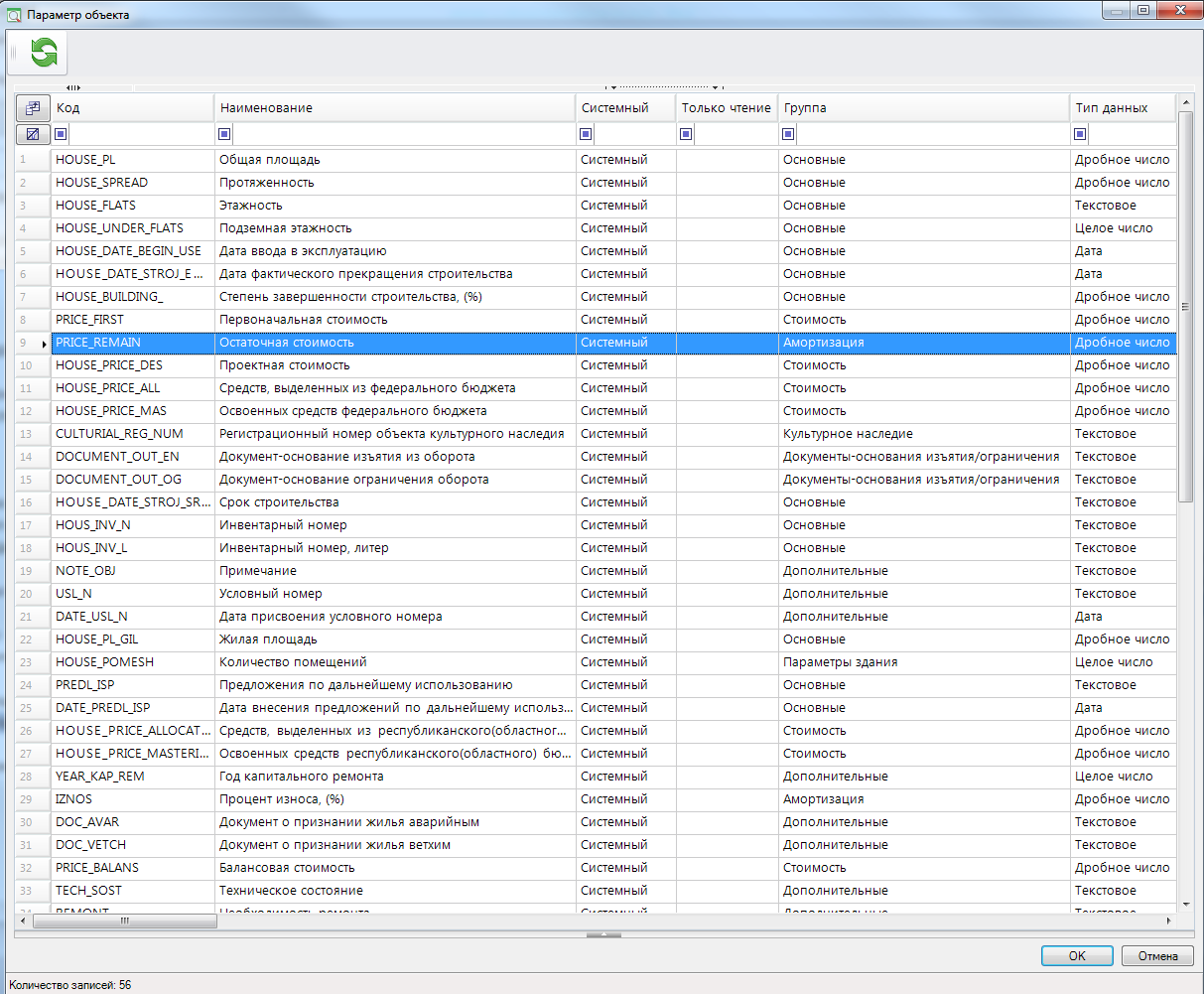
-
Для заполнения таблицы «Параметры» объектами необходимо перетащить (скопировать) заголовок колонки по ключевому полю из реестра недвижимости из Excel.
Чтобы добавить объекты по-отдельности, нажмите на кнопку Добавить строку и в созданной строке щелкните мышью на строке столбца Ключевое поле добавить объект. Чтобы удалить объект, нажмите на соответствующую кнопку Удалить строку. Для удаления сразу нескольких объектов, установите флажки перед удаляемыми объектами и нажмите на кнопку Удалить на панели инструментов табличной части окна. -
Заполняем значения изменяемого параметра. Тип данных параметра, который необходимо изменить, можно проверить в справочнике Параметр объекта (пункт 2).

-
Далее нажимаем на кнопку "Проверить" – осуществляется поиск объекта и параметра. Результаты проверки отобразятся в столбцах Статус параметра и Сопоставлен.
Если в столбце Сопоставлен отобразится объект (наименование), значит объект с указанным ключевым полем найден в базе данных. Обновление значения параметра будет произведено только для сопоставленных объектов.
Значения поля Статус параметра:- Есть значение – у данного объекта имеется значение параметра на указанную дату «Дата ввода параметра»,
- Нет значения – у данного объекта отсутствует значение параметра на указанную дату «Дата ввода параметра»,
- Совпадают даты ввода – у данного объекта имеется значение параметра на указанную дату «Дата ввода параметра», отличное от указанного.
-
После проверки нажимаем на кнопку "Применить" – запустится процесс обновления значения параметра.
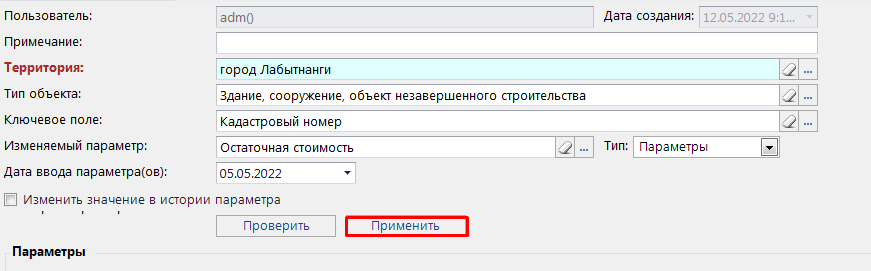
-
В случае успешного обновления значения параметра в поле Статус отобразится значение «Обработано».
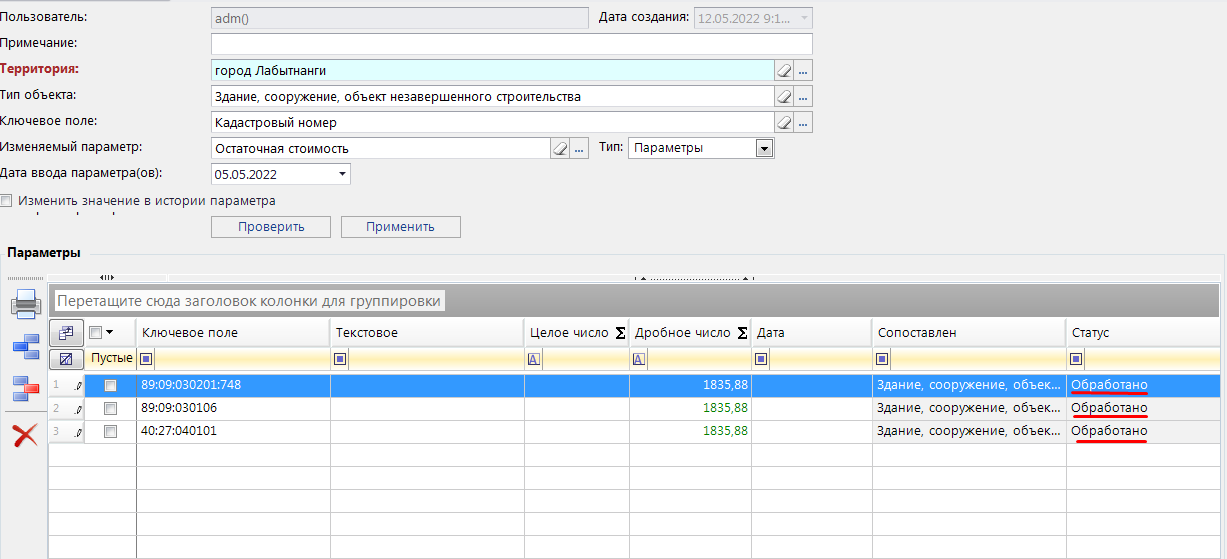
-
Чтобы проверить внесенные изменения в значения параметра Остаточная стоимость, находим объект в реестре. В фильтре таблицы параметров объекта указываем необходимый для проверки параметр.
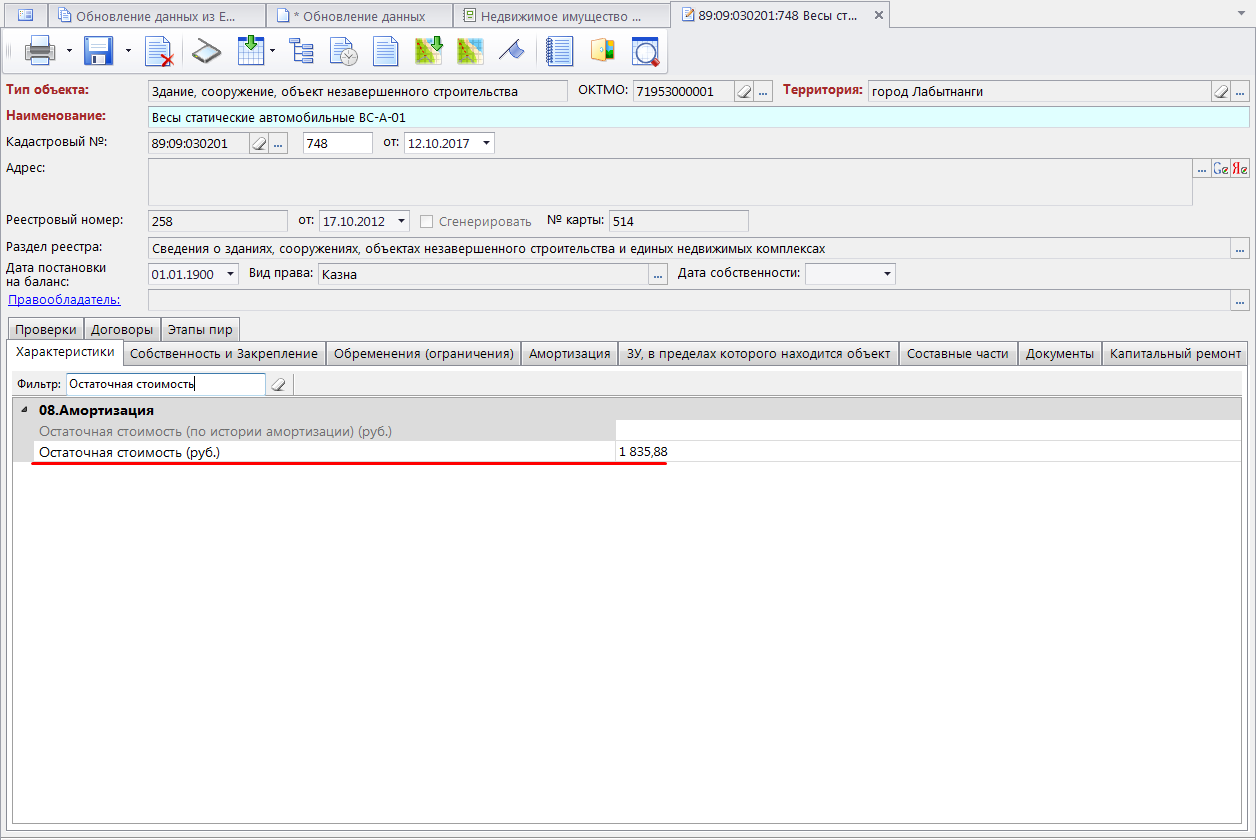
Нажимаем на кнопку История объекта на панели инструментов – в результате отобразится история изменений значений параметра.