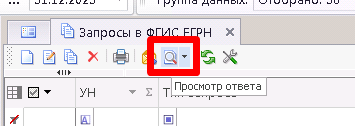Развертывание и подключение комплекса СМЭВ
Комплекс СМЭВ-СМАРТ состоит из:
- Клиентская часть комплекса СМЭВ (Keysystems.SMEV.exe). Поставляется как вместе с МСС, так и отдельно.
- Веб сервис комплекса СМЭВ (IIS Web Service). Поставляется как вместе с МСС, так и отдельно.
- Windows Service сервис для взаимодействия со СМЭВ (Keysystems.SMEV.Service). Поставляется отдельно.
Перед подключением комплекса СМЭВ заказчиком должны быть выполнены следующие действия:
- Подключение к защищенному контору СМЭВ 3.
- Получение сертификата ЭП информационной системы и регистрация его в системе СМЭВ 3.
Сертификат
Сертификат устанавливается на машину, где будет развернут сервис СМЭВ (Keysystems.SMEV.Service). Сертификат устанавливается в хранилище локальной машины.
Развертывание и подключение комплекса СМЭВ.
- Получение лицензии с необходимыми режимами СМЭВ.
- Развертывание БД комплекса СМЭВ. У БД должен быть установлен маркер БД. Желательно развернуть 2 БД: одна продуктивная (работает с продуктивной средой СМЭВ 3), вторая тестовая (работает с тестовой средой СМЭВ 3). Тестовая БД необходима чтобы не забивать тестовыми запросами нормальную БД.
- Конфигурация БД для работы с защищенной сетью СМЭВ 3.
- Установка и настройка сервиса СМЭВ (Keysystems.SMEV.Service).
- Подключение и синхронизация БД СМЭВ в МСС.
Конфигурация БД.
Настройки взаимодействия со СМЭВ 3 находятся в "Меню Настройки: НАСТРОЙКИ \ Межведомственное взаимодействие \ Межведомственное взаимодействие".
- Серийный номер подписи - Серийный номер сертификата ЭП ИС.
- Продуктивная среда СМЭВ 3 \ Адрес сервиса СМЭВ 3 (По указанному адресу должна открываться страница с WSDL сервиса. Например http://smev3-n0.test.gosuslugi.ru:7500/smev/v1.2/ws?wsdl).
- Продуктивная среда СМЭВ 3 \ Адрес файлового хранилища СМЭВ 3 (Например ftp://smev3-n0.test.gosuslugi.ru/).
Адреса продуктивного контура СМЭВ 3 и файлового хранилища у каждого заказчика свой. Необходимо уточнять у системных администраторов заказчика.
Установка и настройка сервиса СМЭВ (Keysystems.SMEV.Service).
Сервис разворачивается на машине, где:
- Будет находиться сертификат ИС.
- У машины должен быть доступ к защищенной сети СМЭВ (продуктивной среде).
- Желательно, чтобы машина не была доступна из вне (из интернета).
Сервис: Keysystems.SMEV.Service_19.01.00.20.7z
Сервис распаковывается в каталог "c:\Program Files (x86)\Keysystems\".
Полный путь к файлу Keysystems.SMEV.Service.exe должен получиться такой: c:\Program Files (x86)\Keysystems\Keysystems.SMEV.Service\Keysystems.SMEV.Service.exe.
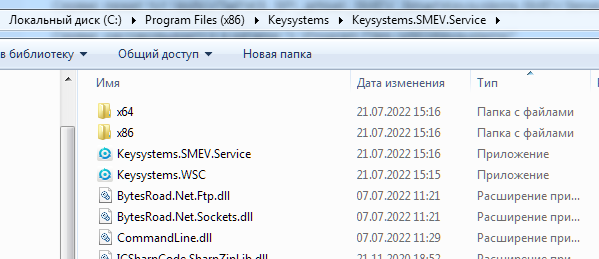
Запускаем командную строку от имени администратора, выполняются комманды:
cd c:\Program Files (x86)\Keysystems\Keysystems.SMEV.Service\
install.cmd
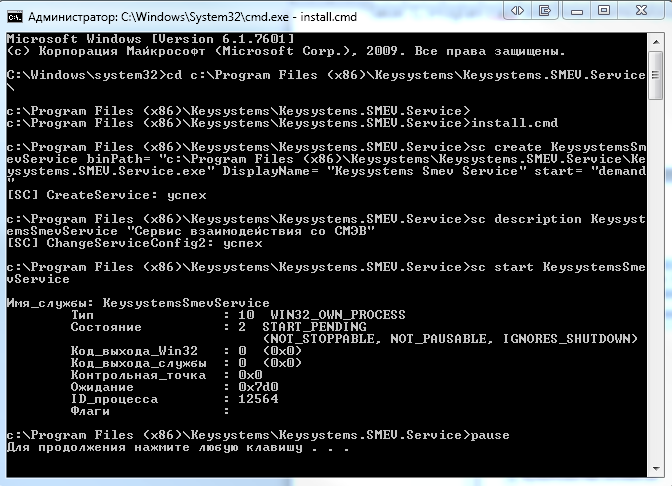
Сервис установится и попытается запуститься, но не запустится.
Конфигурация сервиса и логи хранятся в каталоге c:\ProgramData\Keysystems\SmevService\
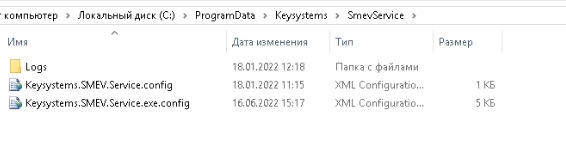
Файл лога KeysystemsSmevService.log - лог самого сервиса.
Конфигурация задается в файле Keysystems.SMEV.Service.exe.config. !!! Не в Keysystems.SMEV.Service.config !!!
Конфигурация:
В конфигурационном файле всегда должна быть и настроена строка подключения с именем "SmevConnectionString". Иначе сервис не запустится.
- В секции connectionStrings определить подключения к БД СМЭВ.
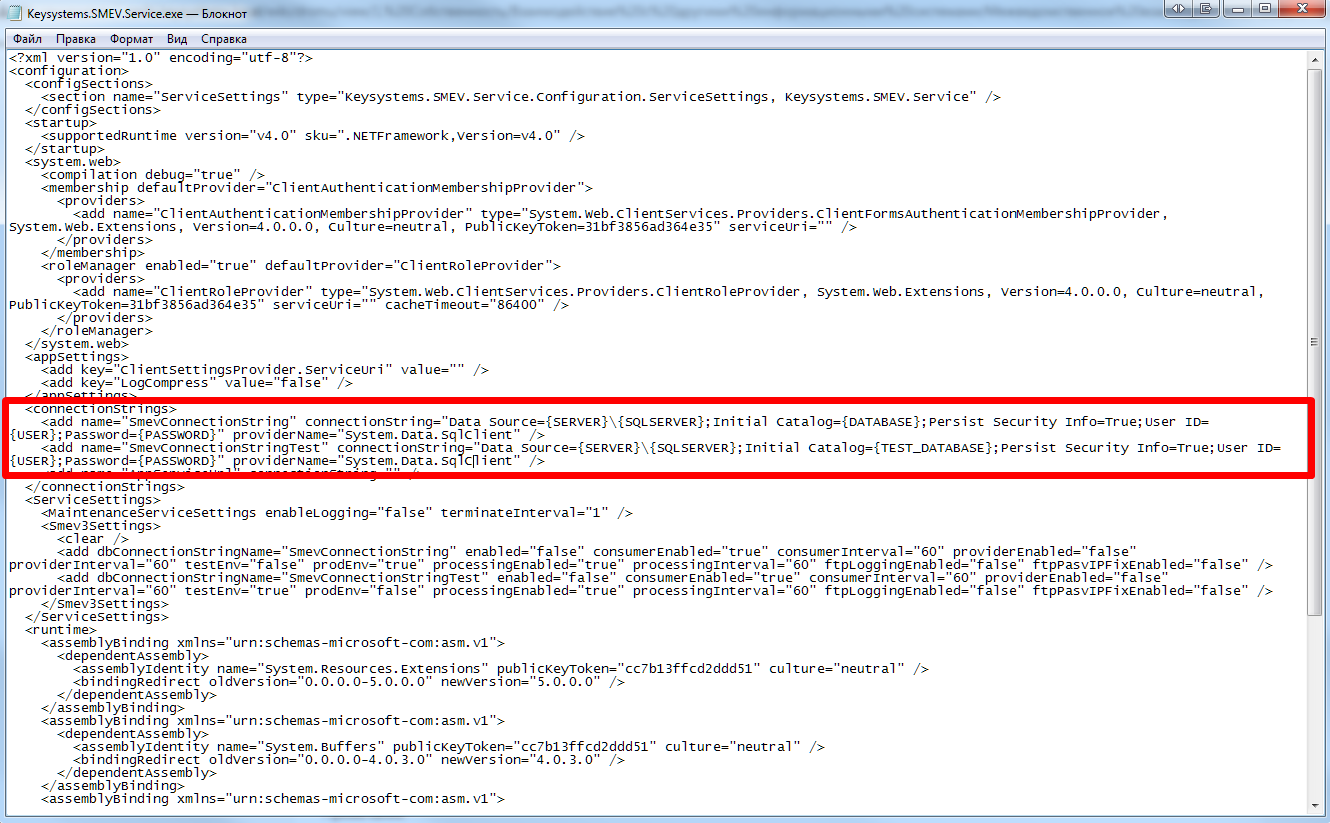
Пример:
< add name="SmevConnectionString" connectionString="Data Source={SERVER}{SQLSERVER};Initial Catalog={DATABASE};Persist Security Info=True;User ID={USER};Password={PASSWORD}" providerName="System.Data.SqlClient" />
< add name="SmevConnectionStringTest" connectionString="Data Source={SERVER}{SQLSERVER};Initial Catalog={DATABASE_TEST};Persist Security Info=True;User ID={USER};Password={PASSWORD}" providerName="System.Data.SqlClient" />
-
В секции ServiceSettings \ MaintenanceServiceSettings:*
- enableLogging (true \ false) - Включение расширенного логирования.
- terminateInterval (число в мин.) - Автоматический перезапуск сервиса по истечении указанных минут. 0 - не перезагружать.
-
ServiceSettings \ Smev3Settings - задается список настроек для работы с БД СМЭВ.*
- dbConnectionStringName - Имя строки подключения к БД СМЭВ из секции connectionStrings.
- enabled (true \ false) - Обрабатывать настройки или нет.
- consumerEnabled (true \ false) - Выступать в качестве потребителя
- consumerInterval (число в сек.) - Интервал опроса входящей очереди ответов, сек
- providerEnabled (true \ false) - Выступать в качестве поставщика
- providerInterval (число в сек.) - Интервал опроса входящей очереди запросов, сек
- testEnv (true \ false) - Включение тестового контура СМЭВ 3
- prodEnv (true \ false) - Включение продуктивного контура СМЭВ 3
- processingEnabled - Включение обработки сообщений
- processingInterval (число в сек.) - Интервал обработки сообщений, сек
- nodeId - Идентификатор ноды. Например (SMEV_KIROV). (если отсутствует, то создать)
- ftpLoggingEnabled - Включить логирование FTP
- ftpPasvIPFixEnabled - Корректировка адреса в команде PASV.
- logEmptyLog (true \ false) - Включение логирования пустого (операции, в ответе которой нет значимых данных) лога. Включение позволяет получить логи запросов, у которых ответ пустой. Использовать только для отладки, иначе сформируются очень много логов и забьют все дисковое пространство сервера.
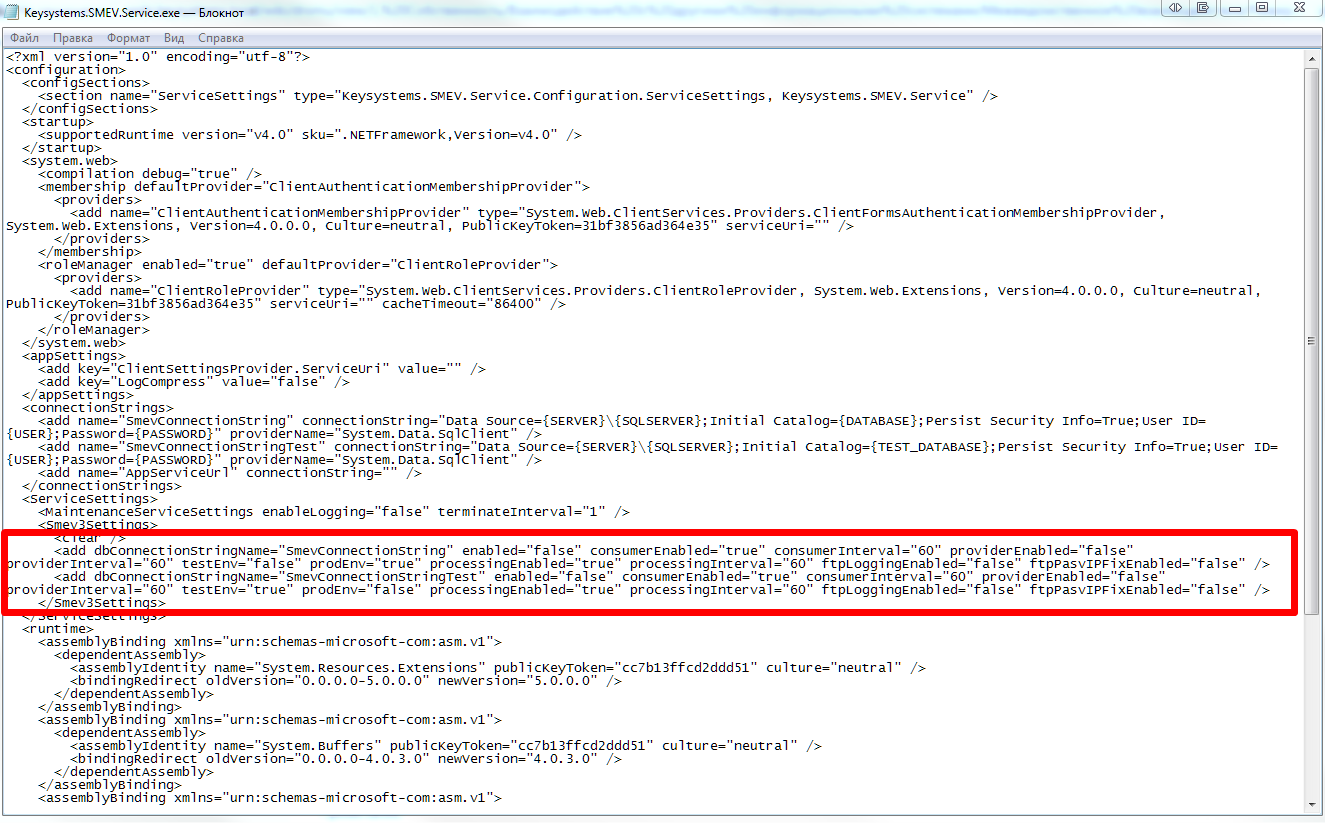
< add dbConnectionStringName="SmevConnectionString" enabled="true" consumerEnabled="true" consumerInterval="30" providerEnabled="false" providerInterval="30" testEnv="false" prodEnv="true" processingEnabled="true" processingInterval="10" ftpLoggingEnabled="false" ftpPasvIPFixEnabled="false" nodeId="SMEV_NODE" logEmptyLog="false" />
< add dbConnectionStringName="SmevConnectionStringTest" enabled="true" consumerEnabled="true" consumerInterval="30" providerEnabled="false" providerInterval="30" testEnv="true" prodEnv="false" processingEnabled="true" processingInterval="10" ftpLoggingEnabled="false" ftpPasvIPFixEnabled="false" nodeId="SMEV_NODE" logEmptyLog="false" />
Примечание:
Работа сервиса разбита на 2 этапа:
1. Получение сообщения и сохранение в БД.
2. Обработка сообщения: разбор сообщения, определение формата и запуск необходимых действий.
Поэтому введены настройки processingEnabled и processingInterval.
Настройка ftpPasvIPFixEnabled:
Есть проблема с передачей файлов, когда подключение к FTP серверу происходит через перенаправление трафика. В этом случае для подключения к FTP указывается адрес сервера-"прокси", который перенаправляет трафик БЕЗ!!! изменения к настоящему серверу FTP. FTP клиент работает в пассивном режиме. При выполнении команды PASV в ответ приходит IP адрес реального FTP сервера, доступа к которому нет, т.к. взаимодействие происходит через сервер-"прокси". Данная настройка подменяет IP адрес FTP сервера на адрес сервера-"прокси" в команде PASV.
Использование нод (NodeID).
Использование нод доступно только для схемы версии 1.3 ("Согласно Методическим рекомендациям функциональность NodeId доступна только при взаимодействии по схемам СМЭВ версии 1.3.").
nodeId="SMEV_NODE" - это мнемоника, которая должна быть зарегистрирована в узловой очереди в личном кабинете участника. Она также должна отвечать требованиям:
- мнемоника узла не может быть длиннее 50 символов;
- мнемоника не может содержать символы кириллицы;
- в мнемонике допускается использование только следующих специальных символов: "-" (дефис) и "_ " (подчеркивание).
Если в конфигурации сервиса указан NodeId, то он будет передаваться только при взаимодействии по схеме 1.3.
Тестирование ВС лучше проходить без формирования NodeId.
В ЛК УВ можно внести мнемонику узла.
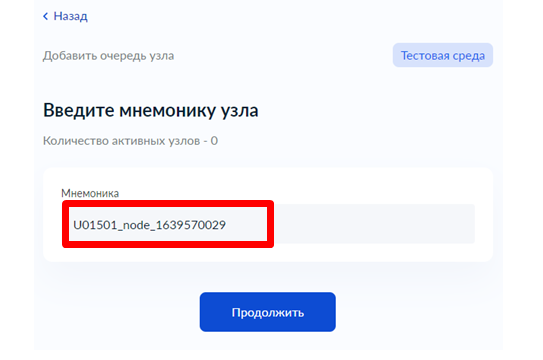
Тогда NodeId будет иметь вид: nodeId="U01501_node_1639570029".
После сохранения изменений нужно запустить службу Keysystems SMEV Service.
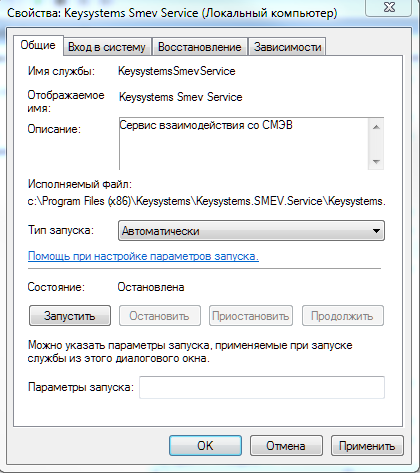
Подключение и синхронизация комплекса Межведомственное взаимодействие в Собственность СМАРТ.
Для того чтобы была возможность загрузи информации полученной из запроса СМЭВ ЕГРН в объект реестра имущества, необходимо настроить источник данных.
Настройка находится в Меню Настройки: ЭЛЕКТРОННЫЙ ОБМЕН \ ПРИЕМ СВЕДЕНИЙ ИЗ РОССРЕЕСТРА \ СПРАВОЧНАЯ ИНФОРМАЦИЯ РОСРЕЕСТРА ПО ОБЪЕКТАМ НЕДВИЖИМОСТИ \ Справочная информация Росреестра по объектам недвижимости.

И установить значение ПК "СМЭВ", тогда в карточке объекта будет работать режим «Поиск информации в Росреестре по объектам недвижимости».

Также для того чтобы в Собственность СМАРТ отображался комплекс Межведомственного взаимодействия необходимо настроить источник данных.
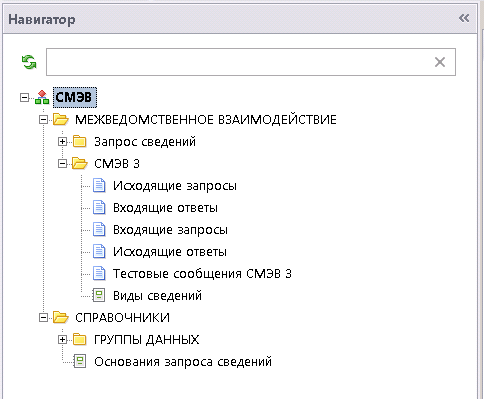
Для этого нужно открыть режим Навигатор: СПРАВОЧНИКИ \ ПРОЧИЕ \ Источники данных.
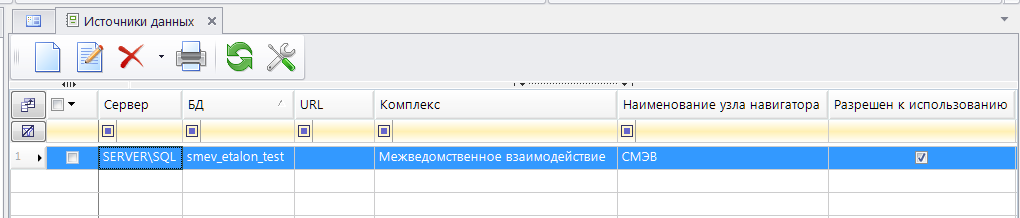
Создаем источник данных "СМЭВ". Указываем галку "Разрешен к использованию".
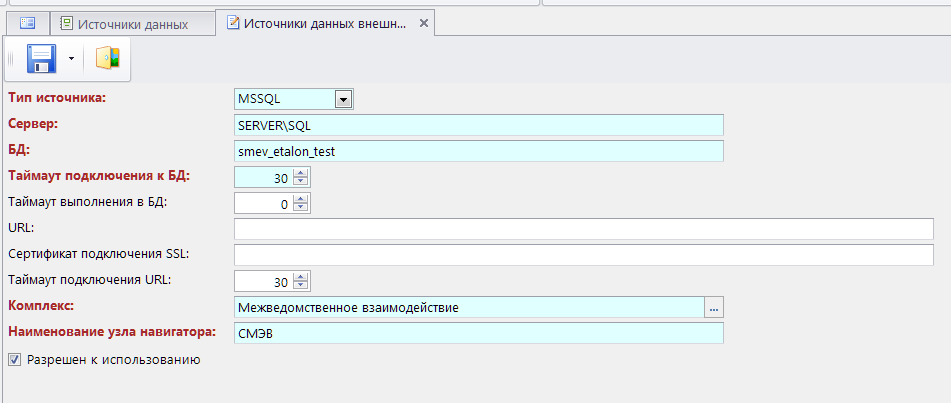
В списке режима переходим в настройки и указываем "Используемые источники данных" для пользователей (Меню Настройки: Справочники \ ПРОЧИЕ \ Источники данных - Используемые источники данных).
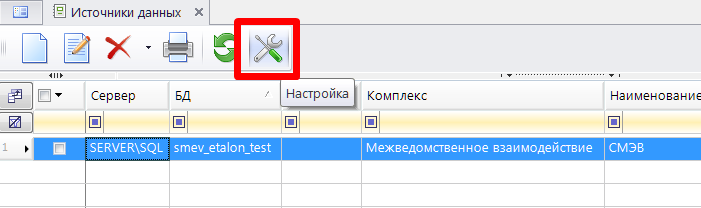
И выбираем созданные источники данных чтобы они отображались в навигаторе.
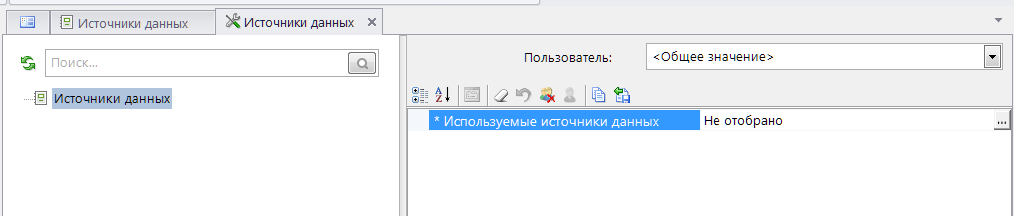
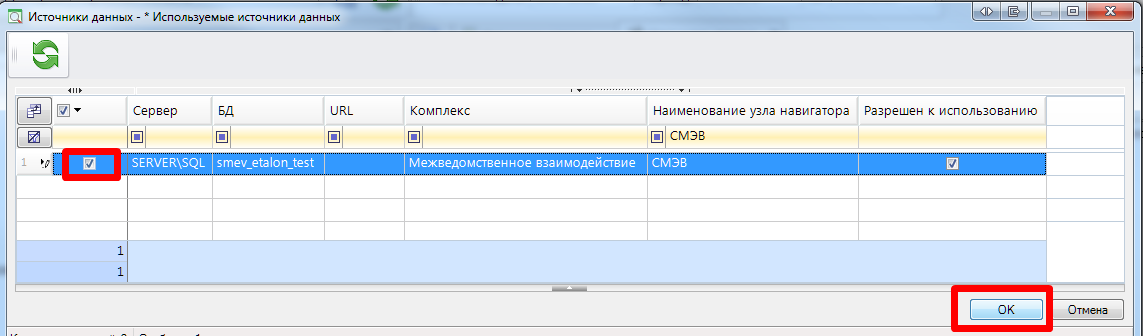
Перезапускаем клиент. В навигаторе должен появиться узел СМЭВ.
Синхронизируем пользователей БД МСС и СМЭВ: Меню комплекса "Обработка \ Синхронизация пользователей МСС".
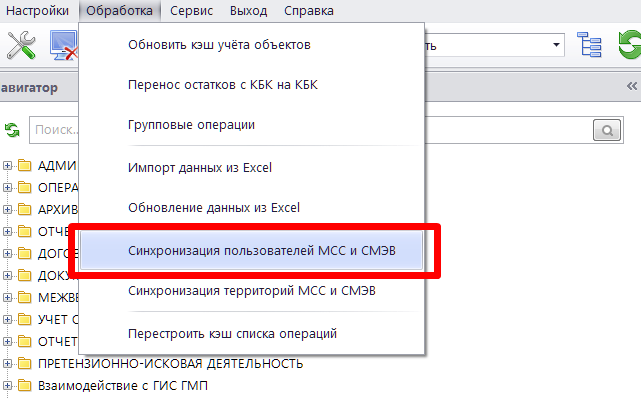
В окне выбора необходимо установить флажок на нужный источник данных.
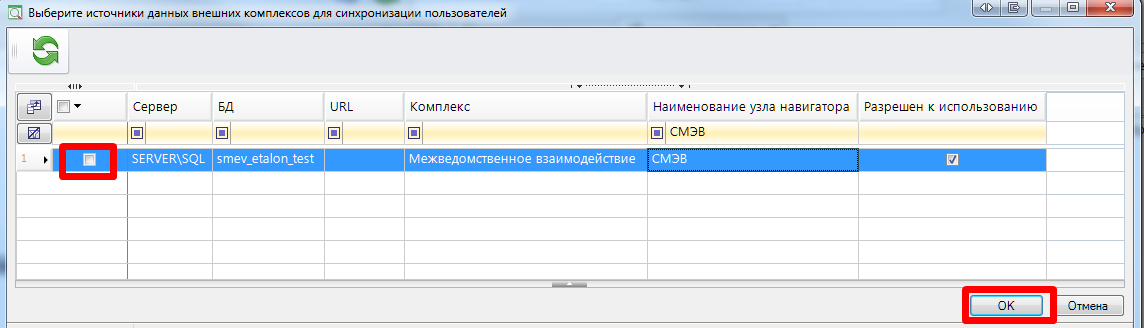
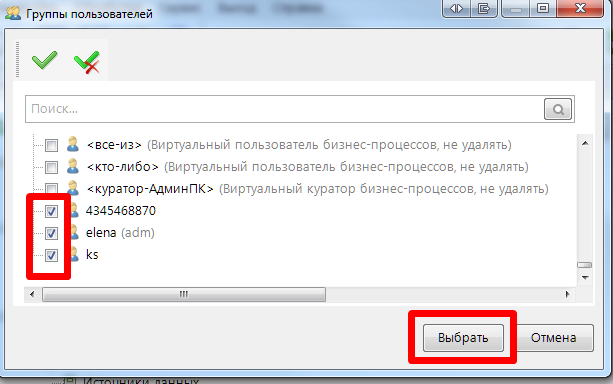
Синхронизируем территории БД МСС и СМЭВ: Меню комплекса "Обработка \ Синхронизация территорий МСС и СМЭВ".
Территории МСС преобразуются в группы данных СМЭВ.
Далее необходимо зайти в базу Межведомственного взаимодействия и настроить её и раздать права доступа пользователям.
Настройка базы СМЭВ.
Для настройки базы необходимо использовать приложение
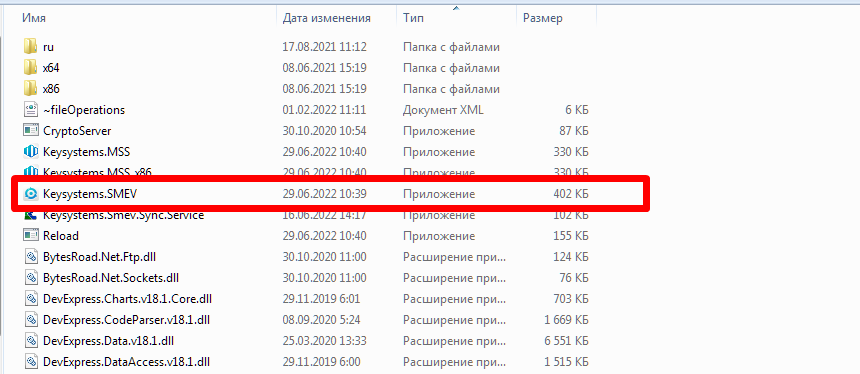
После активации и входа в систему необходимо зайти в Меню Настройки: НАСТРОЙКИ \ Межведомственное взаимодействие \ Межведомственное взаимодействие
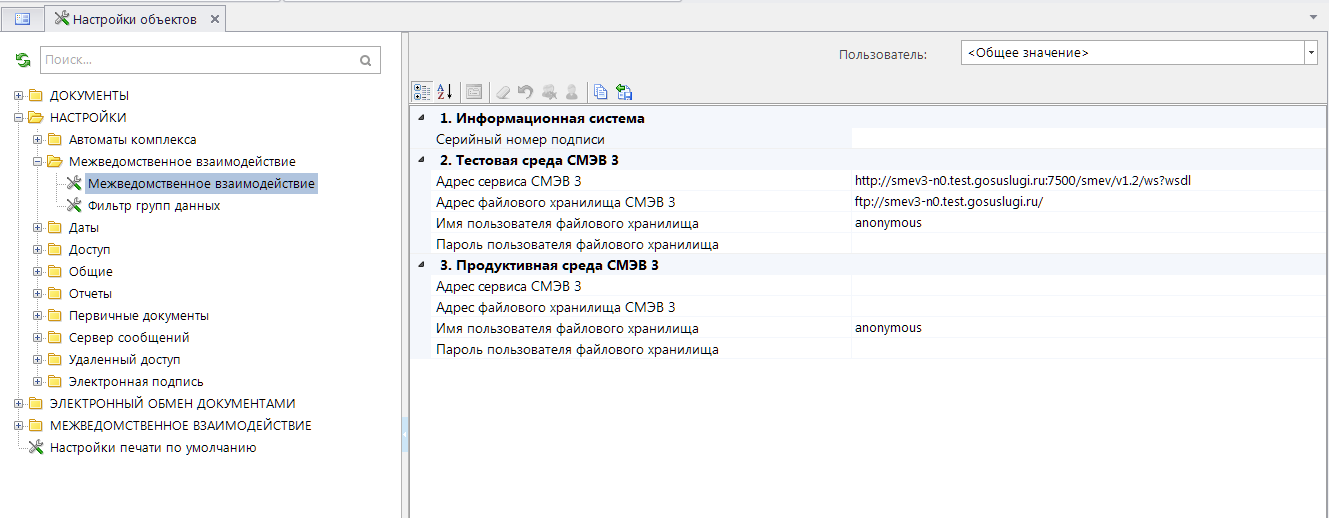
Серийный номер подписи - Серийный номер сертификата ЭП ИС.
Продуктивная среда СМЭВ 3 \ Адрес сервиса СМЭВ 3 (По указанному адресу должна открываться страница с WSDL сервиса (Например: http://smev3-n0.test.gosuslugi.ru:7500/smev/v1.2/ws?wsdl для схемы 1.2).
Продуктивная среда СМЭВ 3 \ Адрес файлового хранилища СМЭВ 3 (Например: ftp://smev3-n0.test.gosuslugi.ru/).
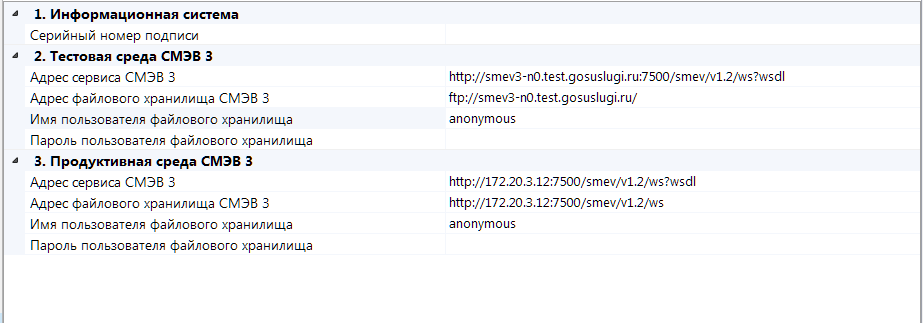
Для работы в продуктивном контуре необходимо указать основания запроса сведений в Навигатор: СПРАВОЧНИКИ \ Основания запроса сведений.
Прохождение тестирования.
Для прохождения тестирования в комплексе доступны тестовые сценарии в разделе Навигатор: МЕЖВЕДОМСТВЕННОЕ ВЗАИМОДЕЙСТВИЕ \ СМЭВ 3 \ Тестовые сообщения СМЭВ 3.
При прохождении тестирования в личном кабинете можно отследить этапы прохождения тестирования.
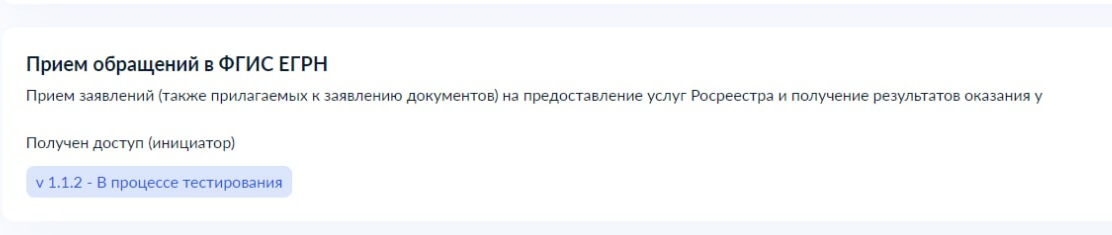
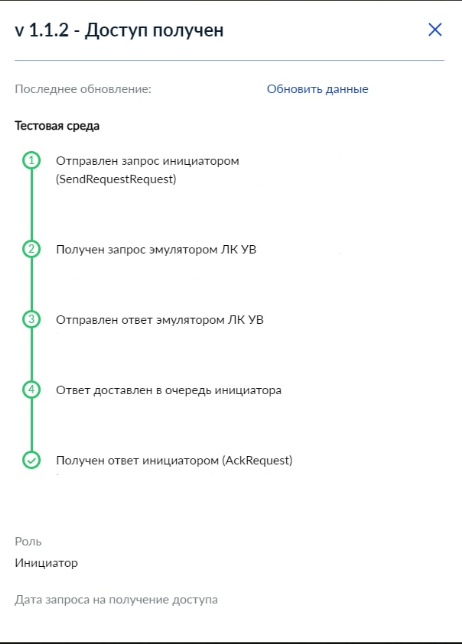
Также можно просмотреть логи отправки и получения запросов.
C:\ProgramData\Keysystems\SmevService\Logs
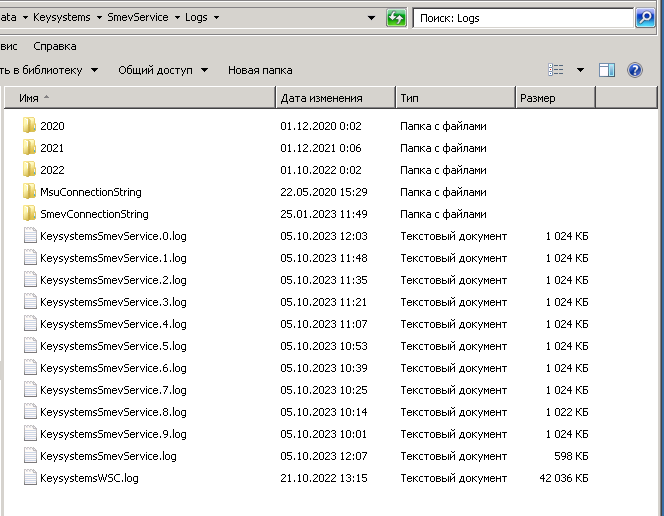
Для отправки запросов в продуктивную среду необходимо создать запрос в МЕЖВЕДОМСТВЕННОЕ ВЗАИМОДЕЙСТВИЕ \ Запрос сведений \ Росреестр \ ФГИС ЕГРН \ Запросы в ФГИС ЕГРН

Все остальные поля отмеченные красным обязательные к заполнению, содержание текста для заполнения полей оставляет за собой специалист который создает запрос.
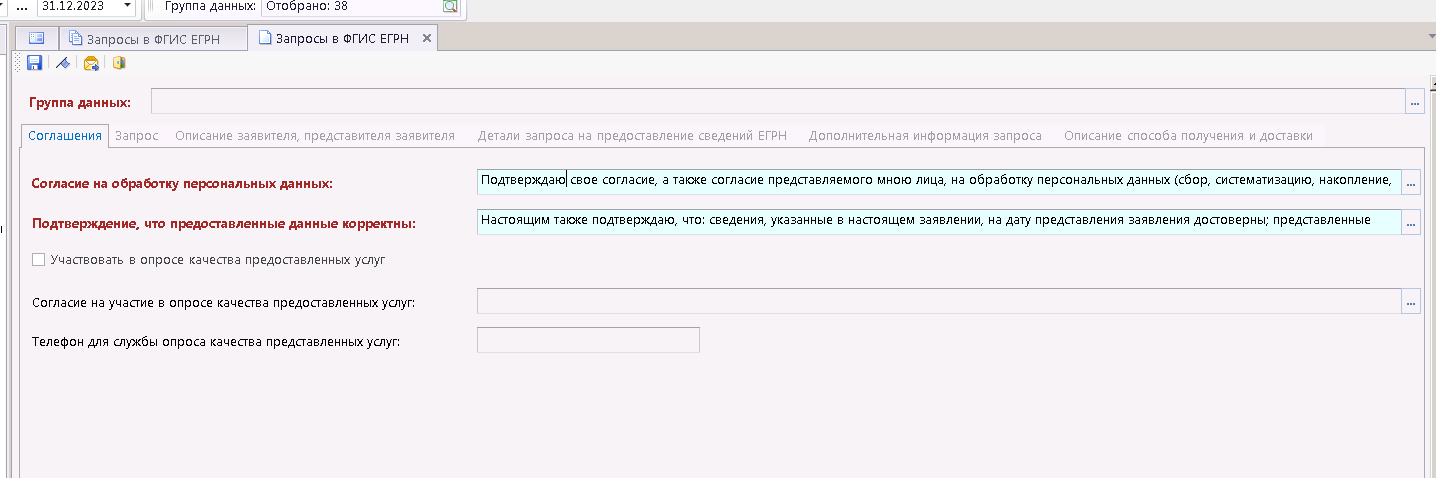
После того как запрос будет заполнен, его нужно сохранить и нажать на кнопку "Сформировать запрос".
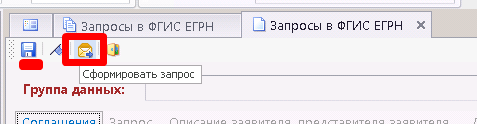
Для просмотра ответа/промежуточного ответа необходимо выделить запрос и нажать на кнопку "Просмотр ответа".