1.6.5 Реестр судебных дел
Реестр судебных дел представляет собой стандартный реестр Программного комплекса и расположен в Навигаторе по следующему пути:
Работа с реестром осуществляется с помощью кнопок, расположенных на панели инструментов реестра.
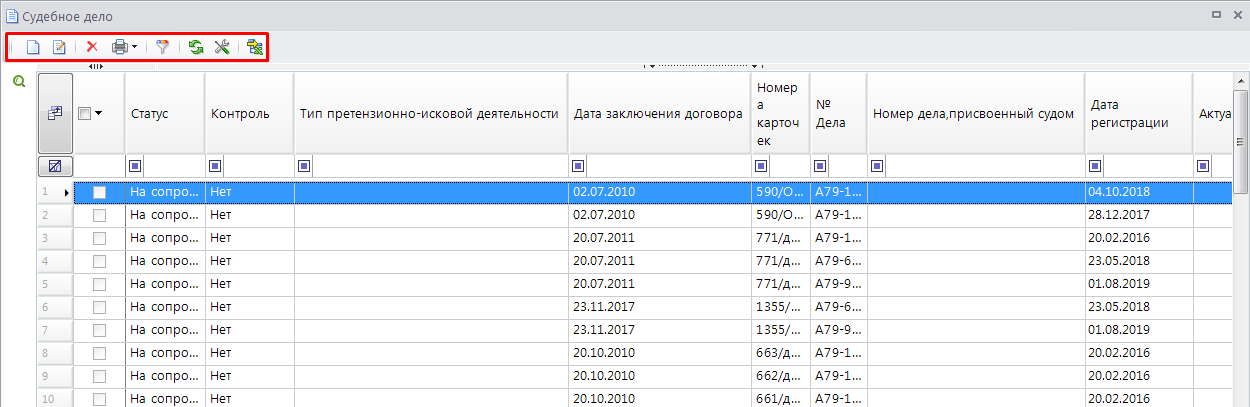
- Кнопка Создать – создание судебного дела о взыскании задолженности.
- Кнопка Редактировать – редактирование существующего дела о взыскании задолженности.
- Кнопка Удалить – удаление дела о взыскании задолженности.
- Кнопка Оправдательные документы - кнопка представляет собой раскрывающееся меню, состоящее из двух пунктов:
- Оправдательные документы – просмотр прикрепленных к претензии документов и их сканированных копий.
- Печать документа и прикрепленных ОД – печать прикрепленных к претензии документов и их сканированных копий.
- Кнопка Автофильтр – установка автофильтра.
- Кнопка Обновить – обновление реестра судебных дел о взыскании задолженности.
- Кнопка Настроить – переход к настройке режима.
- Кнопка Выгрузка в Excel – выгрузить документа Excel.
Как работать с реестром (накладывать фильтры, настраивать отображение полей в реестре) подробно рассмотрено выше, в разделе 1.4.2 "Журнал звонков" настоящего руководства.
Создание дела о взыскании задолженности
В Программном комплексе существует два способа создания судебного дела о взыскании задолженности:
- С помощью кнопки Сформировать судебное дело на панели инструментов реестра претензий.
- С помощью кнопки Создать на панели инструментов реестра дел о взыскании задолженности.
Первый способ предпочтительней, поскольку в этом случае в деле о взыскании задолженности автоматически заполняется часть полей данными из искового заявления. Ниже рассмотрим процесс создания дела о взыскании задолженности на основе искового заявления.
Чтобы на основании искового заявления сформировать судебное дело, найдите в реестре исковых заявлений, расположенном в Навигаторе по следующему пути: ПРЕТЕНЗИОННО-ИСКОВАЯ ДЕЯТЕЛЬНОСТЬ \ Исковое заявление, требуемое исковое заявление, щелкните на нем мышью и нажмите на кнопку Формирование судебного дела на панели инструментов реестра. В результате на экране появится окно с просьбой подтвердить запрашиваемое действие:
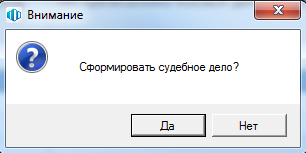
Нажмите на кнопку [Да].
Сформируется протокол с результатами выполненного действия. При желании его можно сохранить на диске, распечатать или отправить по электронной почте, воспользовавшись соответствующими кнопками на панели инструментов протокола.
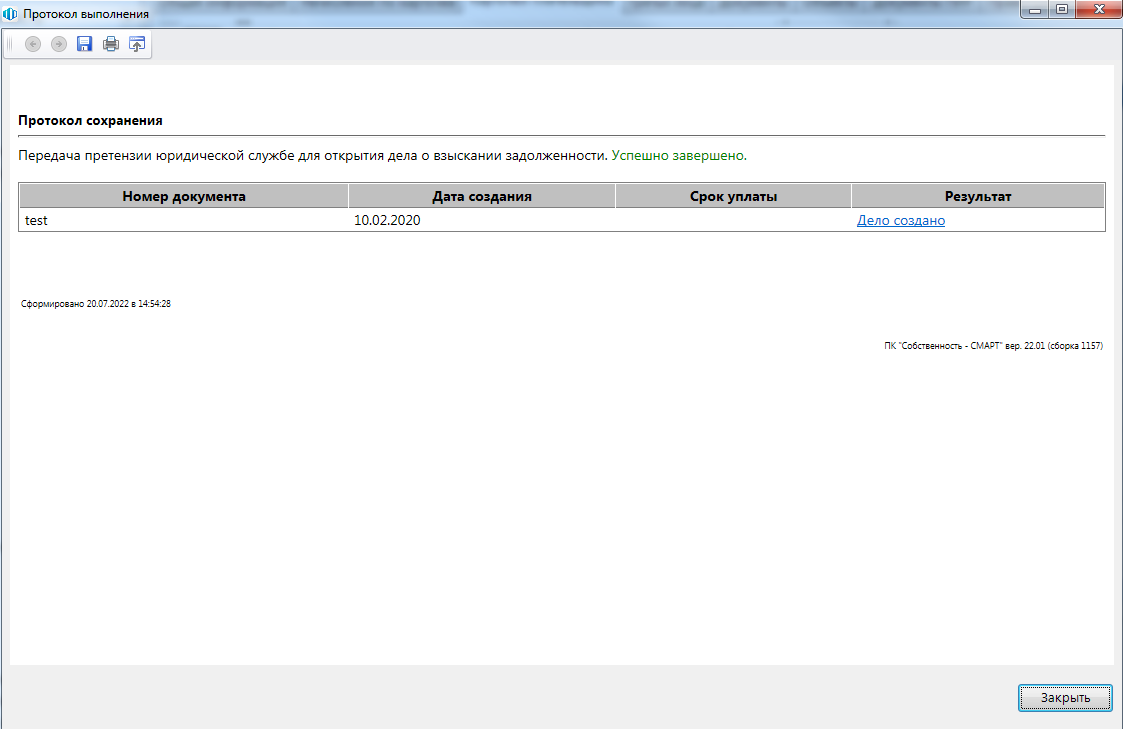
Закройте протокол. Судебное дело сформировано и появилось в реестре судебных дел, расположенном в Навигаторе по следующему пути: ПРЕТЕНЗИОННО-ИСКОВАЯ ДЕЯТЕЛЬНОСТЬ \ Судебные дела.
Зайдите в судебное дело и в режиме редактирования дополните данными его.
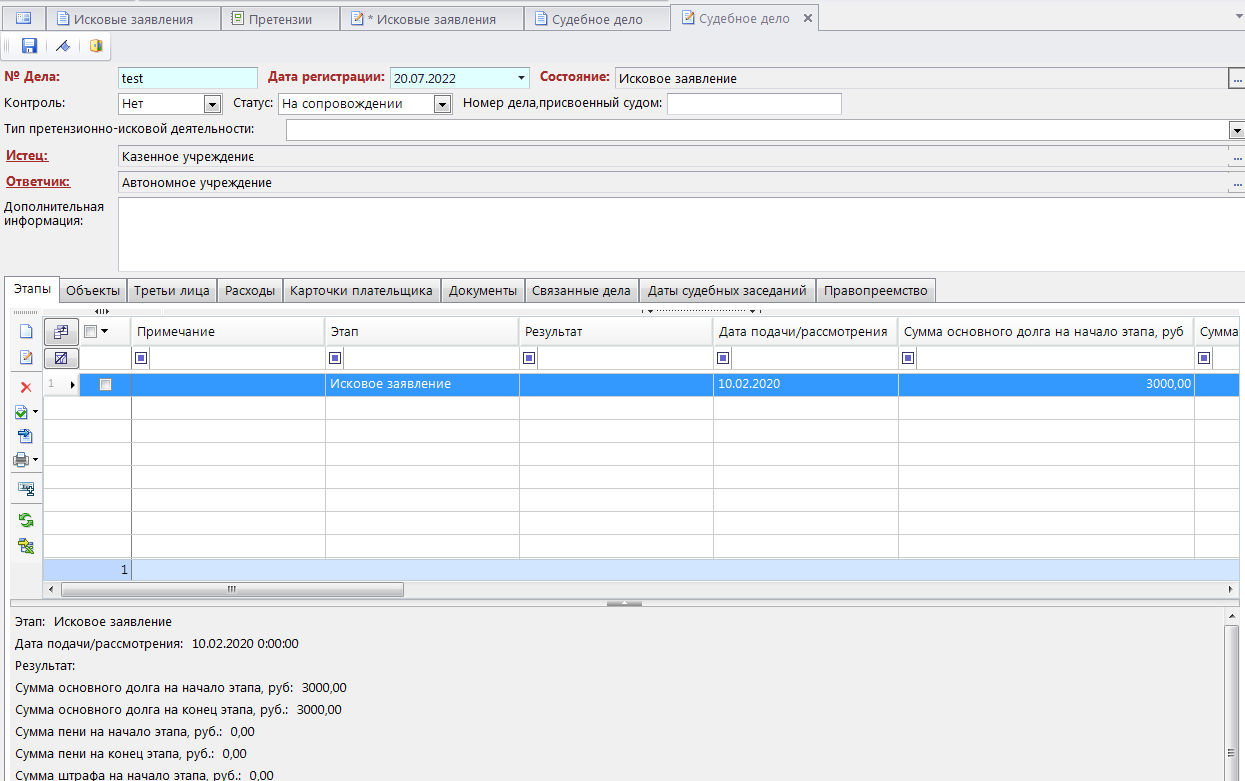
Поля в верхней части судебного дела заполните по следующему принципу:
- № Дела – укажите номер судебного дела.
- Дата регистрации – укажите дату заведения судебного дела. По умолчанию указывается текущая расчетная дата Программного комплекса.
- Истец – укажите истца по судебному делу. По умолчанию это поле заполняется данными из искового заявления, но оно доступно для редактирования. Чтобы выбрать другого истца, нажмите на кнопку в правой части поля, в результате чего на экране отобразится окно справочника «Корреспонденты (все)». Выберите из справочника требуемого корреспондента.
- Ответчик – поле заполняется автоматически на основе данных искового заявления и не подлежит редактированию.
- Категория дела – выберите категорию дела. Вручную пополняемый список, чтобы добавить поле в категорию дела необходимо перейти: СПРАВОЧНИКИ\ПРЕТЕНЗИОННО-ИСКОВАЯ ДЕЯТЕЛЬНОСТЬ \ Категория судебных дел. Для создания нового типа на панели инструментов нажмите на кнопку Создать. В результате откроется окно создания типа претензии. Заполняем поля и нажимаем на кнопку Сохранить.

- Статус – выберите из раскрывающегося списка поля, нажав на кнопку в правой его части, одно из значений.
- «На сопровождении» - выберите, когда дело находится на сопровождении.
- «Архив» - когда дело отправлено в архив.
- Состояние – укажите состояние, выбрав требуемое из справочника «Состояние исковых дел», который открывается при нажатии на кнопку в правой части поля. По умолчанию выбран статус «Создано».
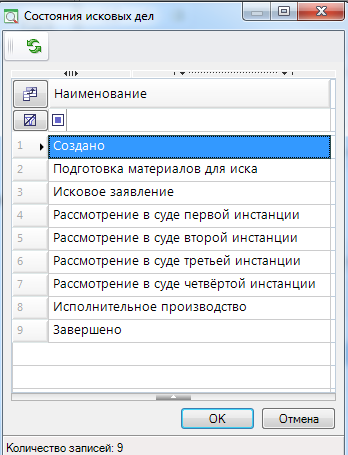
- Дополнительная информация – в этом поле укажите дополнительную информацию по формируемому делу о взыскании задолженности.
Далее перейдите к заполнению вкладок судебного дела о взыскании задолженности.
Вкладка «Этапы» дела о взыскании задолженности
На вкладке «Этапы» отображаются все этапы процесса взыскания задолженности, от формирования претензии до завершения судебного дела. При создании дела о взыскании задолженности на основе документов предыдущих этапов взыскания задолженности, то есть на основе претензии (из реестра претензий), искового заявления (из реестра исковых заявлений), на этой вкладке автоматически создаются записи о прохождении этих этапов. В нашем случае, так как мы создавали судебное дело о взыскании задолженности на основе претензии, искового заявления, на вкладке «Этапы» автоматически создались две записи – претензия и исковое заявление.
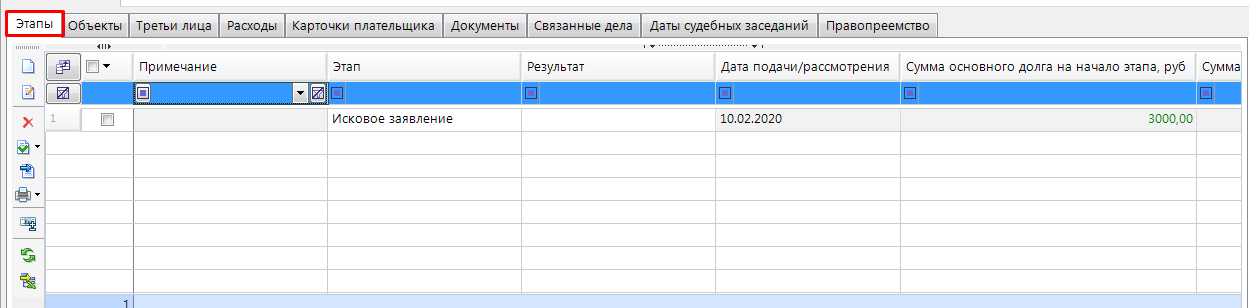
Чтобы добавить запись о следующем этапе, нажмите на кнопку Создать на панели инструментов табличной части вкладки и в открывшемся окне «Этапы» укажите сведения об этапе, последовательно заполнив вкладки.
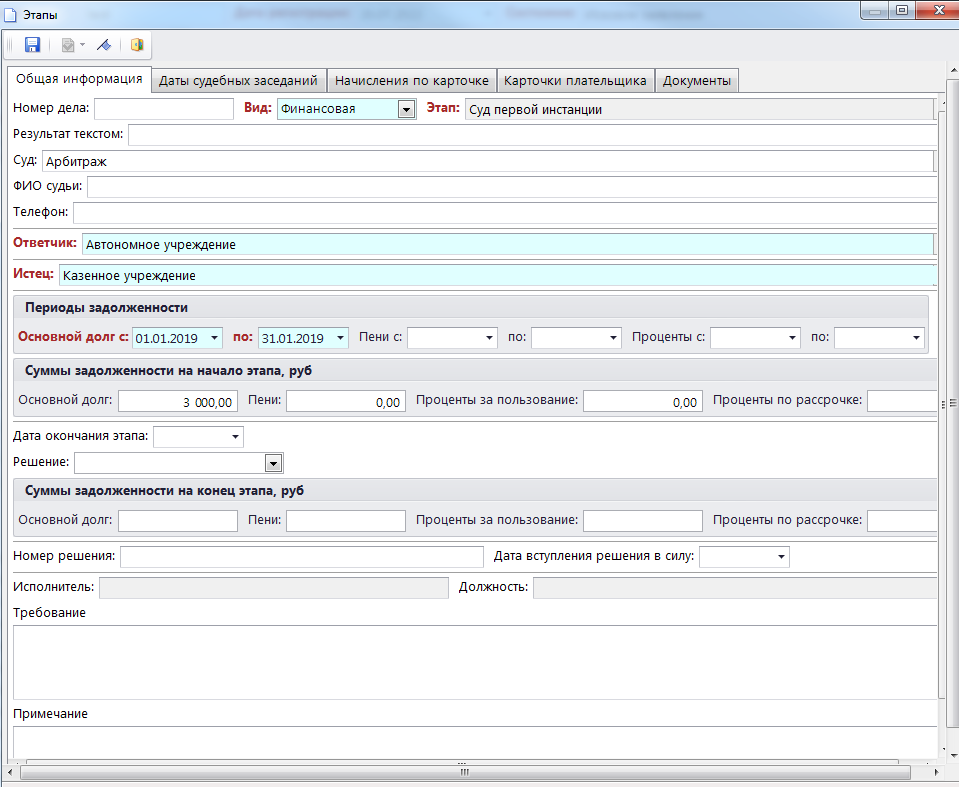
Вкладка «Общая информация» дела о взыскании задолженности.
Заполните поля вкладки «Общая информация» этапа дела о взыскании задолженности следующим образом:
- Этап – поле заполняется автоматически, причем Программный комплекс анализирует пройденные судебным делом этапы и предлагает следующий. Если требуется изменить предложенный программой этап, нажмите на кнопку в правой части поля и выберите из открывшегося системного справочника требуемый «Исковой этап».
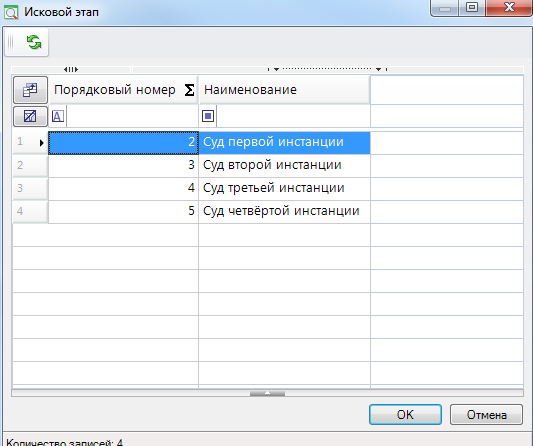
- Номер – укажите номер судебного дела.
- Дата и время рассмотрения – укажите дату и время рассмотрения дела о взыскании задолженности в суде. По умолчанию поле заполняется текущей расчетной датой и временем 0:00:00.
- Дата и время повторного рассмотрения – укажите дату и время повторного рассмотрения дела о взыскании задолженности в суде.
- Вид – выберите из раскрывающегося списка поля, нажав на кнопку в правой его части, одно из значений.
- «Финансовая» – когда присутствует финансовая составляющая.
- «Нефинансовая» – когда отсутствует финансовая составляющая.
- «Смешенная» – включает в себя и финансовую и нефинансовую составляющие.
- Результат текстом – в поле можно ввести результат разговора с должником.
- Суд – укажите наименование суда, который будет рассматривать данное судебное дело, выбрав из справочника «Судебные органы», который открывается при нажатии на кнопку в правой части поля. Справочник расположен в Навигаторе по следующему пути: СПРАВОЧНИКИ \ КОРРЕСПОНДЕНТЫ \ ОРГАНИЗАЦИИ \ Судебные органы.
- ФИО судьи – укажите ФИО судьи, который будет рассматривать дело в суде.
- Телефон – укажите телефон суда.
- Истец – укажите истца по судебному делу. По умолчанию это поле заполняется данными из искового заявления, но оно доступно для редактирования. Чтобы выбрать другого истца, нажмите на кнопку в правой части поля, в результате чего на экране отобразится окно справочника «Корреспонденты (все)». Выберите из справочника требуемого корреспондента.
- Ответчик – поле заполняется автоматически на основе данных искового заявления.
- Период образования задолженности с: по: – укажите период образования задолженности. По умолчанию сведения берутся из искового заявления.
- Дата начала образования задолженности пени с: по: – укажите период образования пени задолженности. По умолчанию сведения берутся из искового заявления.
Группа «Суммы задолженности на начало этапа, руб.»
- Основной долг – укажите сумму основного долга.
- Пени – укажите сумму пени.
- Проценты за пользование – укажите сумму процентов за пользование.
- Проценты по рассрочке – укажите сумму процентов по рассрочке.
- Штраф – укажите сумму штрафа.
- Дата окончания этапа – укажите дату окончания данного этапа. Это поле является обязательным для перехода на следующий этап Претензионно-исковой деятельности.
- Решение – выберите из раскрывающегося списка поля одно из значений: «Удовлетворено», «Частично удовлетворено», «Не удовлетворено», «Отказ от иска».
Группа «Суммы задолженности на конец этапа, руб.»
- Основной долг – сумма основного долга после нажатия на кнопку [Рассчитать суммы на конец этапа] автоматически подставляются данными из полей «Актуальные суммы задолженности». Но также доступно для редактирования пользователям.
- Пени – сумма пени после нажатия на кнопку [Рассчитать суммы на конец этапа] автоматически подставляются данными из полей «Актуальные суммы задолженности». Но также доступно для редактирования пользователям.
- Проценты за пользование – сумма процентов за пользование.
- Проценты по рассрочке –сумма процентов по рассрочке.
- Штраф – сумма штрафа.
- Номер решения – укажите номер решения.
- Дата вступления решения в силу – укажите дату вступления решения суда в силу.
- Исполнитель - поле заполняется автоматически данными пользователя, который создает претензию, и недоступно для редактирования. Данные берутся с вкладки «Исполнитель» карточки пользователя (пункт «Пользователи» Главного меню Программного комплекса «Настройки»).
- Должность – как и предыдущее поле, заполняется автоматически данными пользователя, но доступно для редактирования.
- Требование – укажите требования, которые вы предъявляете должнику. Если вид Претензионно-исковой деятельности нефинансовый или смешанный поле является обязательным для заполнения.
- Примечание – укажите дополнительную информацию по этому этапу дела о взыскании задолженности.
Нажмите на кнопку Сохранить на панели инструментов окна «Этапы» и приступите к заполнению других вкладок.
Вкладки «Начисления по карточке», «Карточки плательщика», «Документы» заполняются аналогично предыдущим этапам претензионно-исковой деятельности, которые были рассмотрены настоящим руководством (разделы 1.4.2 Журнал звонков, 1.4.3 Реестр претензии, 1.4.4 Реестр исковых заявлений).
Данные об этапе добавлены:
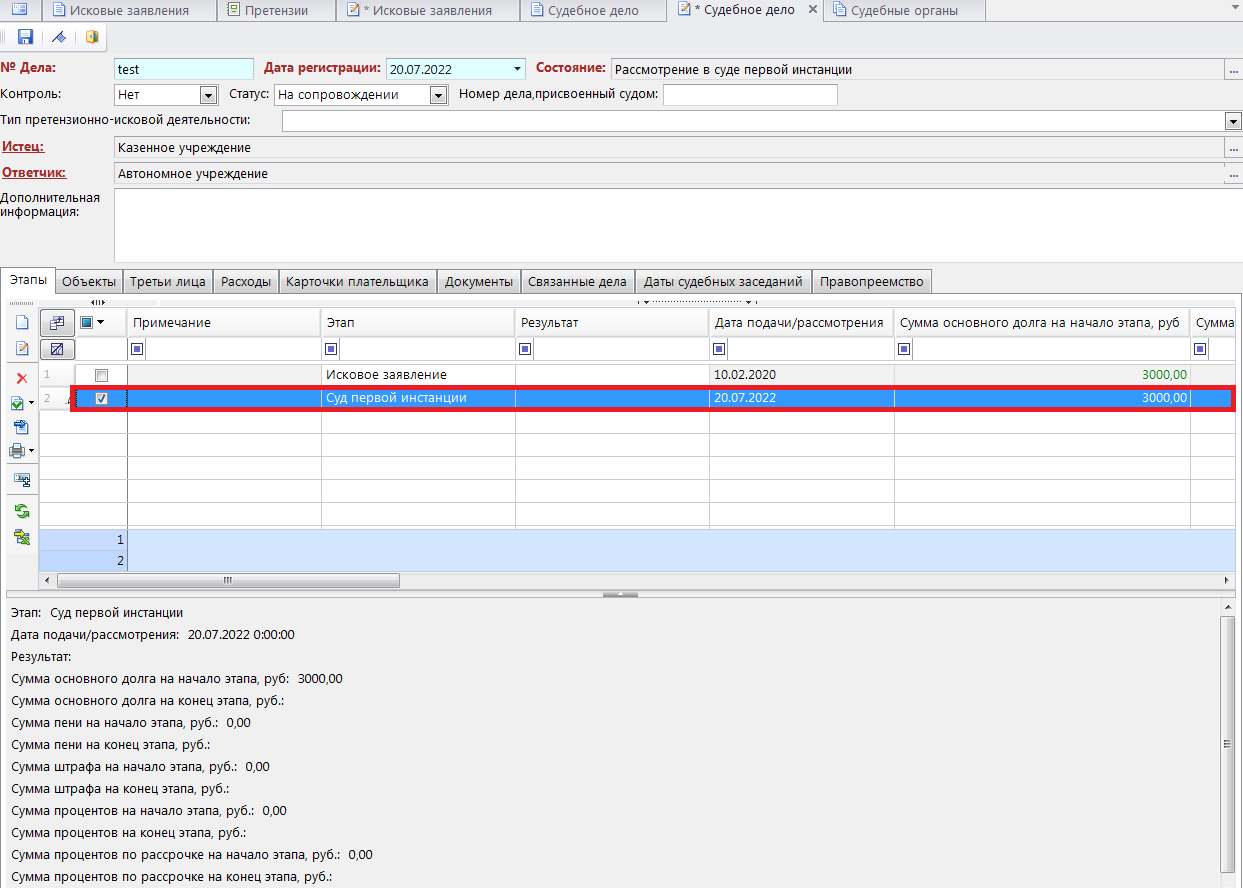
Аналогично добавляются данные о последующих этапах дела о взыскании задолженности.
Нажмите на кнопку Сохранить на панели инструментов судебного дела и приступите к заполнению других вкладок дела о взыскании задолженности.
Вкладка «Карточки плательщика» судебного дела.
На вкладке «Карточки плательщика» указываются карточки учета по договорам плательщика (должника), по которым формируется дело о взыскание задолженности.
Если дело о взыскании задолженности в Программном комплексе формируется на основе искового заявления, то карточки плательщика добавляются автоматически при заведении этого дела, как и в нашем случае.
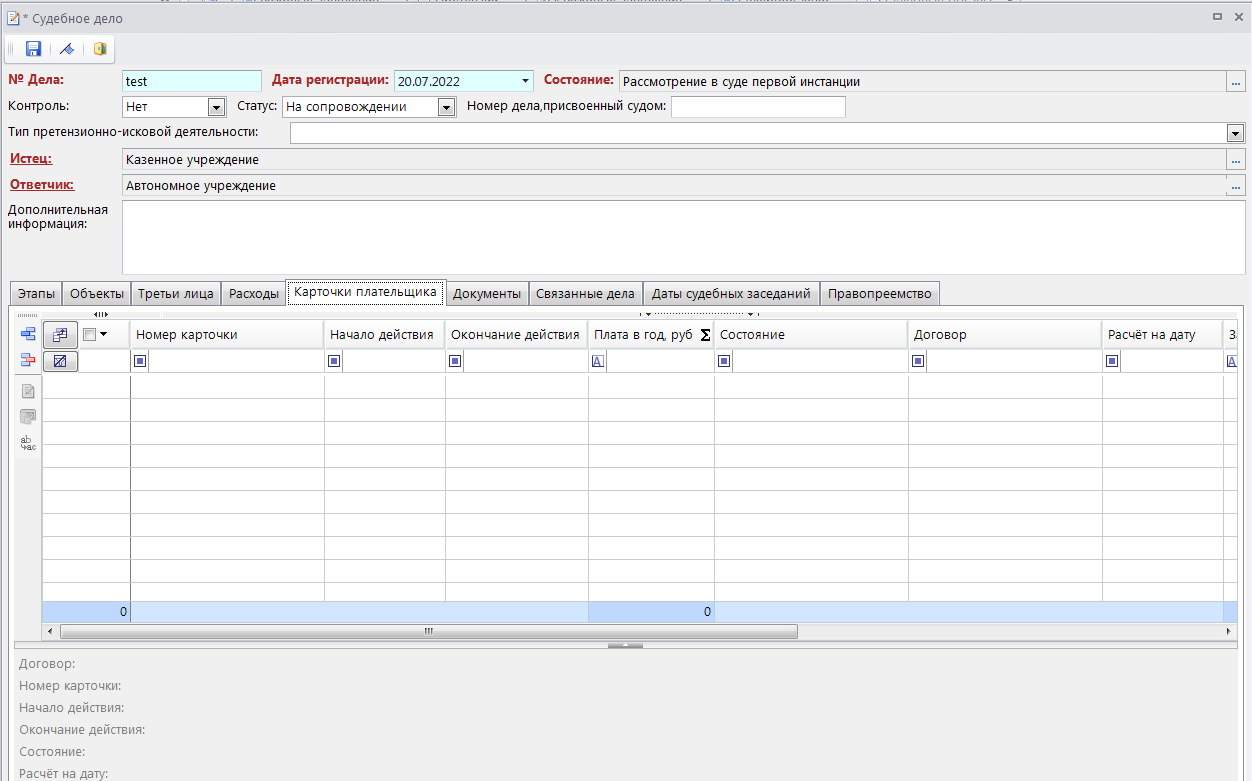
Если к делу о взыскании задолженности требуется добавить дополнительные карточки по договорам, то нажмите на кнопку Добавить строку на панели инструментов вкладки «Карточки плательщика» и в созданной строке щелкните мышью на любой ячейке. В результате откроется окно «Карточки учета», в котором из сводного реестра карточек учета по договорам отобраны только карточки учета должника. Выберите карточки учета, которые требуется дополнительно прикрепить к создаваемому этапу, отметив их флажком, и нажмите на кнопку [ОК]. В результате на вкладку «Карточки плательщика» добавятся дополнительно выбранные карточки учета объектов по договорам, на основании которых формируется судебное дело.
Вкладка «Объекты» дела о взыскании задолженности.
На вкладке «Объекты» отображаются объекты, по которым формируется судебное дело. При создании на основе документов предыдущих этапов взыскания задолженности, то есть на основе претензии (из реестра претензий) искового заявления (из реестра исковых заявлений), на этой вкладке автоматически создаются записи об объектах учета из карточек учета, по которым формируется дело о взыскании задолженности. В нашем случае на этой вкладке автоматически создался один объект из карточки плательщика.
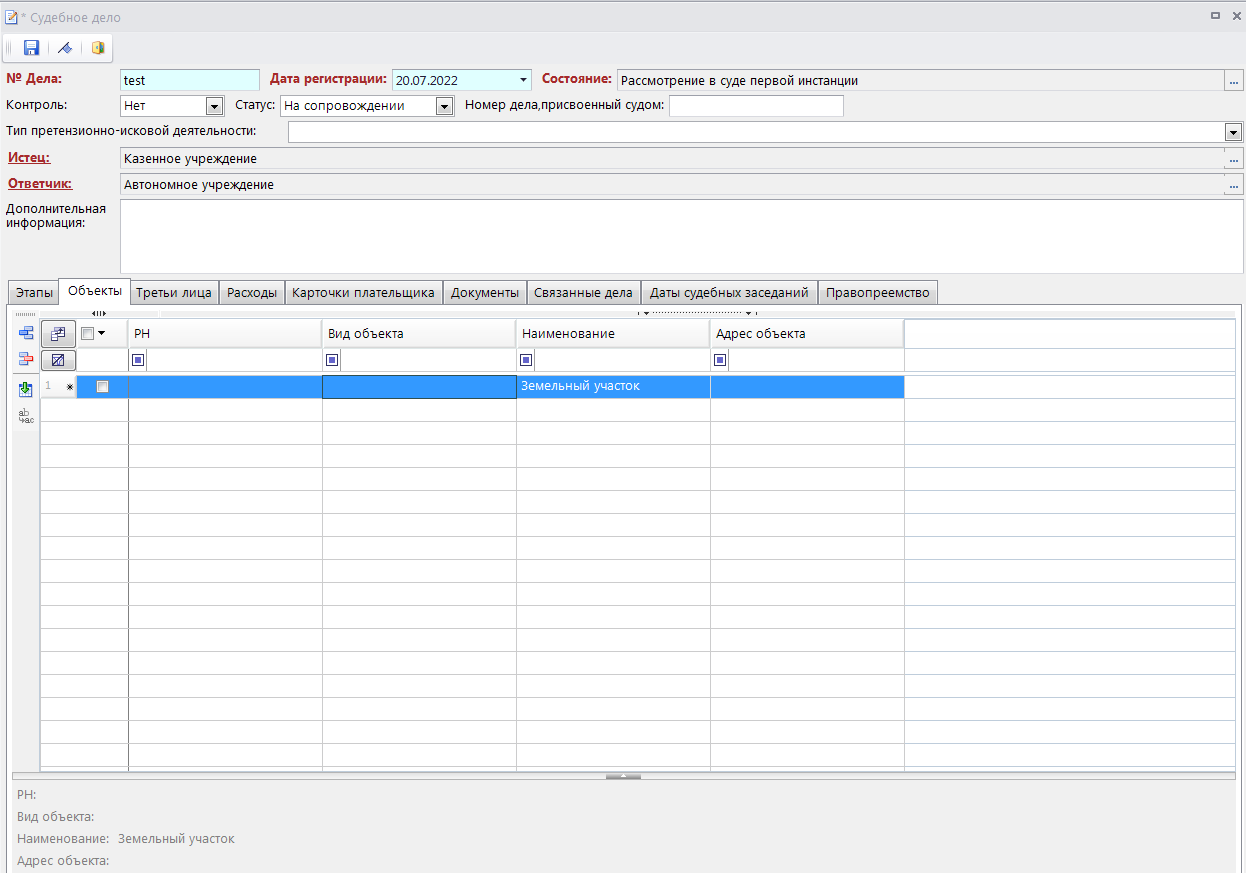
Если к делу о взыскании задолженности после его первоначального формирования в Программном комплексе на вкладку «Карточки плательщика» были добавлены новые карточки, то на вкладку «Объекты» они автоматически не добавляются. Но есть возможность их туда добавить. Для этого на панели инструментов вкладки «Объекты» существует кнопка Загрузить объекты карточек плательщика. Нажмите на нее. В результате на вкладку добавятся объекты из вновь добавленных в дело о взыскании задолженности карточек плательщика.
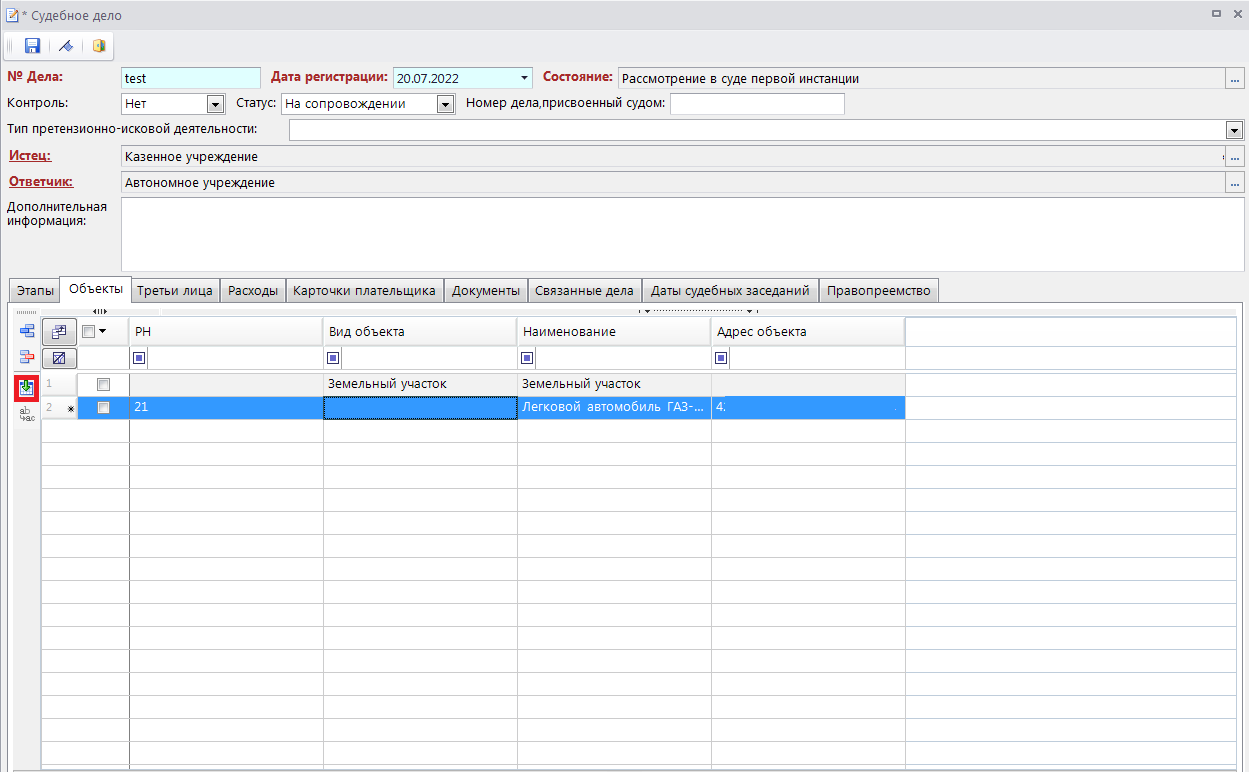
Если к судебному делу требуется добавить дополнительные объекты, по которым сформировалась задолженность, без добавления карточек плательщика, то нажмите на кнопку Добавить строку на панели инструментов вкладки «Объекты» и в созданной строке щелкните мышью на любой ячейке. В результате откроется окно «Объекты учета (все)», в котором из сводного реестра объектов учета Программного комплекса выберите объекты учета, которые требуется дополнительно прикрепить к формируемому судебному делу, отметив их флажком, и нажмите на кнопку [ОК]. В результате на вкладку «Объекты» добавятся дополнительно выбранные объекты учета, на основании которых формируется судебное дело.
Вкладка «Третьи лица» дела о взыскании задолженности.
Чтобы добавить к формируемому судебному делу информацию о третьих лицах, участвующих в деле, нажмите на кнопку Добавить строку на панели инструментов вкладки и в созданной строке щелкните мышью на ячейке колонки «Наименование (ФИО) лица». В открывшемся окне «Корреспонденты (все)» выберите требуемых, отметив их флажком. Нажмите на кнопку [ОК]. В результате информация о них отобразиться на вкладке «Третьи лица». В колонке «Вид лица, участвующего в деле» укажите соответствующую информацию.
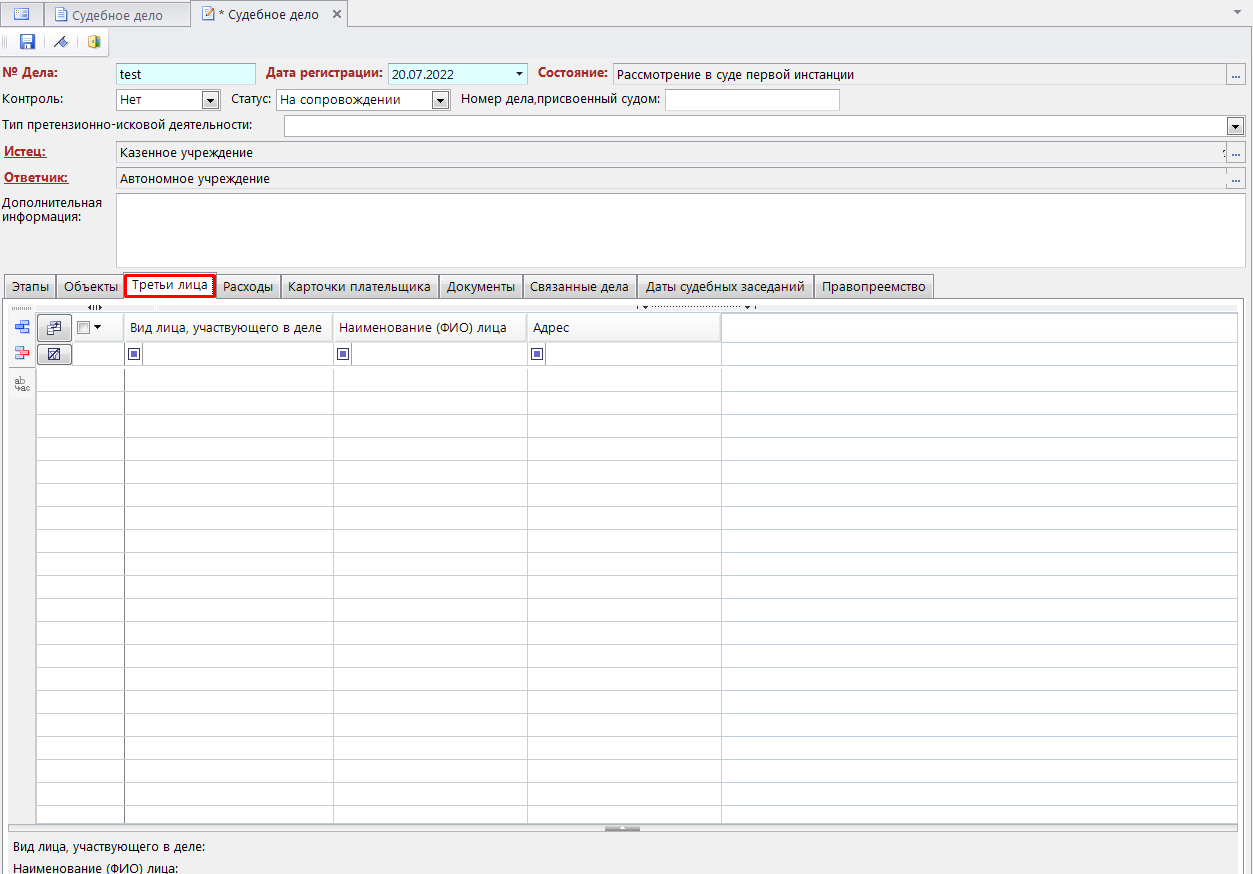
Вкладка «Документы» дела о взыскании задолженности.
Вкладка «Документы» судебного дела о взыскании задолженности предназначена для прикрепления к этому делу документов, относящихся к нему, в том числе их сканированных копий. Если дело о взыскании задолженности в Программном комплексе формируется на основе претензии или искового заявления, то на эту вкладку автоматически добавляются документы из них, как и в нашем случае.
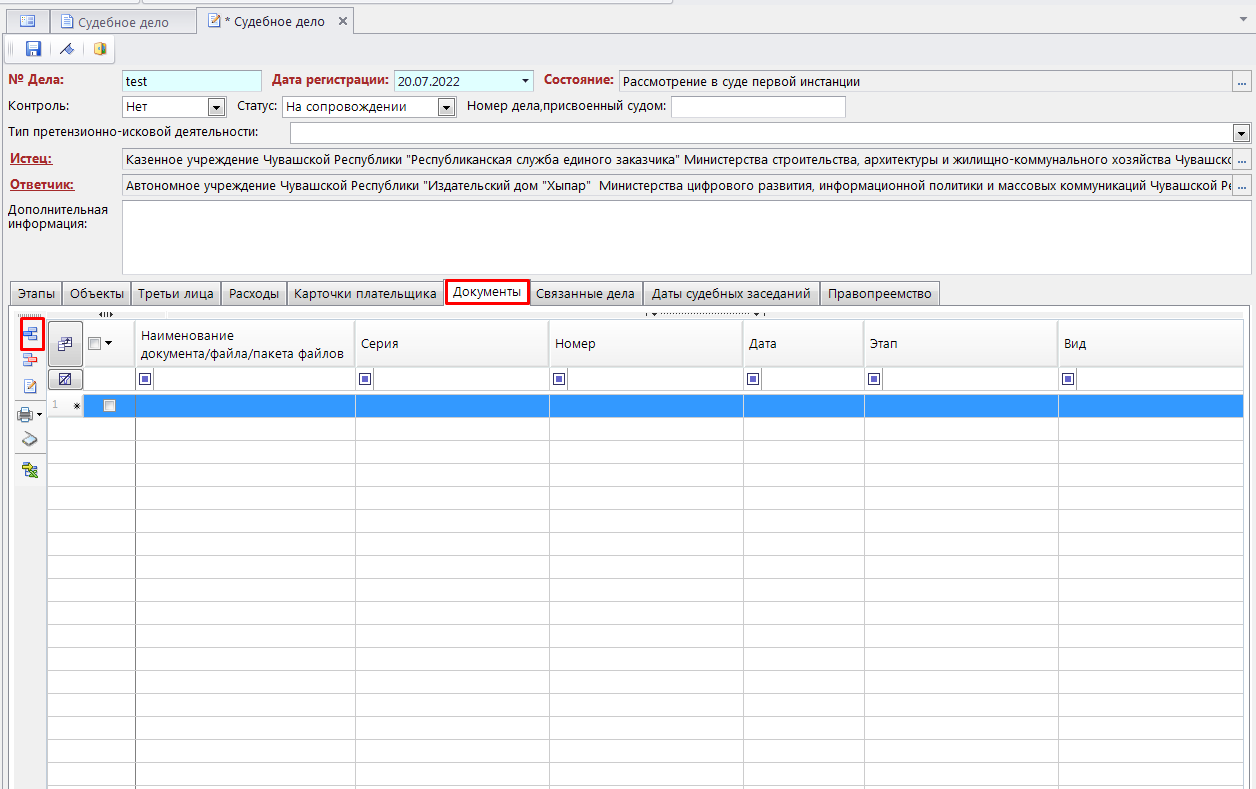
Чтобы прикрепить дополнительный документ, нажмите на кнопку Создать на панели инструментов вкладки «Документы» и создайте запись, далее кликнув двойным щелчком мыши откроется окно справочника документов. Выберите документ или создайте новый, воспользовавшись кнопкой Создать и заполнив все его вкладки.
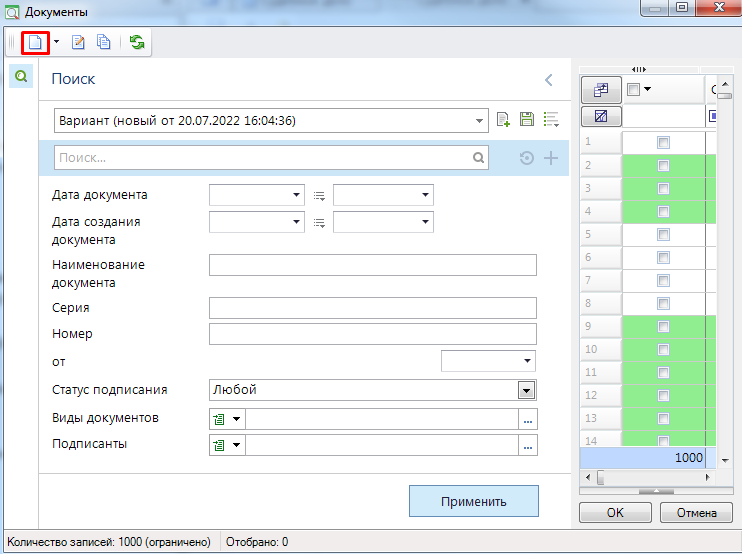
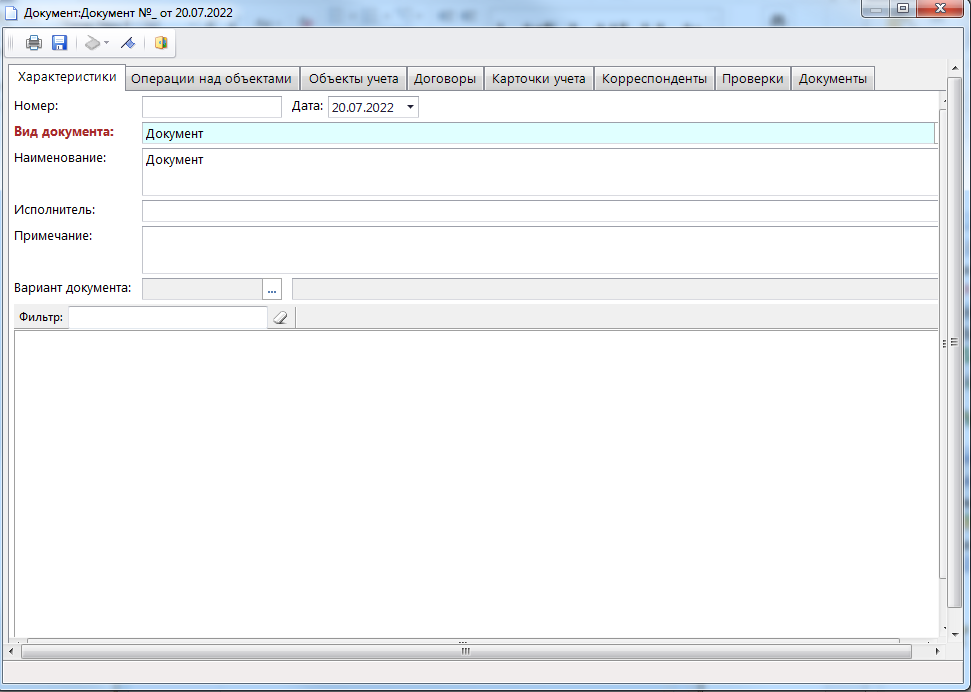
Добавив все требуемые документы и их сканированные копии, нажмите последовательно на кнопки Сохранить и Выход на панели инструментов дела о взыскании задолженности.
Судебное дело о взыскании задолженности создано. Оно появилось в реестре судебных дел о взыскании задолженности, расположенном в Навигаторе по следующему пути: ПРЕТЕНЗИОННО-ИСКОВАЯ ДЕЯТЕЛЬНОСТЬ \ Судебные дела.