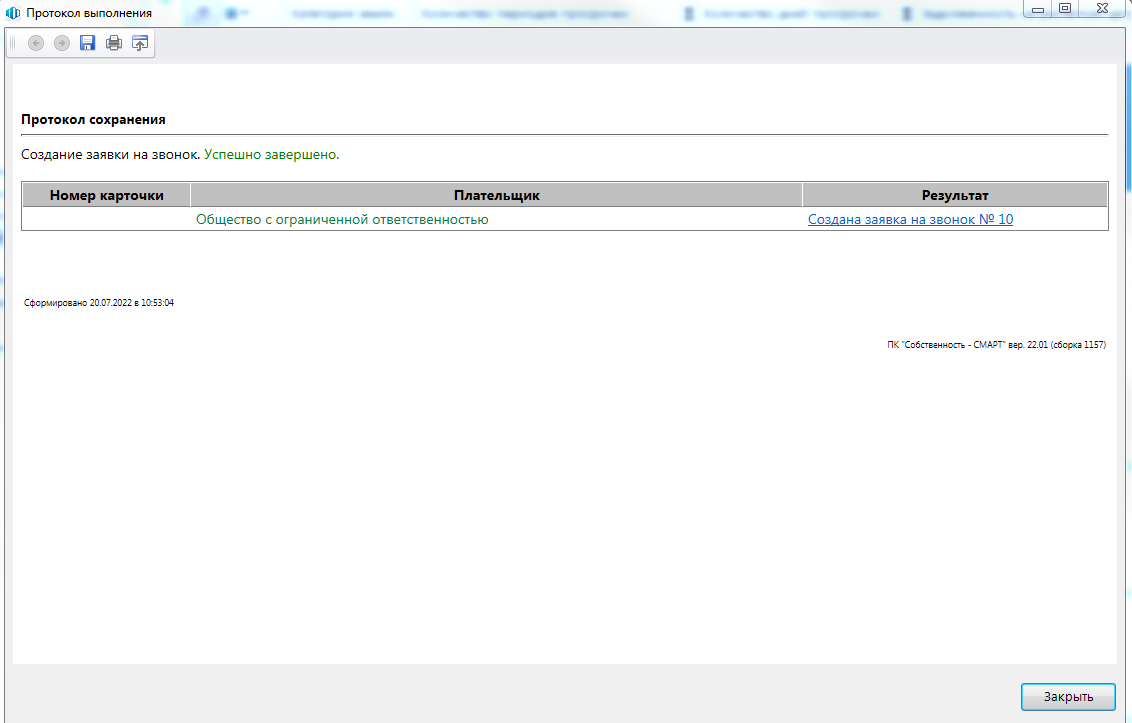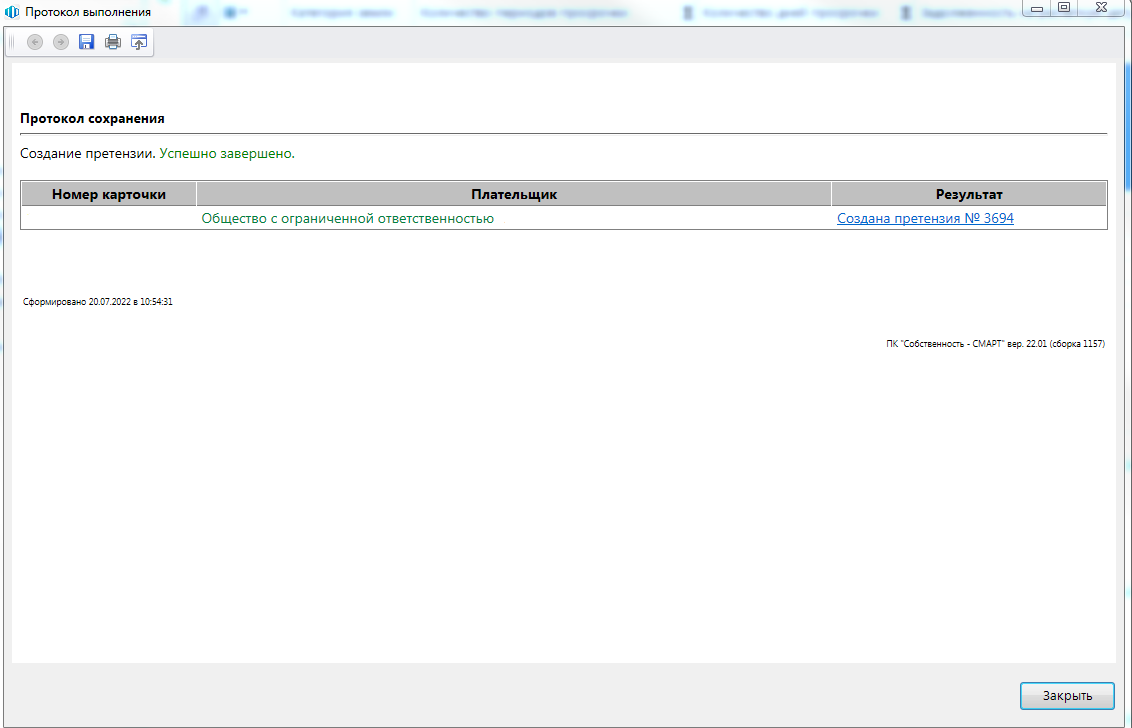1.6.2 Журнал звонков
Претензионно-исковая деятельность начинается с работы с журналом звонков.
Для этой цели в Программном комплексе реализован реестр журнала звонков. Работа с журналом звонков осуществляется с помощью кнопок, расположенных на панели инструментов реестра.
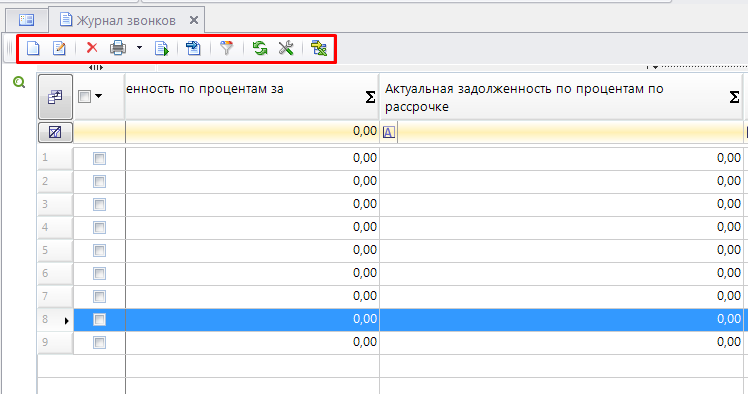
- Кнопка Создать – создание претензии должнику о задолженности.
- Кнопка Редактировать – редактирование существующей претензии должнику о задолженности.
- Кнопка Удалить – удаление претензии должнику о задолженности.
- Кнопка Печать - кнопка представляет собой раскрывающееся меню, состоящее из двух пунктов:
- Печать – печать претензии должнику о задолженности. Печатается претензия, на которой установлен курсор.
- Печать списка – выведение на печать списка претензий: всех, если ни одна не отмечена флажком, либо части (только отмеченных флажком).
- Кнопка Сформировать претензию – формирование претензии о взыскание задолженности. Это следующий этап претензионно-исковой деятельности. Так формируется реестр претензий Программного комплекса, который расположен в Навигаторе по следующему пути: ПРЕТЕНЗИОННО-ИСКОВАЯ ДЕЯТЕЛЬНОСТЬ \ Претензии. Процесс формирования дел о взыскании задолженности и работа с реестром этих дел будут рассмотрены ниже.
- Кнопка Изменить статус – смена статуса этапов претензионно-исковой деятельности. Возможно изменение как единично, так и множественно.
- Кнопка Автофильтр – установка автофильтра.
- Кнопка Обновить – обновление реестра претензий.
- Кнопка Настроить – переход к настройке режима.
- Кнопка Выгрузка в Excel – выгрузить документа Excel.
1. Создание заявки на звонок.
Создать заявку на звонок можно двумя способами. Первый способ более долгий, придется вбивать все данные вручную. Для того, чтобы воспользоваться им из режима журнал звонков ПРЕТЕНЗИОННО-ИСКОВАЯ ДЕЯТЕЛЬНОСТЬ \ Журнал звонков на панели инструментов необходимо нажать на кнопку Создать. В результате откроется вкладка создаваемой заявки с открытой по умолчанию вкладкой «Общая информация».
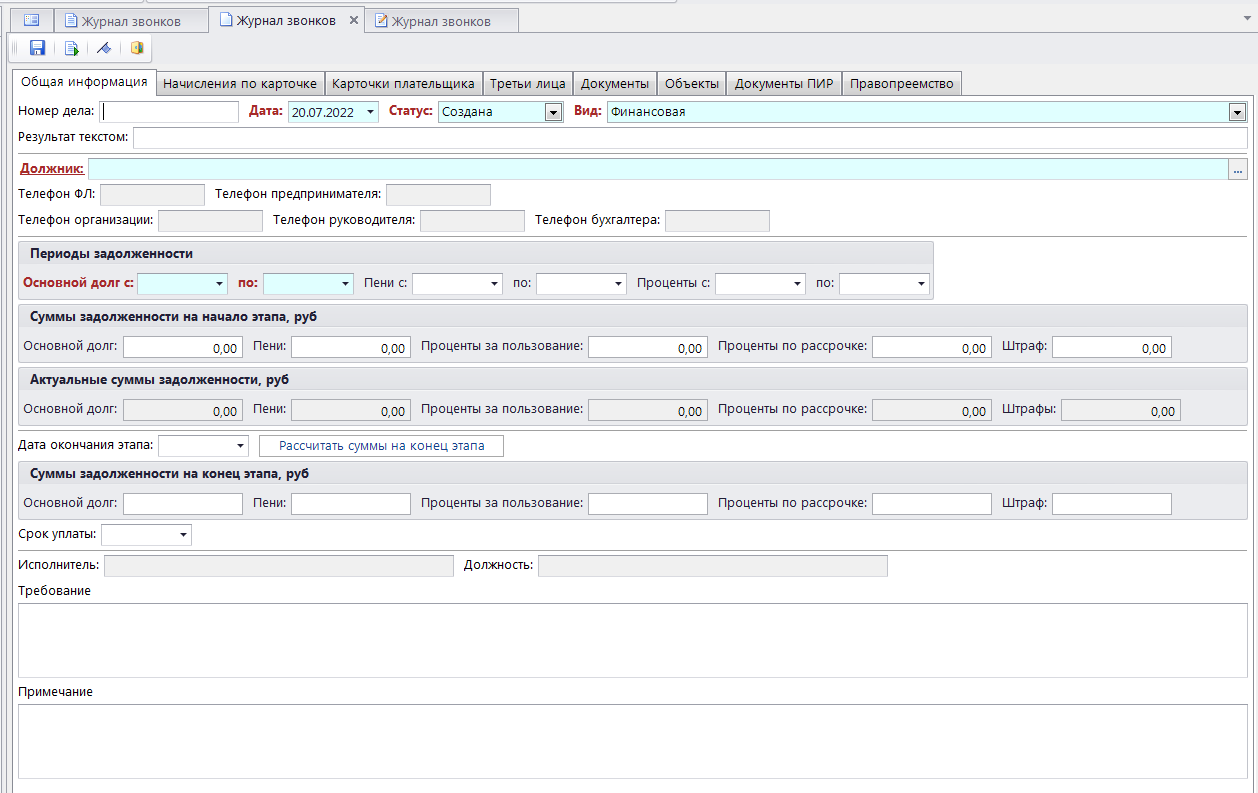
Заполните поля следующим образом:
- Номер дела – укажите номер претензии должнику о задолженности.
- Дата – укажите дату создания заявки на звонок. По умолчанию указывается расчетная дата Программного комплекса.
- Статус – выберите из раскрывающегося списка поля, нажав на кнопку в правой его части, одно из значений:
- «Создана» - устанавливается по умолчанию при создании заявки на звонок.
- «Дозвонились» - укажите этот статус после того, как дозвонились до должника.
- «Не дозвонились» - укажите этот, если не дозвонились до должника.
- «Закрыта» - укажите этот статус при необходимости закрыть заявку на звонок.
- «Аннулирована» - укажите этот статус в случае аннулирования заявки на звонок.
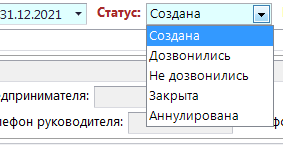
- Вид – выберите из раскрывающегося списка поля, нажав на кнопку в правой его части, одно из значений.
- «Финансовая» - когда присутствует финансовая составляющая.
- «Нефинансовая» - когда отсутствует финансовая составляющая.
- «Смешенная» - включает в себя и финансовую и нефинансовую составляющие.
- Результат текстом – в поле можно ввести результат разговора с должником.
- Должник - укажите данные должника: в случае, если должник – физическое лицо, то его ФИО, если должник – юридическое лицо, то наименование организации. Данные выберите из справочника «Корреспонденты (все)», который открывается при нажатии на кнопку в правой части поля.
- Телефон ФЛ, Телефон предпринимателя, Телефон организации, Телефон руководителя, Телефон бухгалтера – поля заполняются автоматически соответствующими данными должника, выбранного в предыдущем поле. Поле недоступно для редактирования.
Группа «Периоды задолженности»
- Основной долг с/по – укажите период, за который сформировалась задолженность.
- Пени – укажите период, за который сформировалась задолженность по пени.
- Проценты – укажите период, за который сформировалась задолженность по процентам.
Группа «Суммы задолженности на начало этапа, руб.»
- Основной долг – укажите сумму основного долга.
- Пени – укажите сумму пени.
- Проценты за пользование – укажите сумму процентов за пользование.
- Проценты по рассрочке – укажите сумму процентов по рассрочке.
- Штраф – укажите сумму штрафа.
- Дата окончания этапа – укажите дату окончания данного этапа.
Группа «Актуальные суммы задолженности, руб.»
- Основной долг – сумма основного долга. Сумма пересчитывается при каждом открытии этапа.
- Пени – сумма пени.
- Проценты за пользование – сумма процентов за пользование. Сумма пересчитывается при каждом открытии этапа.
- Проценты по рассрочке – сумма процентов по рассрочке. Сумма пересчитывается при каждом открытии этапа.
- Штраф – сумма штрафа. Сумма пересчитывается при каждом открытии этапа.
- Дата окончания этапа – укажите дату окончания данного этапа. Это поле является обязательным для перехода на следующий этап Претензионно-исковой деятельности.
Группа «Суммы задолженности на конец этапа, руб.»
- Основной долг – сумма основного долга после нажатия на кнопку [Рассчитать суммы на конец этапа] автоматически подставляются данными из полей «Актуальные суммы задолженности». Но также доступно для редактирования пользователям.
- Пени – сумма пени после нажатия на кнопку [Рассчитать суммы на конец этапа] автоматически подставляются данными из полей «Актуальные суммы задолженности». Но также доступно для редактирования пользователям.
- Проценты за пользование – сумма процентов за пользование после нажатия на кнопку [Рассчитать суммы на конец этапа] автоматически подставляются данными из полей «Актуальные суммы задолженности». Но также доступно для редактирования пользователям.
- Проценты по рассрочке – сумма процентов по рассрочке после нажатия на кнопку [Рассчитать суммы на конец этапа] автоматически подставляются данными из полей «Актуальные суммы задолженности». Но также доступно для редактирования пользователям.
- Штраф – сумма штрафа после нажатия на кнопку [Рассчитать суммы на конец этапа] автоматически подставляются данными из полей «Актуальные суммы задолженности». Но также доступно для редактирования пользователям.
- Срок уплаты - укажите дату, до которой должнику требуется погасить задолженность.
- Исполнитель – поле заполняется автоматически данными пользователя, который создает претензию, и недоступно для редактирования. Данные берутся с вкладки «Исполнитель» карточки пользователя (пункт «Пользователи» Главного меню Программного комплекса «Настройки»).
- Должность – как и предыдущее поле, заполняется автоматически данными пользователя, но доступно для редактирования.
- Примечание – укажите дополнительную информацию по создаваемой претензии.
- Требование – укажите требования, которые вы предъявляете должнику. Если вид Претензионно-исковой деятельности нефинансовый или смешанный поле является обязательным для заполнения.
Вкладка «Общая информация» заполнена.
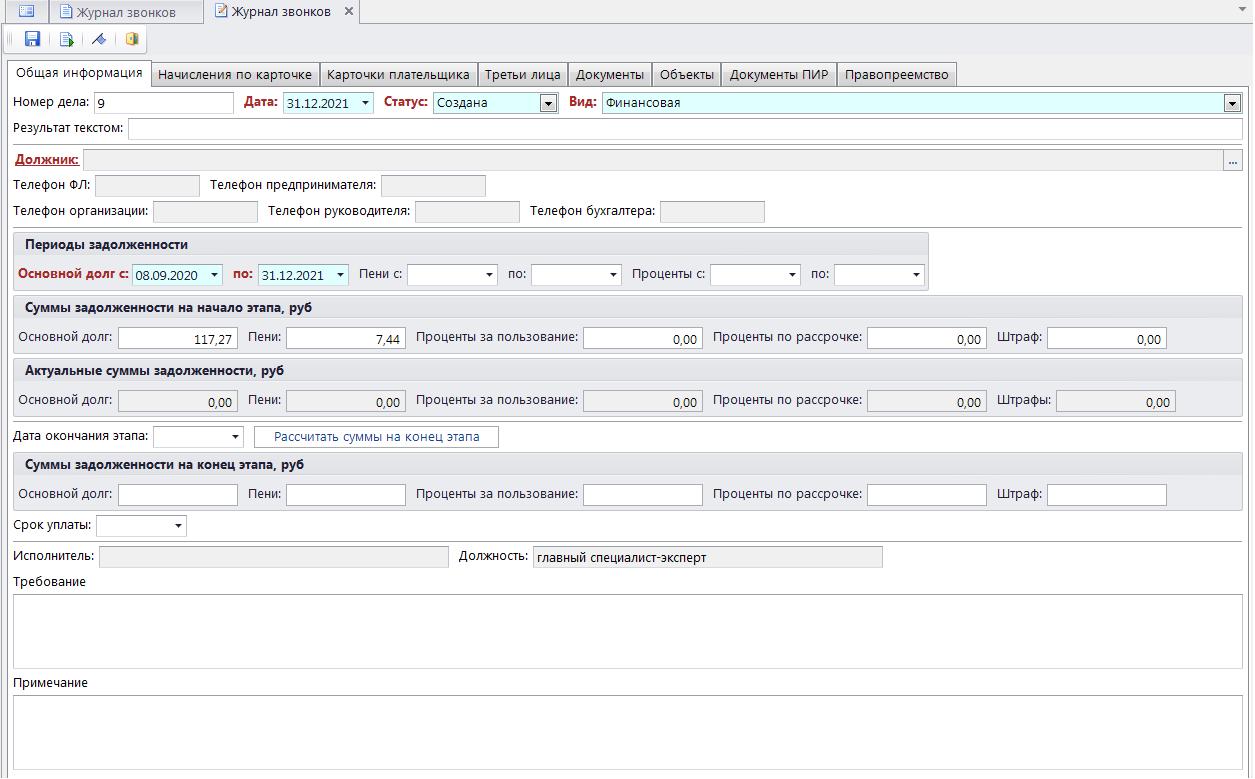
Нажмите на кнопку Сохранить на панели инструментов вкладки и перейдите к заполнению вкладки «Начисления по карточке».
Вкладка «Начисления по карточке» журнала звонков.
На вкладке «Начисления по карточке» указываются начисления, по которым формируется заявка на звонок об имеющейся задолженности. Чтобы добавить начисление, нажмите на кнопку Добавить строку на панели инструментов вкладки и в созданной строке щелкните мышью на любой ячейке. В результате откроется окно «Начисление администратора». Выберите необходимое начисление, по которым формируется заявка на звонок.
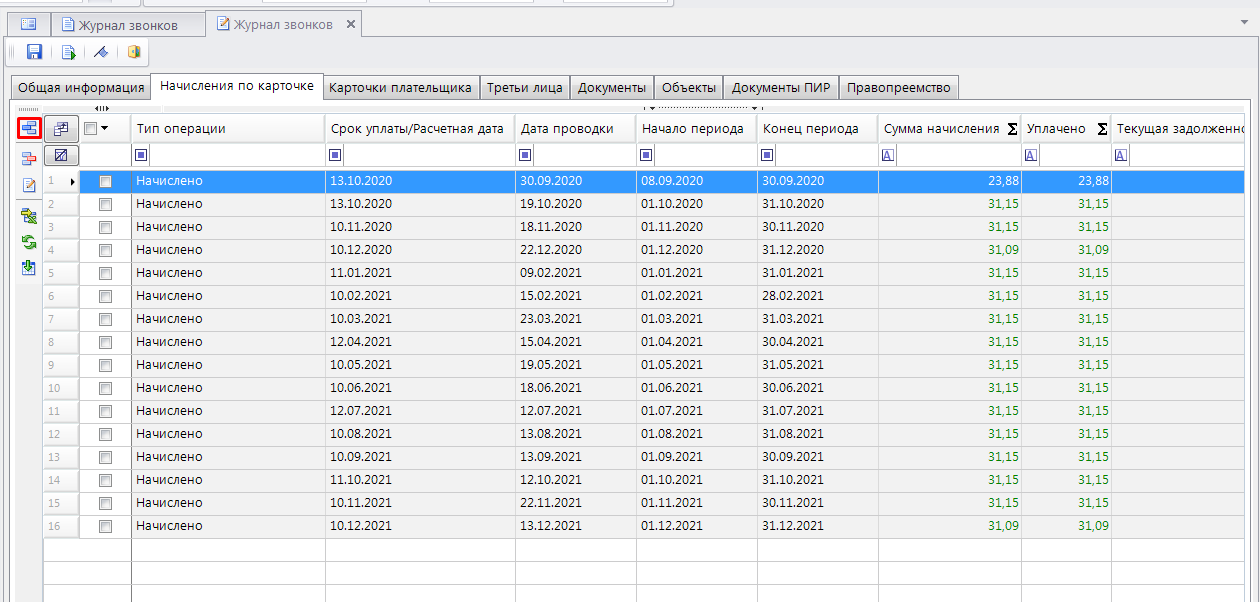
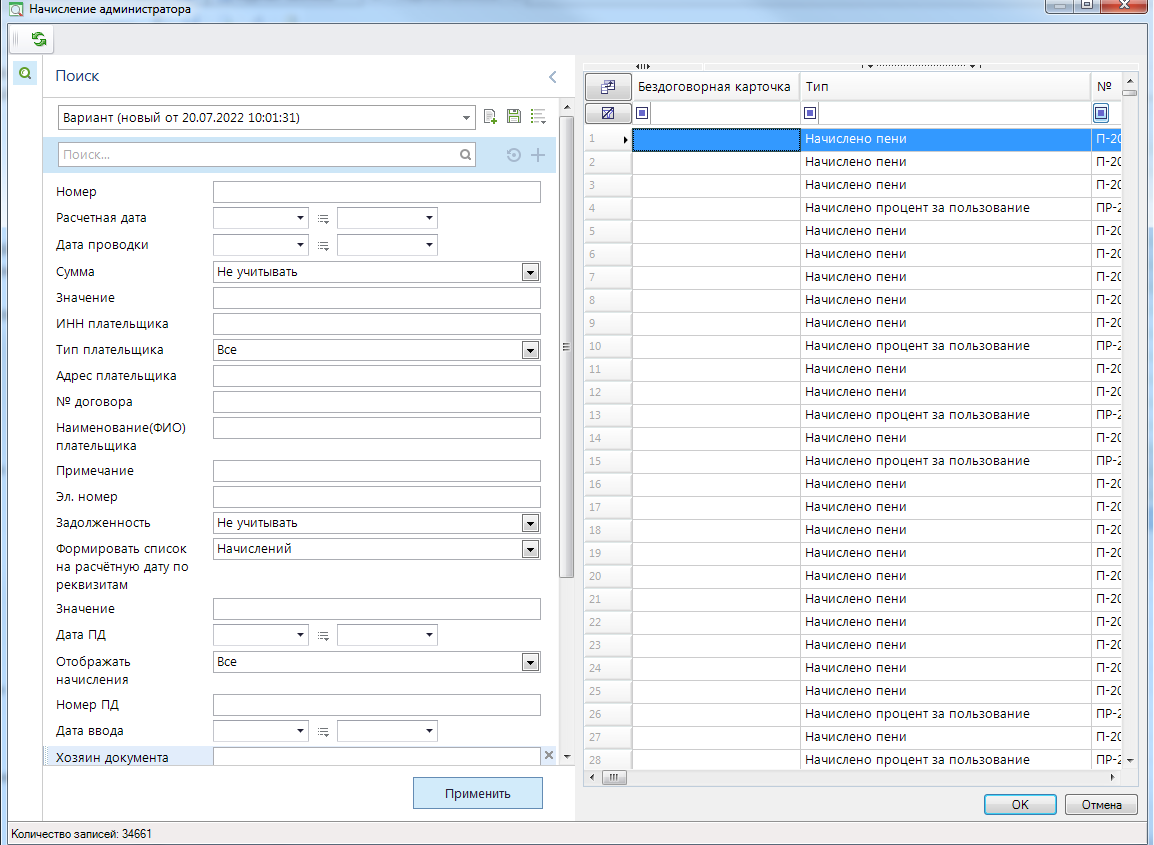
Нажмите на кнопку [ОК].
В результате на вкладке «Начисления по карточке» отобразится выбранное начисление, карточки учета объектов по договорам, на основании которых формируется заявка на звонок.
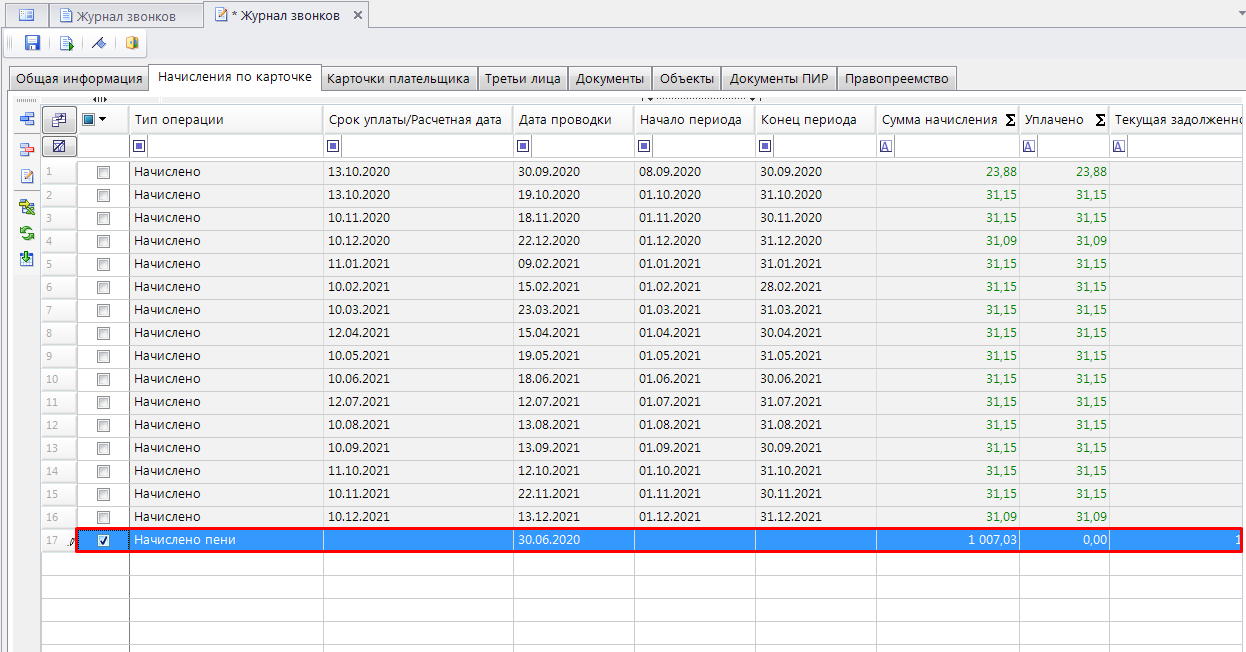
Нажмите на кнопку Сохранить на панели инструментов вкладки и перейдите к заполнению вкладки «Карточка плательщика».
Вкладка «Карточки плательщика» заявка на звонок.
На вкладке «Карточки плательщика» указываются карточки учета по договорам плательщика (должника), по которым формируется заявка на звонок.
На вкладке «Карточки плательщика» автоматически подтягивается карточка плательщика, по которой ведется Претензионно-исковая деятельность. Но также можно добавить карточку и вручную. Чтобы добавить карточку учета плательщика, нажмите на кнопку Добавить строку на панели инструментов вкладки и в созданной строке щелкните мышью на любой ячейке. В результате откроется окно «Карточки учета», где, используя фильтр можно отобрать карточки из реестра карточек учета по договорам.
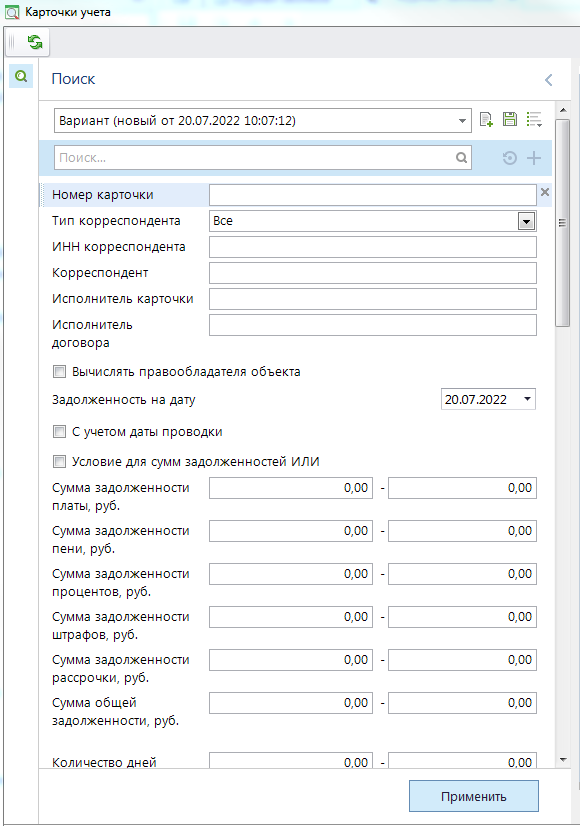
После того как данные для фильтрации карточек вписаны в соответствующие поля необходимо нажать на кнопку Применить. Далее отобразятся карточки в соответствии с веденными данными в фильтре.
Выберите карточки учета, по которым формируется заявка на звонок, отметив их флажком.
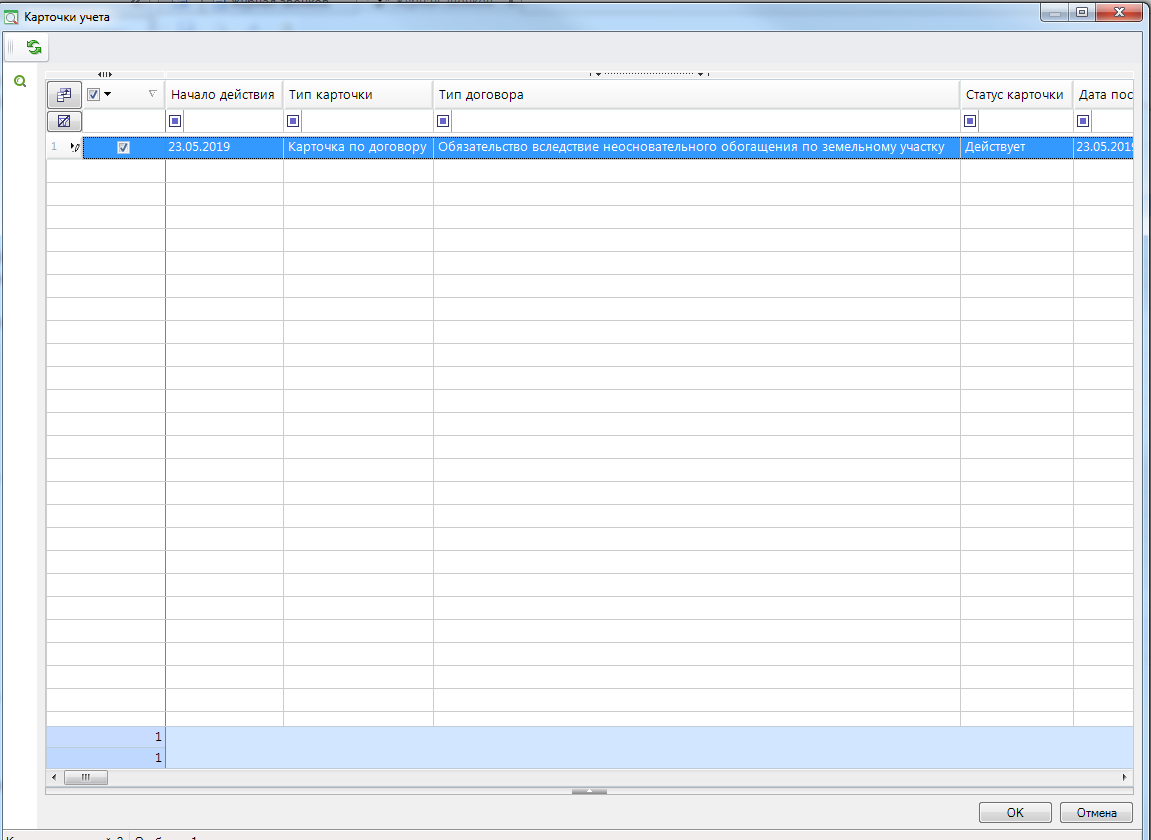
Нажмите на кнопку [ОК].
В результате на вкладке «Карточки плательщика» отобразятся выбранные карточки учета объектов по договорам, на основании которых формируется заявка на звонок должнику.
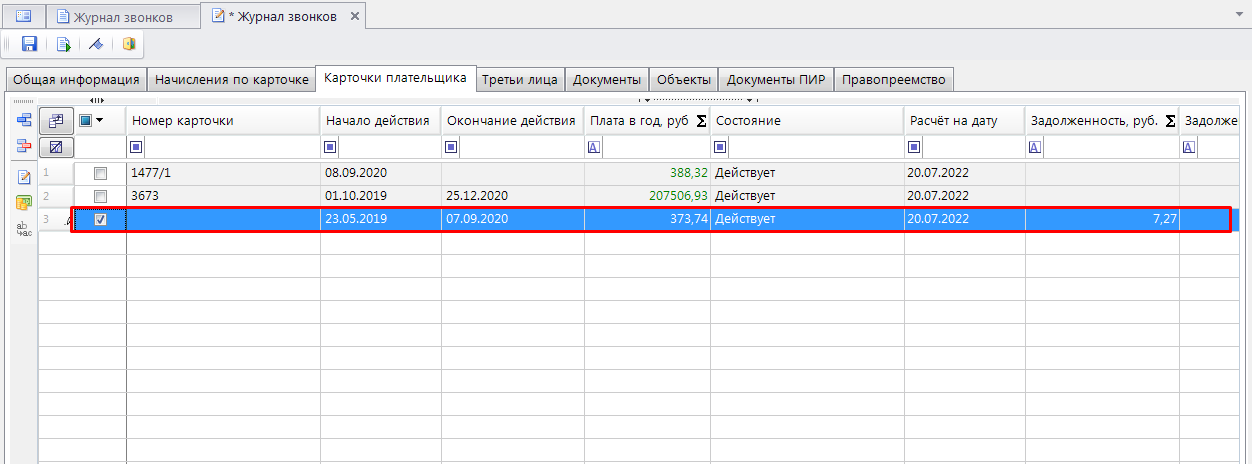
Содержание карточек учета объектов по договорам плательщика можно посмотреть и редактировать, нажав на кнопку Редактировать, расположенную на панели инструментов вкладки.
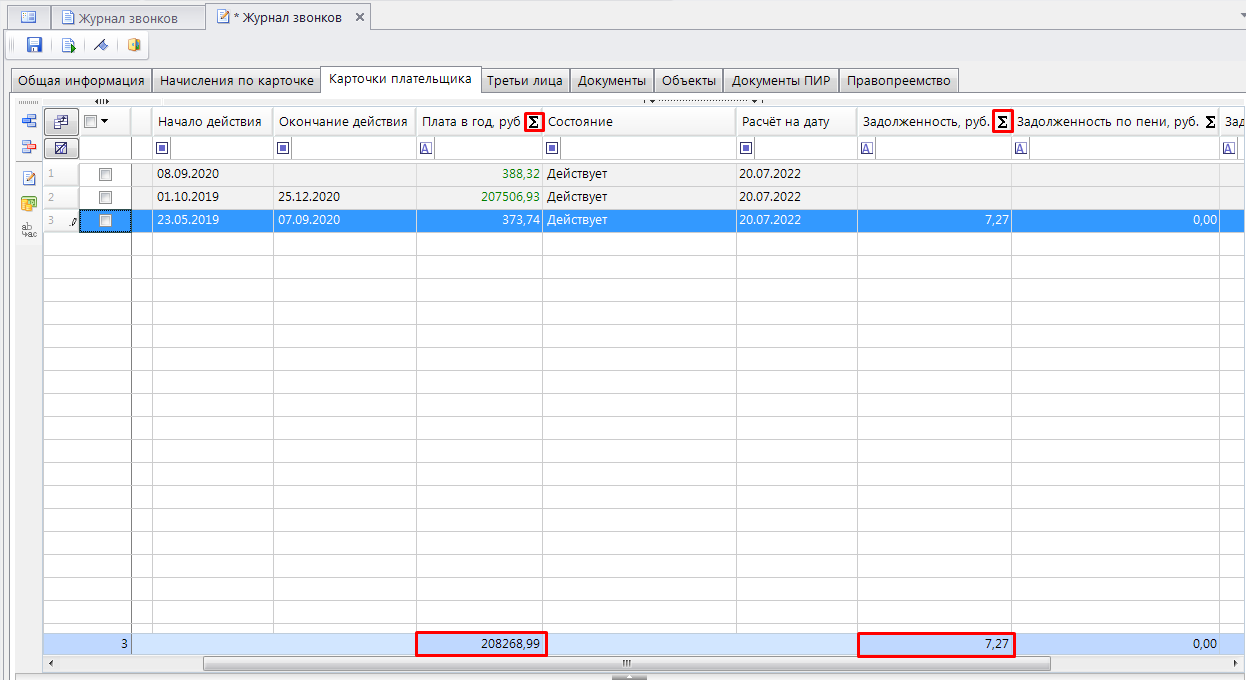
В табличной части вкладки отображаются прикрепленные карточки учета по договорам, внизу вкладки – основные сведения из карточки учета, на которой стоит курсор. Кроме того, можно получить сводную информацию по всем карточкам учета: в нижней части таблицы отображается итоговая сумма по всем карточкам учета.
Вкладка «Документы» заявки на звонок.
Вкладка «Документы» предназначена для прикрепления документов, относящихся к создаваемой заявки, в том числе их сканированных копий. Это могут быть договоры, по которым сформировалась задолженность, распорядительные документы к ним, методика расчета арендной платы и т.п.
Чтобы добавить документы, нажмите на кнопку Добавить строку на панели инструментов вкладки и в созданной строке щелкните мышью на любой ячейке. В результате откроется окно «Документы», в котором из сводного реестра документов выберите требуемый или требуемые, отметив флажком. Если такового нет, то создайте его, нажав на кнопку Создать на панели инструментов окна.
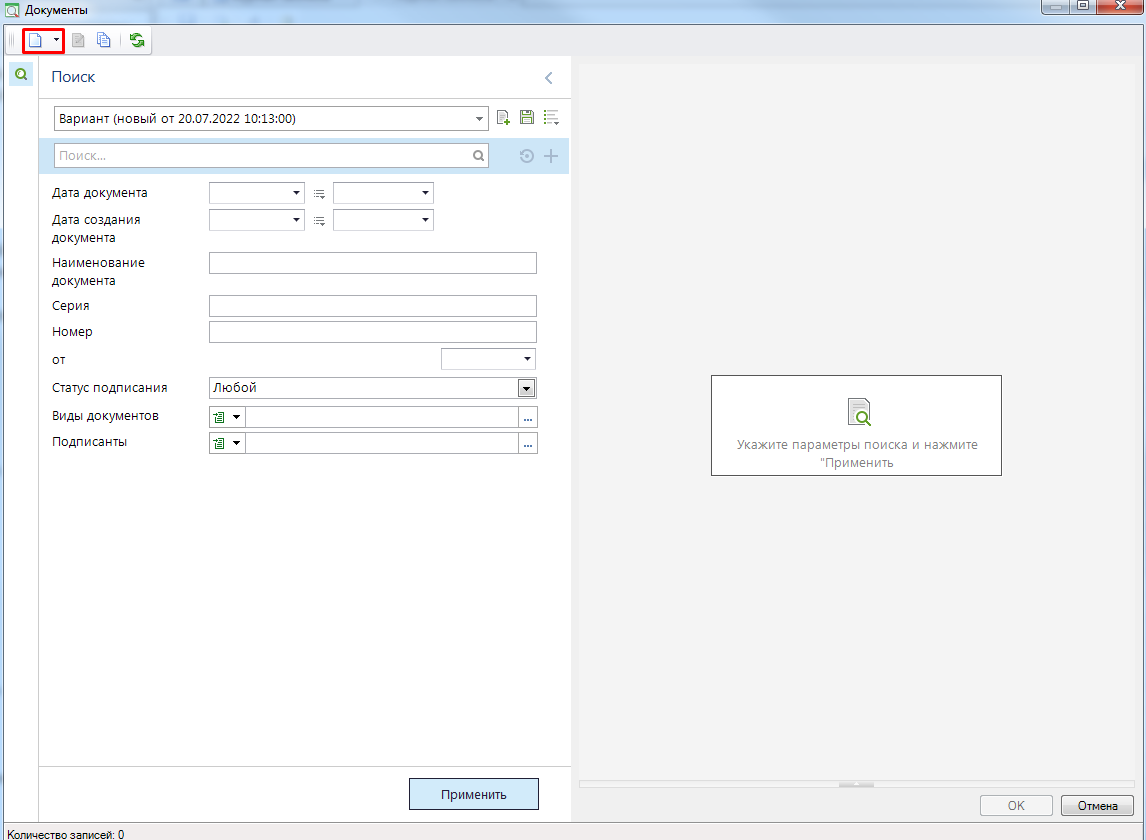
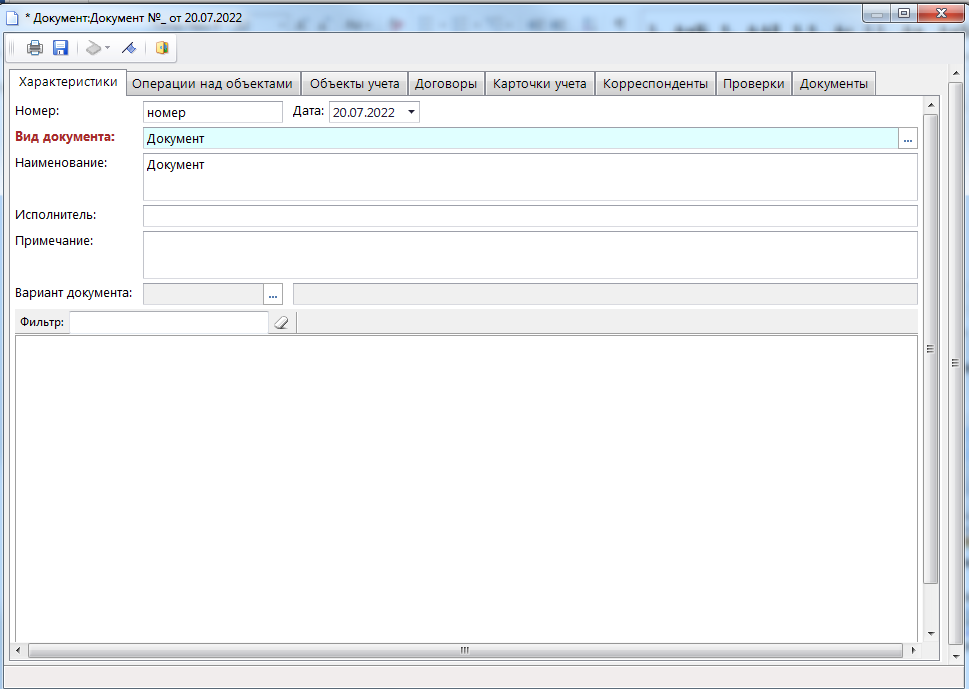
В результате на вкладке «Документы» отобразятся прикрепленные документы.
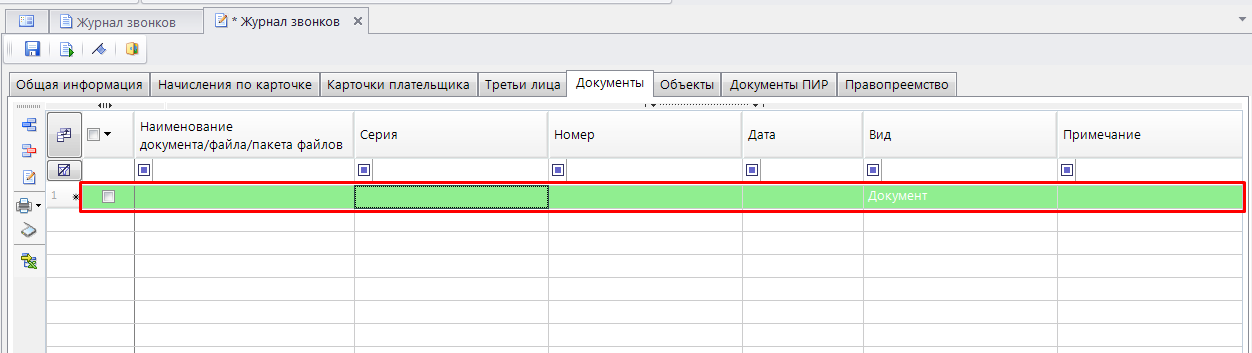
Если требуется прикрепить к добавленному документу его сканированную копию, то установите курсор на этом документе и нажмите на кнопку Просмотр первичных документов на панели инструментов вкладки. В результате откроется окно «Документы».
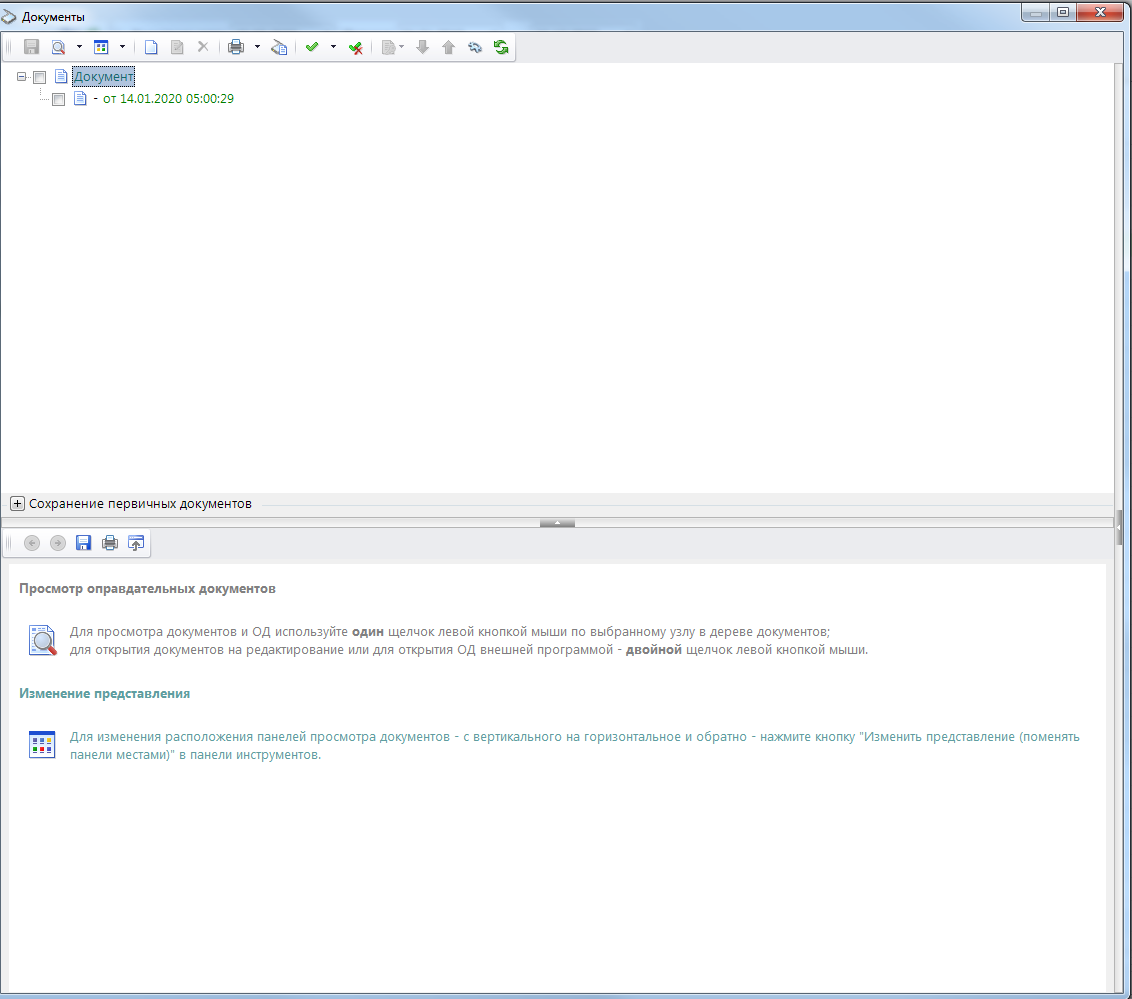
Нажмите на кнопку Создать на панели инструментов окна и выберите прикрепляемый документ. Нажмите на кнопку [Открыть].
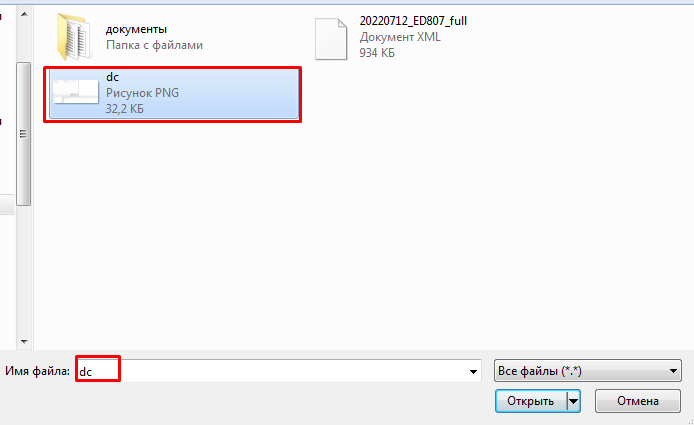
В окне «Документы» появится прикрепляемый файл.
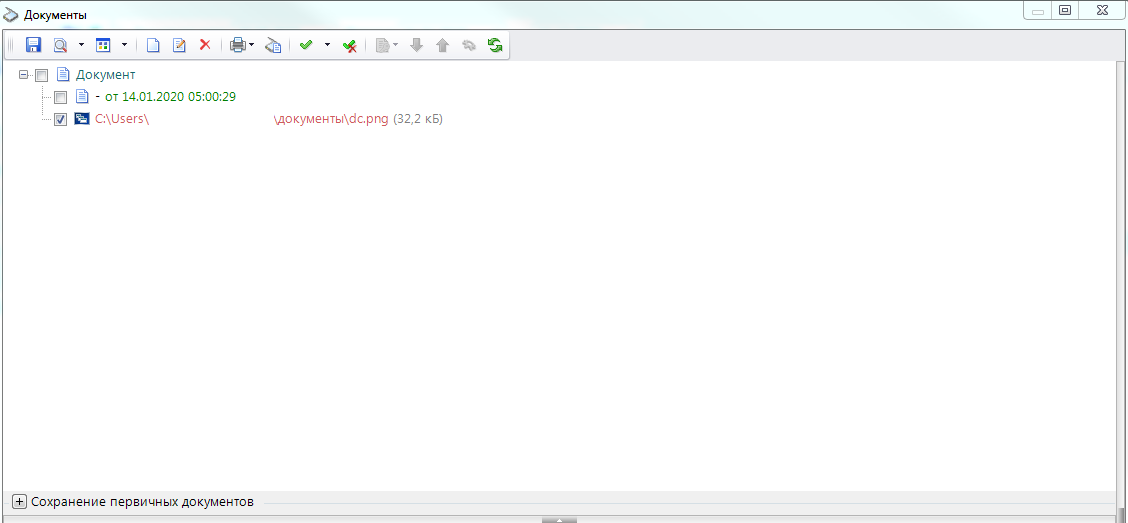
Нажмите на кнопку Сохранить на панели инструментов окна. Сканированная копия документа прикреплена.
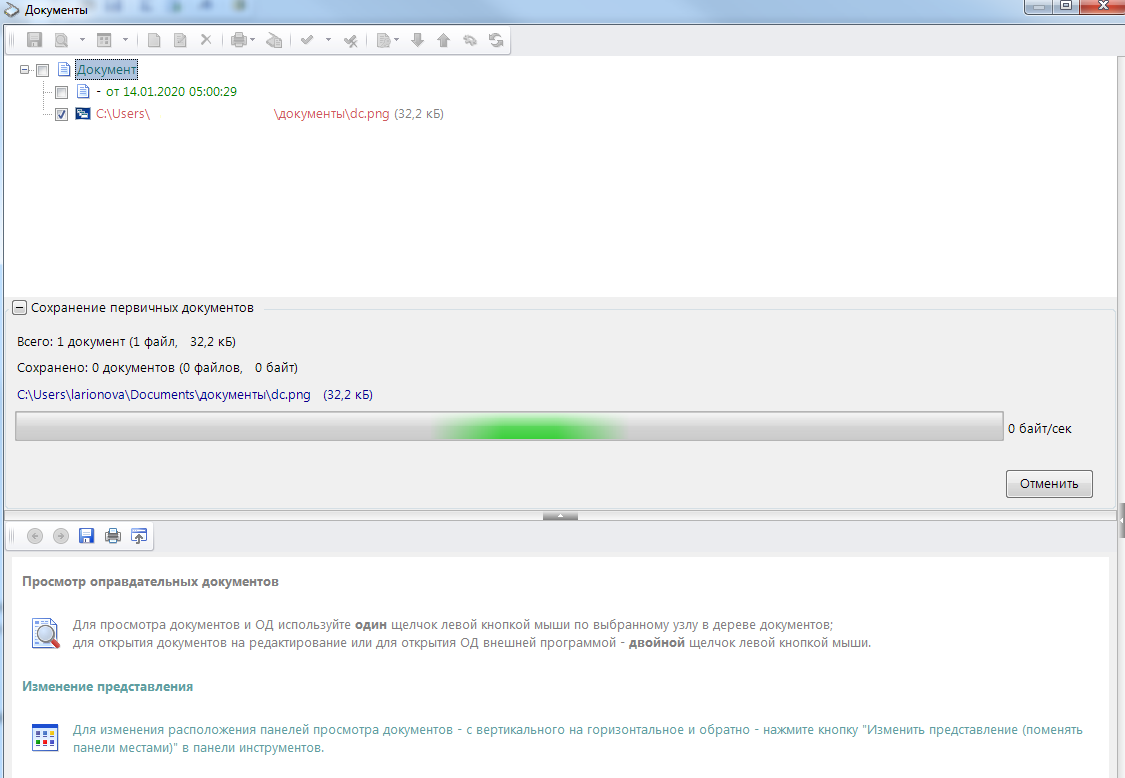
Закройте окно.
В дальнейшем, чтобы посмотреть прикрепленную сканированную копию документа, относящегося к заявки, зайдите на вкладку «Документы», щелкните мышью на документе и нажмите на кнопку Просмотр первичных документов на панели инструментов вкладки. Кроме того, если к документу прикреплена его сканированная копия, строка с этим документом на вкладке «Документы» подсвечена зеленым цветом.
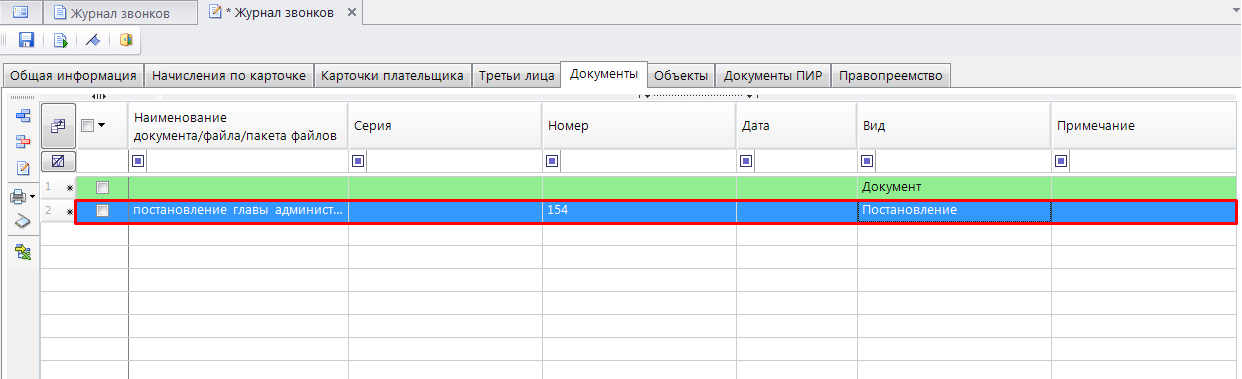
Если требуется распечатать список прикрепленных документов, то нажмите на кнопку Печать списка, расположенную на панели инструментов вкладки.
Добавив все требуемые документы и их сканированные копии, нажмите последовательно на кнопки Сохранить и Выход на панели инструментов претензии.
Претензия должнику о задолженности сформирована, и ее можно найти в реестре претензий.
2. Формирование заявки на звонок/претензии.
В Программном комплексе реализована возможность формирования не только одной заявки за раз, но и группового формирования заявок из режима карточек учета по договорам.
Чтобы сформировать заявку на звонок по нескольким карточкам учета по договорам, зайдите в реестр карточек учета по договорам, который расположен в Навигаторе по следующему пути: ДОГОВОРЫ и КАРТОЧКИ \ КАРТОЧКИ УЧЕТА \ Карточки учета по договорам, отметьте нужные карточки флажками и выберите из раскрывающегося меню кнопки Формирование претензий по задолженности на панели инструментов реестра карточек учета. Так же формирование заявки на звонок\претензии возможна из списка операций по карточкам учета по договорам. В результате выйдет окно формирования уведомления по задолженности.
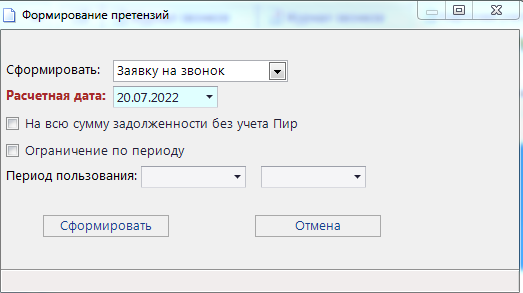
В окне Сформировать необходимо выбрать какое именно уведомление вы хотите создать: заявку на звонок/претензию.
В поле Расчетная дата по умолчанию указывается расчетная дата Программного комплекса.
В поля Период указывается период, за который будет вестись претензионно-исковая деятельность, что предоставляет возможность полного манипулирования датами для формирования задолженности на разные периоды.
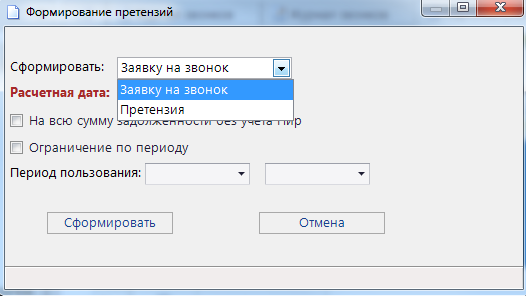
Нажимаем на кнопку [ОК], и в итоге на экране отобразится окно протокола формирования уведомлений по задолженности, а в Программном комплексе в реестре претензий\журнала звонков соответственно, расположенном в Навигаторе: ПРЕТЕНЗИОННО-ИСКОВАЯ ДЕЯТЕЛЬНОСТЬ \ Журнал звонков или ПРЕТЕНЗИОННО-ИСКОВАЯ ДЕЯТЕЛЬНОСТЬ \ Претензии (исходя из выбранных выше параметров), сформируют заявки на звонок\претензии.