1.13.2 Работа правообладателя по составлению и отправке Отчета о расходах
Работа Правообладателя по составлению и отправке Отчета о расходах осуществляется в Личном кабинете правообладателя (Навигатор: Кабинет правообладателя).
Возможны 2 способа создания Отчета о расходах:
- Ручное создание отчета;
- Импорт отчета из системы бухгалтерского учета «1С» посредством Модуля интеграции «Собственность-СМАРТ» с «1С».
1. Создание Отчета о расходах
Отчет о расходах создается в режиме комплекса Навигатор: Кабинет правообладателя \ Отчеты по расходам на имущество.
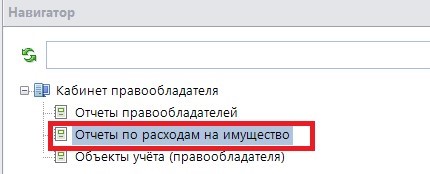
В данном режиме представлен список отчетов Правообладателя по расходам на имущество, закрепленное за ним.
Реестродержатель в режиме Навигатор: ОТЧЕТНОСТЬ ПРАВООБЛАДАТЕЛЕЙ (ОБЩИЙ) \ Отчеты по расходам на имущество видит отчеты всех Правообладателей имущества.
Описание полей списка Отчетов о расходах:
- Правообладатель (ИНН) – ИНН Правообладателя.
- Правообладатель (наименование) – полное наименование Правообладателя.
- Дата начала – дата начала периода формирования отчета.
- Дата окончания – дата окончания периода формирования отчета.
- Статус – статус отчета.
Статусы отчетов по расходам на имущества и их значения:- Проект – отчет в работе у Правообладателя. Первоначальный статус отчета о расходах.
- Передан в отдел реестра (На проверке) – передан Правообладателем на проверку Реестродержателю.
- Возращен для доработки (На доработке) – возвращен Реестродержателем Правообладателю на доработку.
- Принят – принят Реестродержателем (сведения о расходах, отраженные в принятом отчете, отображаются в объекте).
- Статус подписи – статус подписания отчета электронной подписью специалиста правообладателя: если отчет подписан, то статус подписи «Подписан ЭП», иначе поле пустое.
- Ответственный исполнитель – ФИО ответственного исполнителя отчета.
- Ответственный исполнитель, телефон – телефон ответственного исполнителя отчета.
- Комментарий – комментарий к отчету.
- Дата создания – дата создания отчета в системе (первого сохранения отчета в системе).
- Создал – реквизиты пользователя, создавшего отчет в системе, в виде «<логин> (ФИО)».
- Дата исполнения – дата исполнения отчета (перевода отчета в статус «Принят»).
- Исполнил – реквизиты пользователя, исполнившего отчет, в виде «<логин> (ФИО)».
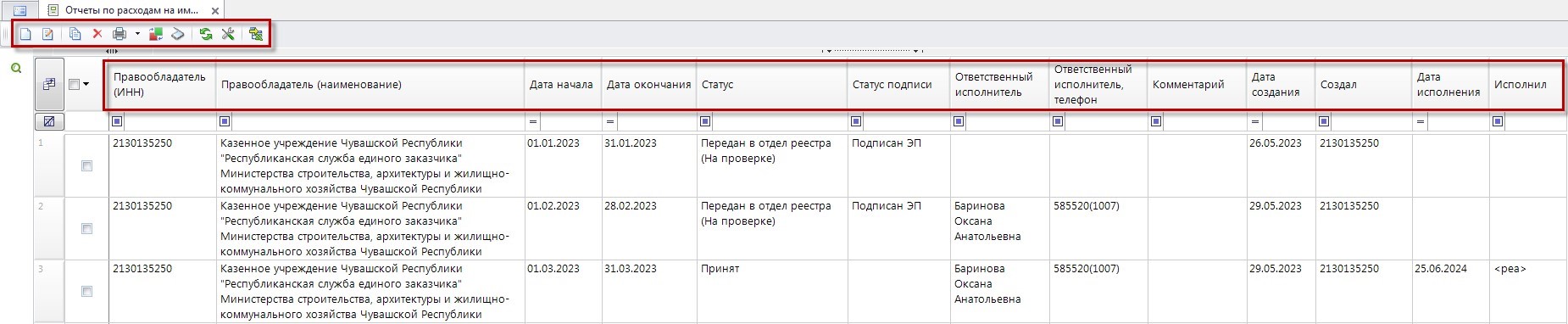
Описание кнопок на панели инструментов списка Отчетов о расходах:
- Создать – создать отчет.
- Редактировать – редактировать отчет.
- Копировать – копировать отчет.
- Удалить – удалить отчет.
- Сформировать и подписать – варианты значений кнопки:
- Сформировать и подписать – сформировать файл печатной формы отчета, подписать его ЭП и прикрепить файл к отчету в качестве первичного документа.
- Печать списка – вывести список отчетов в формате MS Excel или Open Office с возможностью дальнейшей печати.
- Изменить статус – изменить статус отчета.
- Просмотр подтверждающих документов – открыть режим просмотра подтверждающих документов, приложенных к отчету.
- Обновить – обновить список отчетов.
- Настройка – настройки отчета.
Для того чтобы создать Отчет о расходах, необходимо нажать на кнопку Создать на панели инструментов списка отчетов. В открывшейся форме заполнить все необходимые поля:
- Правообладатель – полное наименование Правообладателя. Поле заполняется автоматически и недоступно для редактирования.
- Дата начала – дата начала периода формирования отчета. Поле обязательное для заполнения.
- Дата окончания – дата окончания периода формирования отчета. Поле обязательное для заполнения.
- Статус – статус отчета. Поле заполняется автоматически и недоступно для редактирования. При создании нового отчета автоматически заполняется значением «Проект».
- Исполнитель – ФИО ответственного исполнителя отчета. Поле заполняется автоматически из реквизитов пользователя, но имеется возможность редактирования.
- Телефон – телефон ответственного исполнителя отчета. Поле заполняется автоматически из реквизитов пользователя, но имеется возможность редактирования.
- Статус подписи – статус подписания отчета электронной подписью специалиста правообладателя: если отчет подписан, то статус подписи «Подписан ЭП», иначе поле пустое. Поле заполняется автоматически и недоступно для редактирования.
- Комментарий – комментарий к отчету.
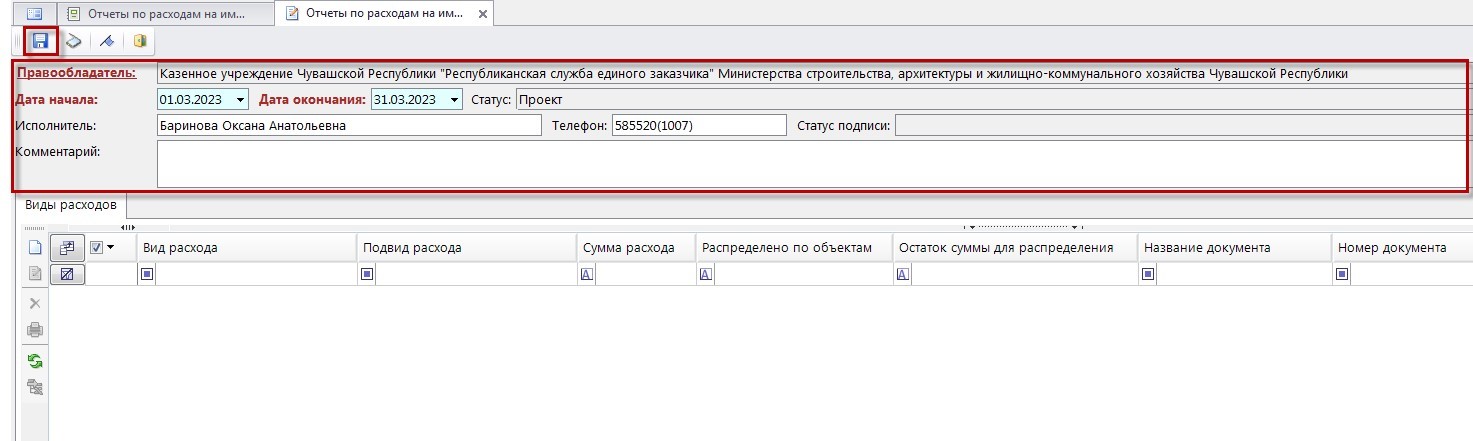
После того как все поля заполнены, необходимо сохранить отчет, нажав на кнопку Сохранить на панели инструментов формы.
Далее необходимо добавить в отчет информацию о произведенных расходах на имущество за указанный отчетный период. Данная информация вводится в таблице «Виды расходов».
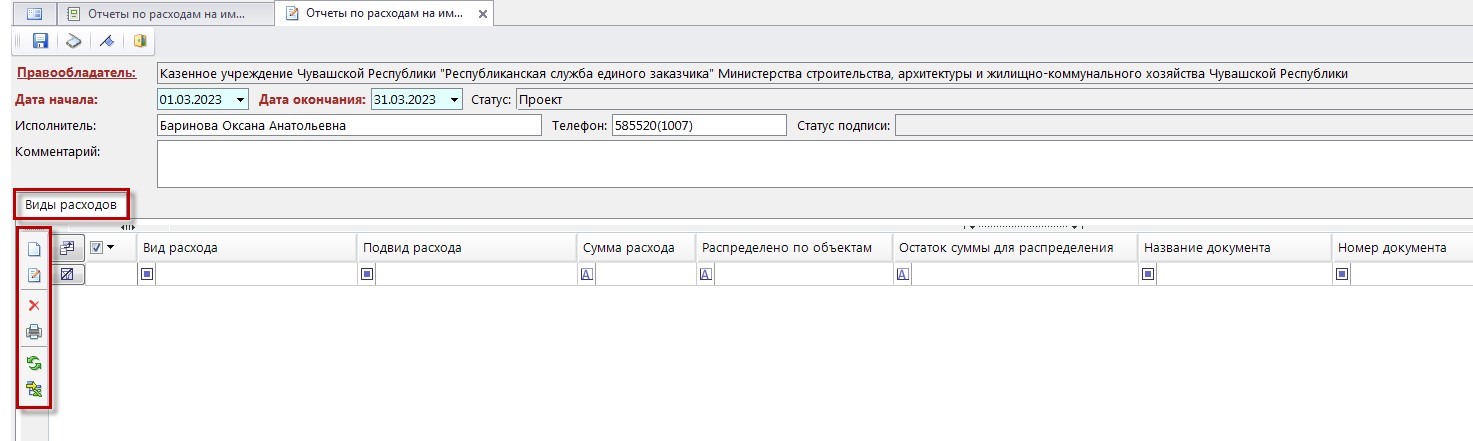
Описание кнопок на панели инструментов таблицы «Виды расходов»:
- Создать – создать запись о расходе на имущество.
- Редактировать – редактировать запись о расходе на имущество.
- Удалить – удалить запись о расходе на имущество.
- Печать списка – вывести список записей о расходах на имущество в формате MS Excel или Open Office с возможностью дальнейшей печати.
- Обновить – обновить список записей о расходах на имущество.
Для добавления новой записи о расходе на имущество нажмите на кнопку Создать на панели инструментов таблицы «Виды расходов».
Далее в открывшейся форме заполните все необходимые поля:
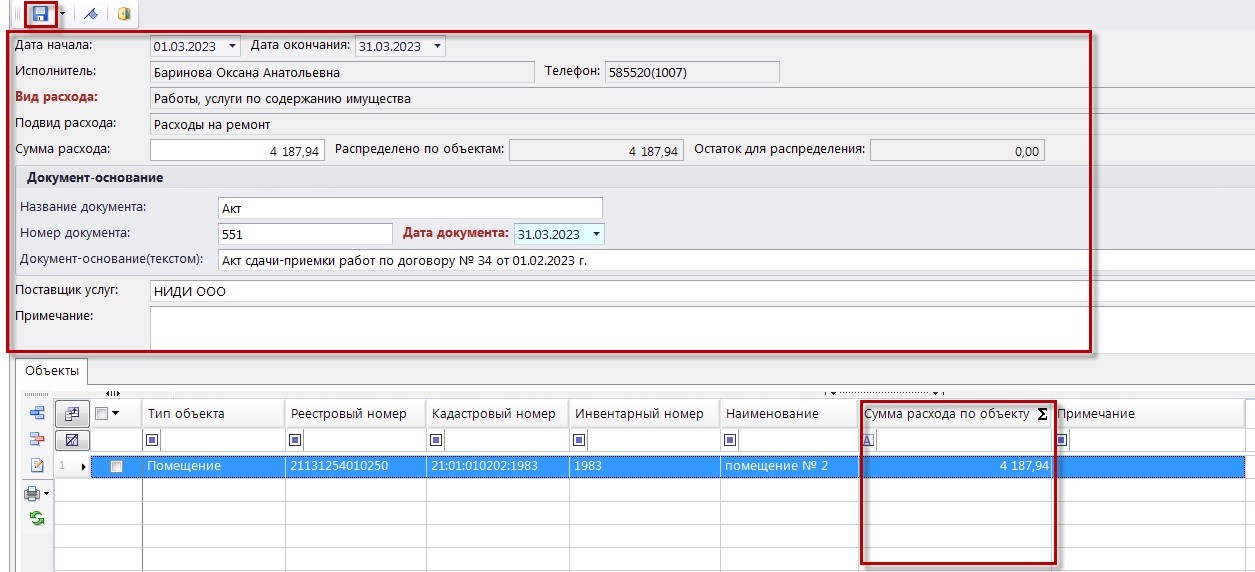
- Дата начала – дата начала периода формирования отчета. Поле заполняется автоматически из отчета и не доступно для редактирования.
- Дата окончания – дата конца периода формирования отчета. Поле заполняется автоматически из отчета и не доступно для редактирования.
- Исполнитель – ФИО ответственного исполнителя отчета. Поле заполняется автоматически из отчета и не доступно для редактирования.
- Телефон – телефон ответственного исполнителя отчета. Поле заполняется автоматически из отчета и не доступно для редактирования.
- Вид расхода – наименование вида расхода. Поле заполняется путем выбора из справочника видов расходов и является обязательным для заполнения.
- Подвид расхода – наименование подвида расхода. Поле заполняется путем выбора из справочника подвидов расходов и является обязательным для заполнения.
- Сумма расхода – сумма произведенного расхода данного вида и подвида за отчетный период.
- Распределено по объектам – сумма произведенного расхода, распределенная по объектам. Поле не доступно для редактирования и рассчитывается автоматически как итоговая сумма по столбцу «Сумма расхода по объекту» в таблице «Объекты».
- Остаток для распределения – остаток суммы произведенного расхода, нераспределенной по объектам. Поле не доступно для редактирования и рассчитывается автоматически как разница значений полей «Сумма расхода» и «Распределено по объектам».
- Название документа – наименование вида документа-основания произведенного расхода.
- Номер документа – номер документа-основания произведенного расхода; является обязательным для заполнения.
- Дата документа – дата документа-основания произведенного расхода; является обязательным для заполнения.
- Документ-основание(текстом) – документ-основание произведенного расхода (составное текстовое поле, содержащее информацию о виде документа, его номере и дате).
Поле «Документ-основание(текстом)» является необязательным для заполнения, поскольку фактически содержит в себе ту же информацию, что отражается в полях: «Название документа», «Номер документа», «Дата документа». Данное поле необходимо и заполняется в случае получения информации о расходах из системы бухгалтерского учета «1С» (пункт 2). - Поставщик услуг – наименование корреспондента-поставщика услуг, кому произведена оплата.
- Примечание – примечание (дополнительная информация) к осуществленному расходу.
После заполнения всех необходимых полей на форме, сохраните запись о расходе на имущество, нажав кнопку Сохранить на панели инструментов формы.
Далее необходимо распределить сумму произведенного расхода на объекты имущества. Данная информация вносится в таблице «Объекты».
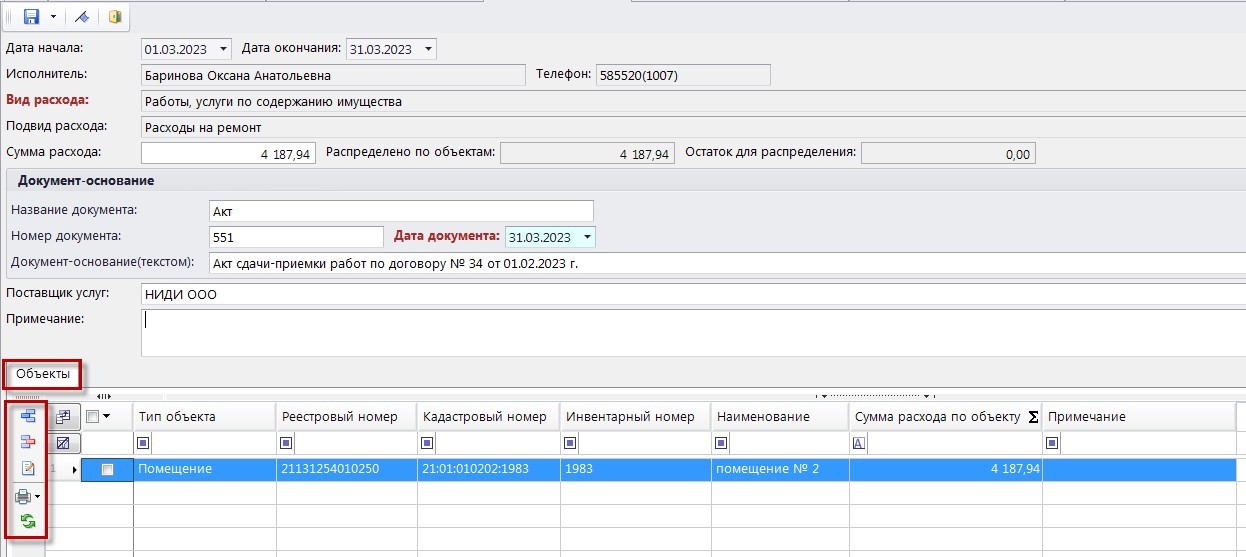
Описание кнопок на панели инструментов таблицы «Объекты»:
- Добавить строку – добавить строку с объектом.
- Удалить строку – удалить строку объекта.
- Редактировать – открыть форму объекта на просмотр.
- Печать списка – вывести список объектов в формате MS Excel или Open Office с возможностью дальнейшей печати.
- Обновить – обновить список объектов.
Для добавления объекта в таблицу «Объекты» нажмите на кнопку Добавить строку. Затем в добавленной строке дважды щелкните левой клавишей мыши по полю «Реестровый номер».
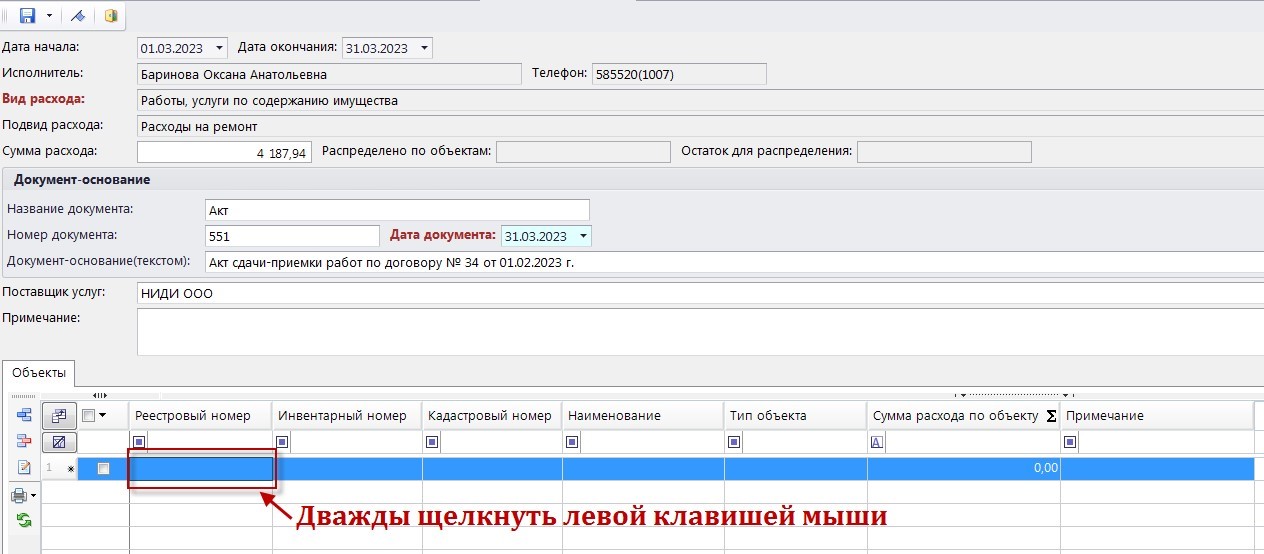
Откроется справочник объектов Реестра имущества, в котором для отображения записей необходимо нажать кнопку [Применить] в макетном фильтре.
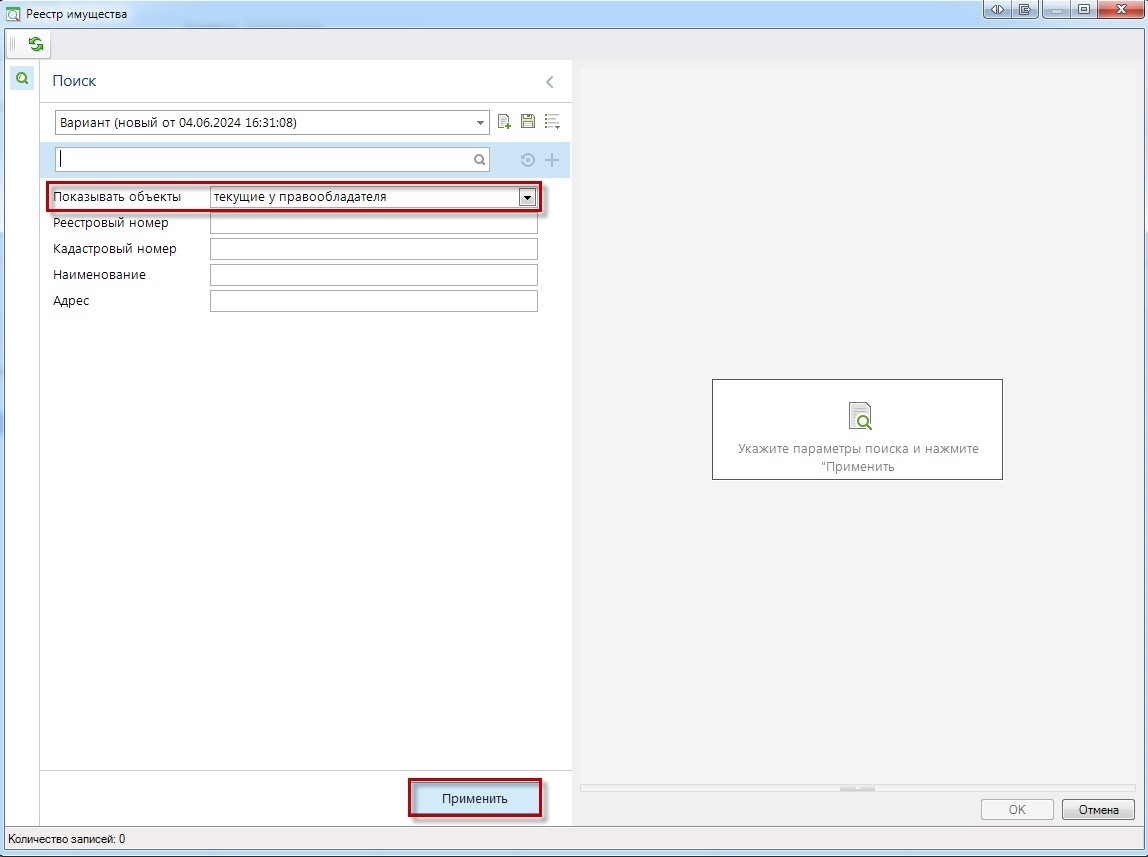
После загрузки справочника объектов необходимо выбрать нужный(ые) объект(ы) и нажать кнопку [ОК].
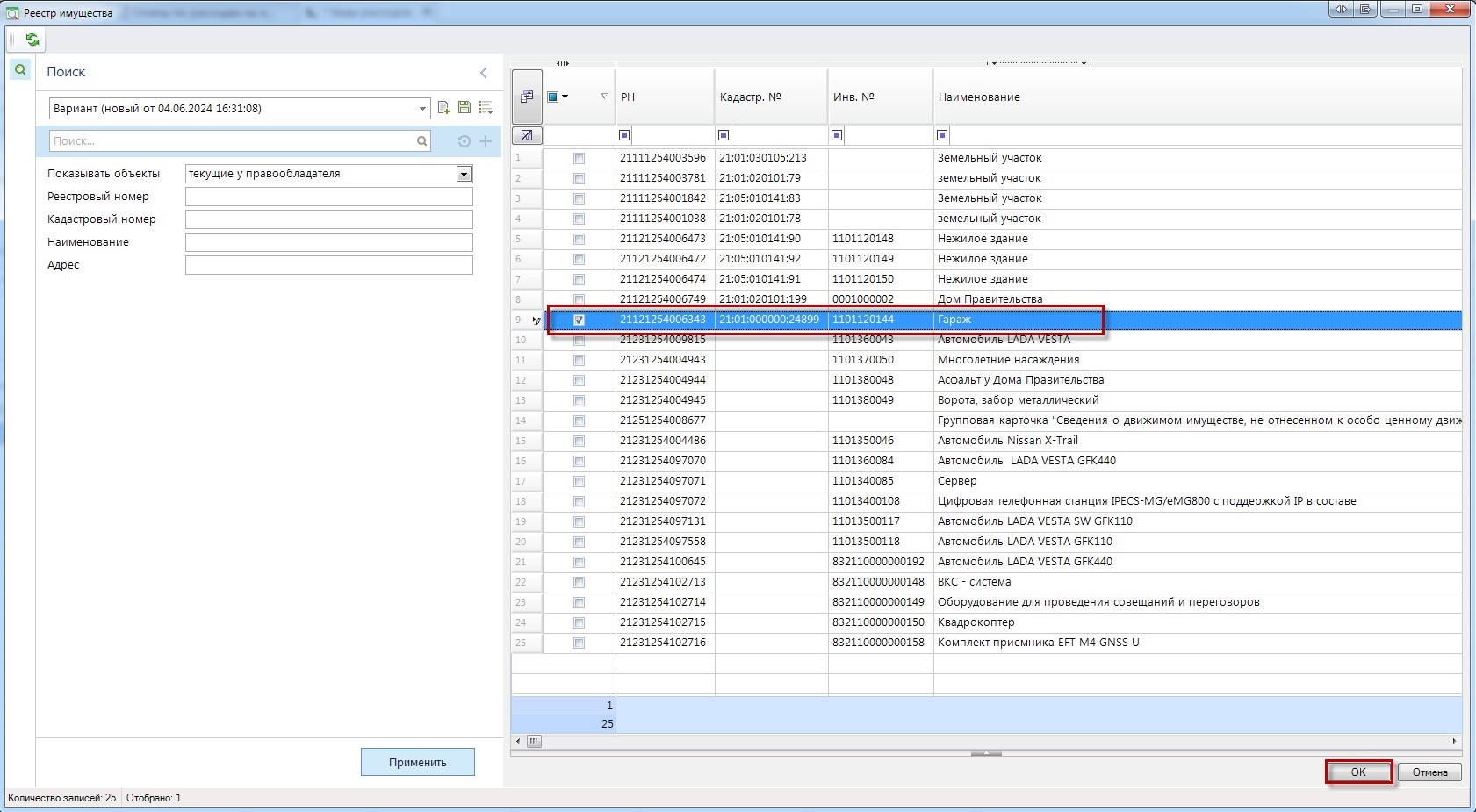
В результате выбранный(ые) объект(ы) появится(ятся) в таблице «Объекты».
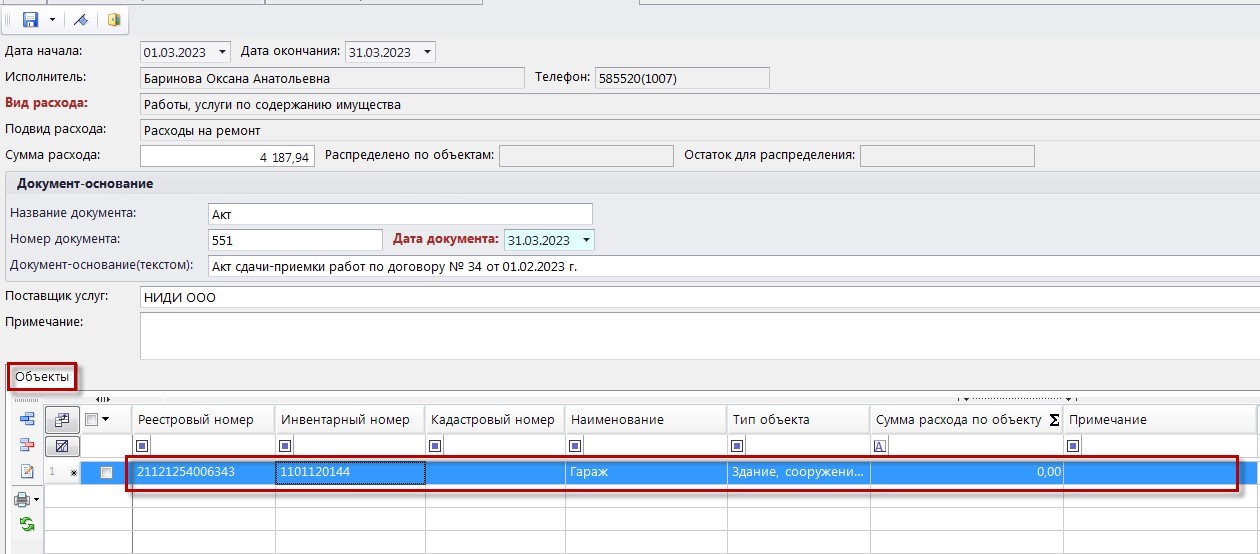
Далее в столбце «Сумма расхода по объекту» требуется указать сумму, потраченную на данный объект. Для этого установите курсор в соответствующую ячейку и внесите сумму.
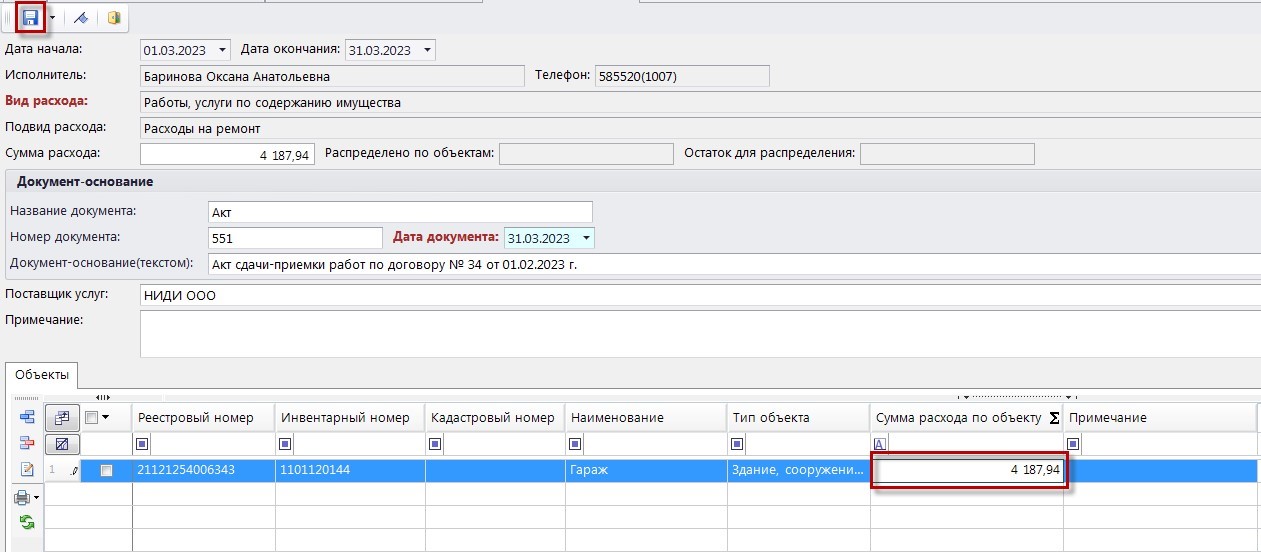
Для удаления объекта(ов) из таблицы выберите объект(ы) и нажмите на кнопку Удалить строку.
Для просмотра сведений об объекте нажмите на кнопку Редактировать.
После заполнения необходимых полей и добавления объекта(ов) сохраните запись о расходе, нажав кнопку Сохранить на панели инструментов формы. Сохраненная запись о расходе отобразиться в таблице «Виды расходов» Отчета о расходах.
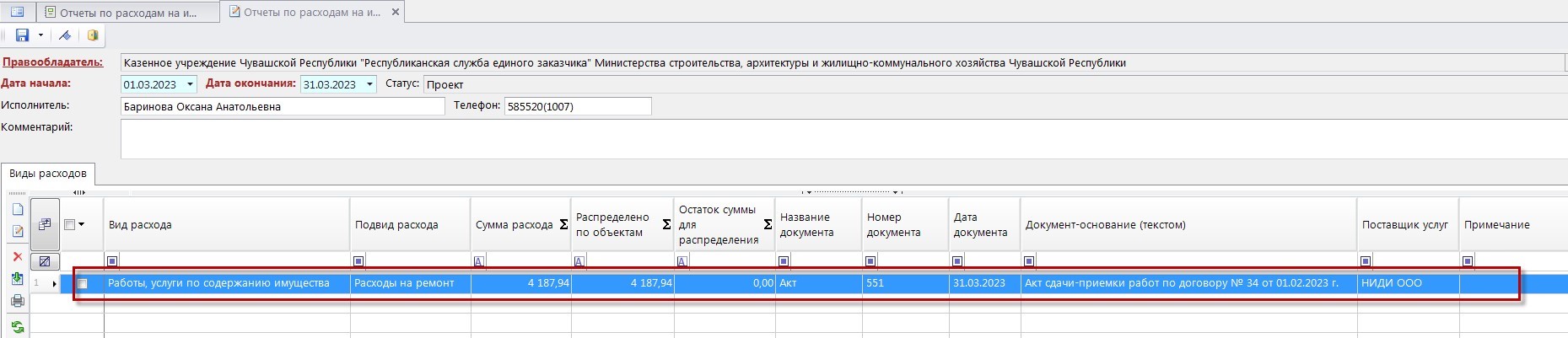
После добавления в Отчет о расходах всех расходов, произведенных за отчетный период, сохраните отчет и закройте его.
Далее необходимо сформировать печатную форму Отчета о расходах и подписать ее электронной подписью.
Для этого в списке Отчетов о расходах отметьте отчет и нажмите кнопку Сформировать и подписать.
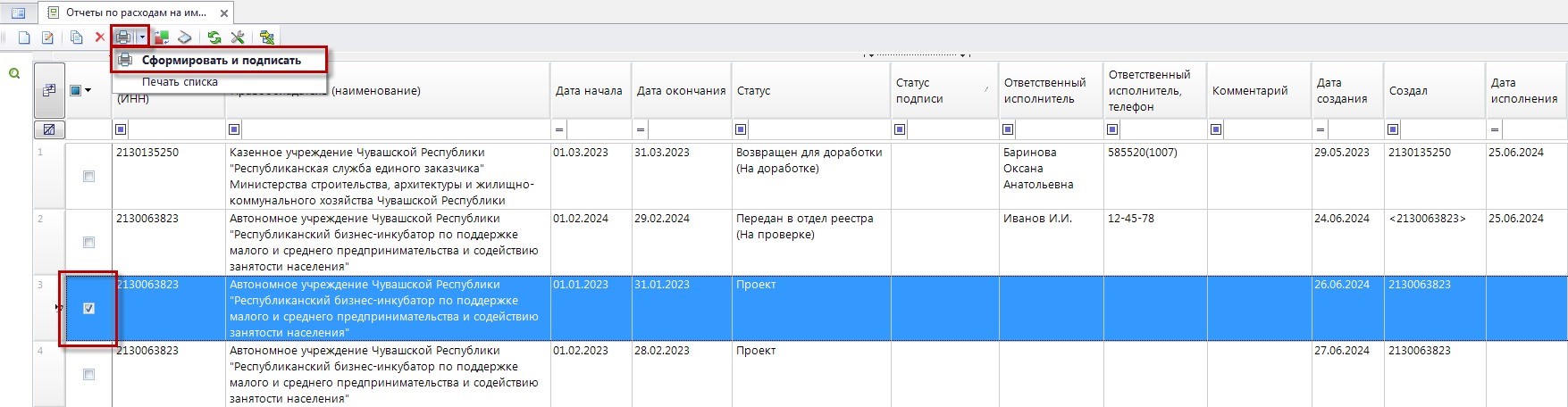
На экране отобразится сообщение: «Будут перезаписаны прикрепленные документы. Продолжить?» – нажмите кнопку [Да].
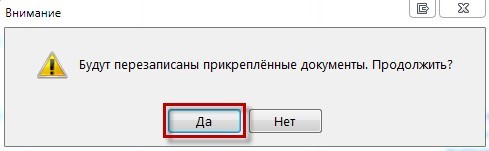
В результате откроется печатная форма отчета.
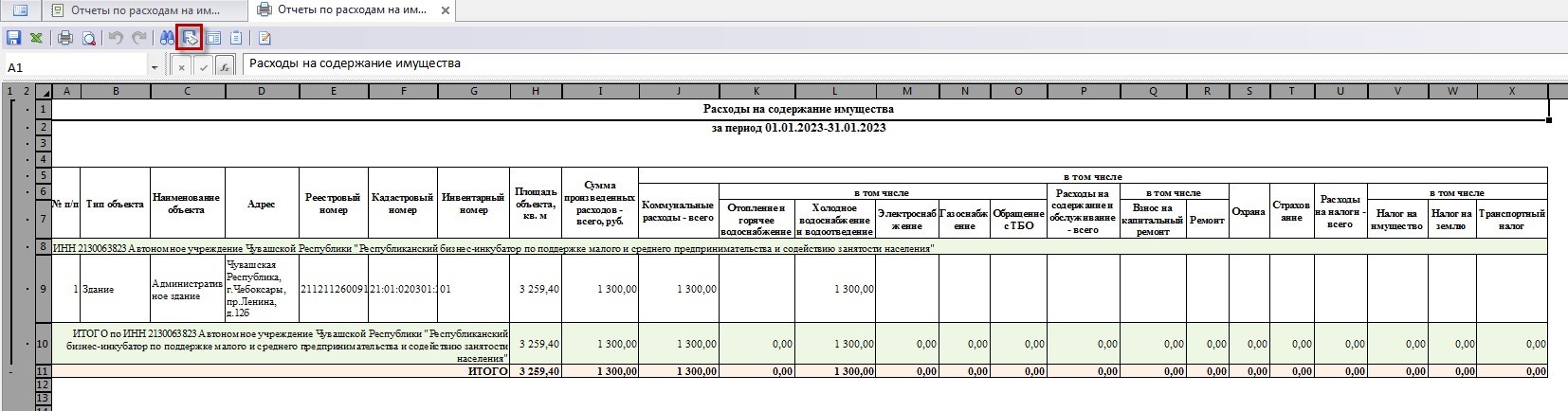
Для того чтобы подписать отчет электронной подписью специалиста правообладателя, нажмите кнопку Сохранить в ОД. На экране отобразится ход выполнения операции подписания отчета электронной подписью (Рисунок 26), по завершению которой подписанный файл с печатной формой отчета прикрепится в качестве первичного (оправдательного) документа к Отчету о расходах, и Статус подписи отчета изменится с пустого значения на «Подписан ЭП».
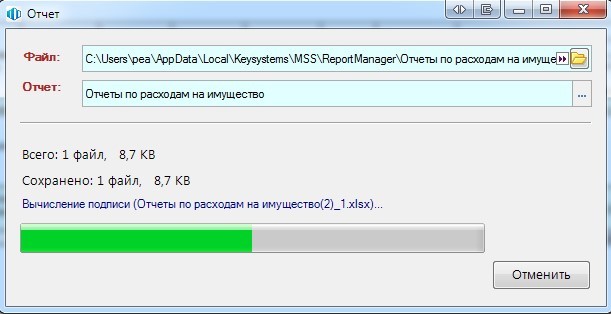
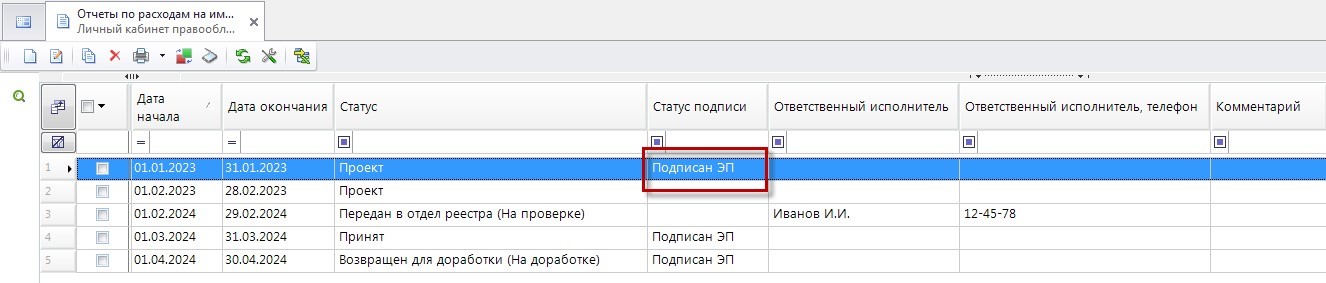
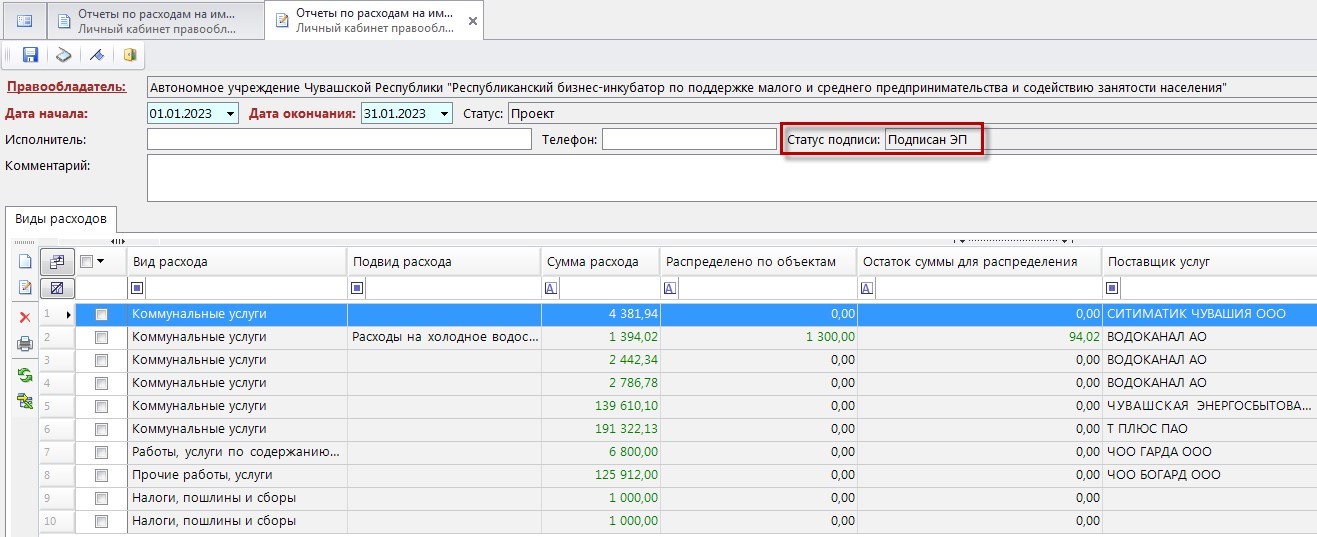
Посмотреть прикрепленный файл отчета можно, воспользовавшись кнопкой Просмотр подтверждающих документов на панели инструментов списка Отчетов о расходах или на панели инструментов формы редактирования Отчета о расходах.
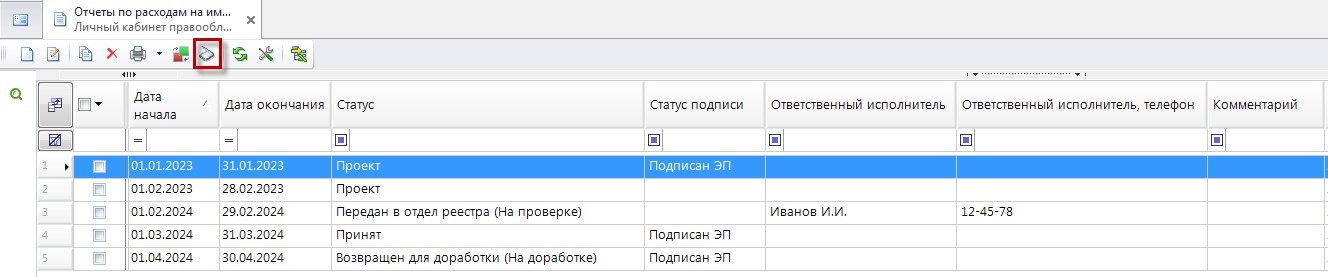
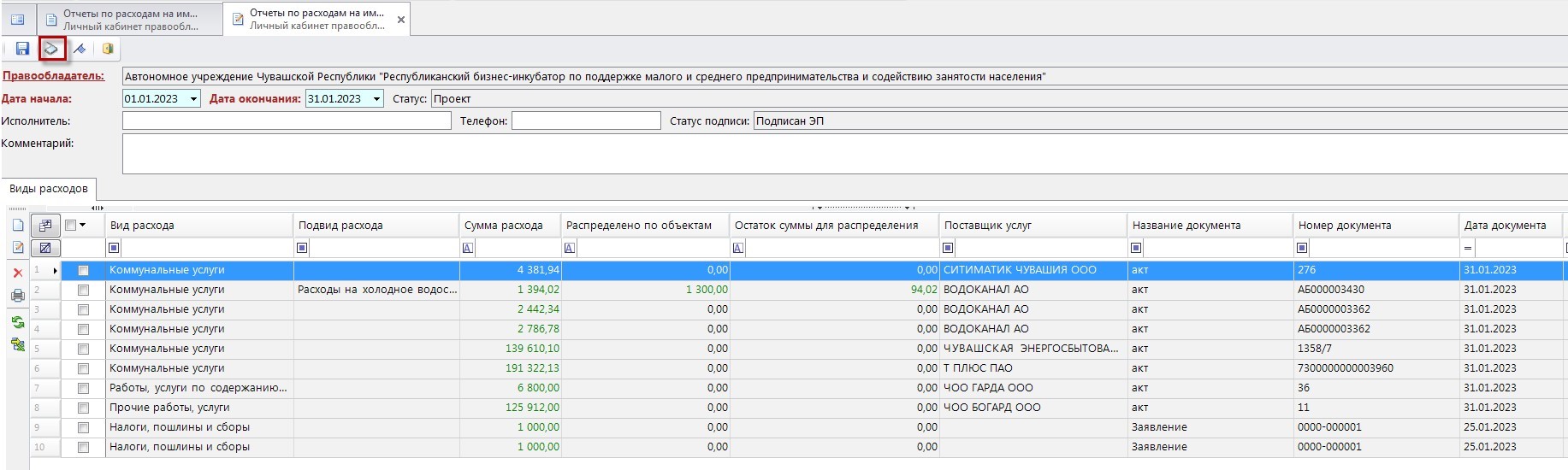
После нажатия на кнопку Просмотр подтверждающих документов открывается режим работы с оправдательными документами, в котором, установив курсор на прикрепленном файле, можно увидеть печатную форму отчета и сведения о наложенной ЭП.
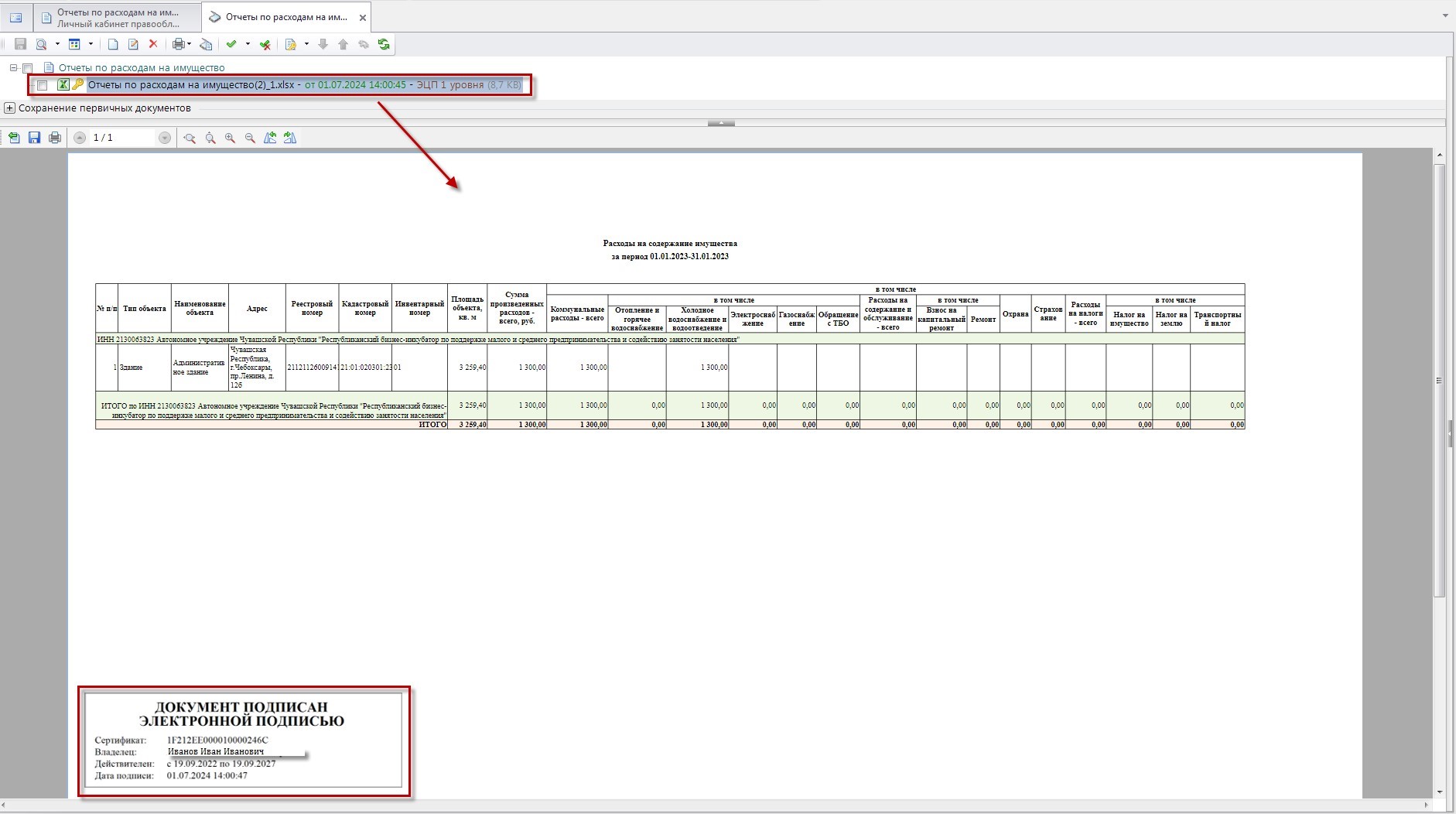
Для того чтобы передать Отчет о расходах Реестродержателю на проверку и исполнение, необходимо установить ему статус «Передан в отдел реестра (На проверке)».
Отчет о расходах в статусе «Передан в отдел реестра (На проверке)» не доступен для редактирования Правообладателю имущества.
Для этого в списке отчетов отметьте нужный отчет и нажмите кнопку Изменить статус на панели инструментов списка отчетов.
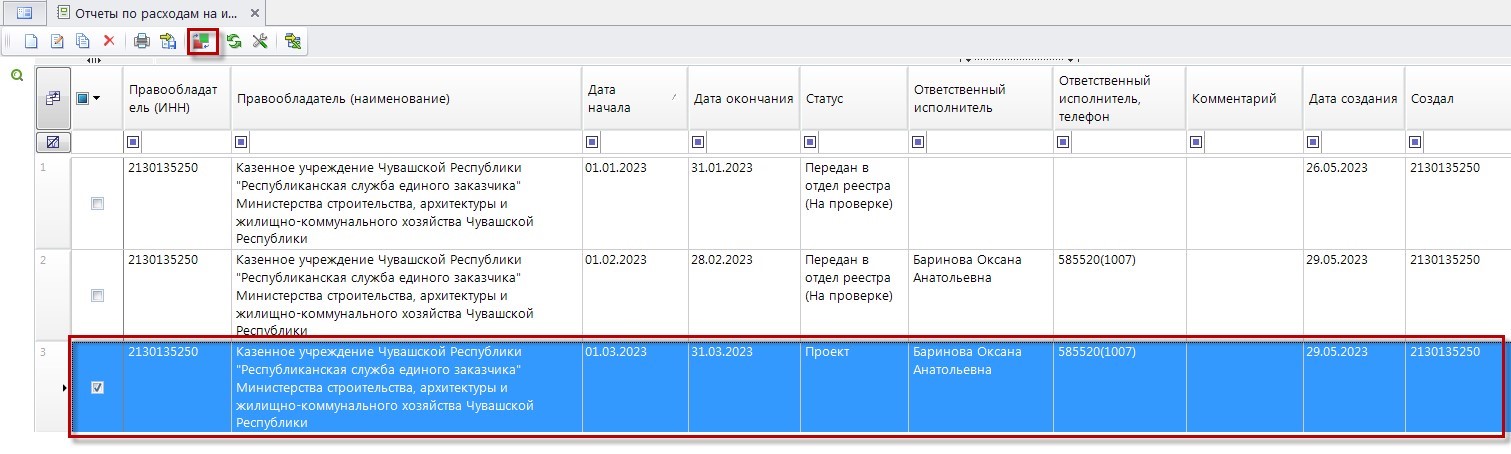
На экране появится вопрос: «Изменить статус отчета?» – нажмите кнопку [Да].

Отобразится протокол и статус отчета изменится с «Проект» на «Передан в отдел реестра (На проверке)».
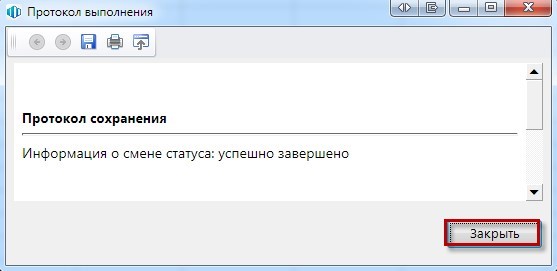
2. Импорт Отчета о расходах из системы бухгалтерского учета «1С» 2.2.посредством Модуля интеграции «Собственность-СМАРТ» с «1С»
Помимо ручного заполнения отчета о расходах на имущество, описанного в пункте 2.1, в «Собственность-СМАРТ» имеется возможность получения сведений о расходах из системы бухгалтерского учета «1С» посредством Модуля интеграции «Собственность-СМАРТ» с «1С» (далее – Модуль интеграции).
Для получения лицензионного ключа на Модуль интеграции «1С:БГУ 8» и ПК «Реестр имущества–СМАРТ» заказчик должен иметь подписанный и оплаченный договор на ПК. Далее ему нужно зарегистрироваться в личном кабинете на портале самообслуживания «Кейсистемс» http://portal.keysystems.ru/. Заявка на ключ утвердится автоматически. Ключ можно забрать в личном кабинете в разделе «Все заявки на ключ».
Техническая поддержка работает с 8.00 до 17.00 по московскому времени.
Телефон горячей линии: 8(8352) 323-323 (многоканальный)
Электронная почта: 1c@keysystems.ru
Схема работы специалистов бухгалтерского и имущественного учета при таком способе составления Отчета о расходах:
- Специалист бухгалтерского учета в «1С» (Модуле интеграции) указывает период, за который хочет получить отчет о расходах на имущество, и запускает механизм сбора информации о расходах на имущество, затем передает ее в «Собственность-СМАРТ».
Информация о расходах на имущество в «1С» собирается по документам-основаниям произведенных расходов на имущество (выставленным счетам, актам и прочим документам) и содержит следующие сведения:- вид расходов на имущество;
- сумма произведенных расходов на имущество;
- документ-основание произведенных расходов на имущество (при наличии его в системе бухгалтерского учета): вид документа, номер, дата;
- ИНН и наименование корреспондента-поставщика услуг.
По всем вопросам, связанным с работой Модуля интеграции «1С:БГУ 8» и ПК «Реестр имущества–СМАРТ», необходимо обращаться в службу технической поддержки Модуля интеграции с 8.00 до 17.00 по московскому времени.
Телефон горячей линии: 8(8352) 323-323 (многоканальный)
Электронная почта: 1c@keysystems.ru
- Переданная из «1С» информация отображается в «Собственность-СМАРТ» в виде Отчета о расходах в режиме Навигатор: Кабинет правообладателя \ Отчеты по расходам на имущество. Статус отчета – «Проект».
- Далее специалист имущественного учета в «Собственность-СМАРТ» дополняет этот Отчет о расходах информацией об объектах, на которые произведены расходы, и отправляет отчет Реестродержателю, установив ему соответствующий статус «Передан в отдел реестра (На проверке)» (пункт 1).
- Специалист Реестродержателя в «Собственность-СМАРТ» либо возвращает отчет на доработку, если что-то его не устраивает, либо принимает отчет – и тогда сведения о расходах, отраженных в принятом отчете, отображаются в объекте (пункт 1.9.3).