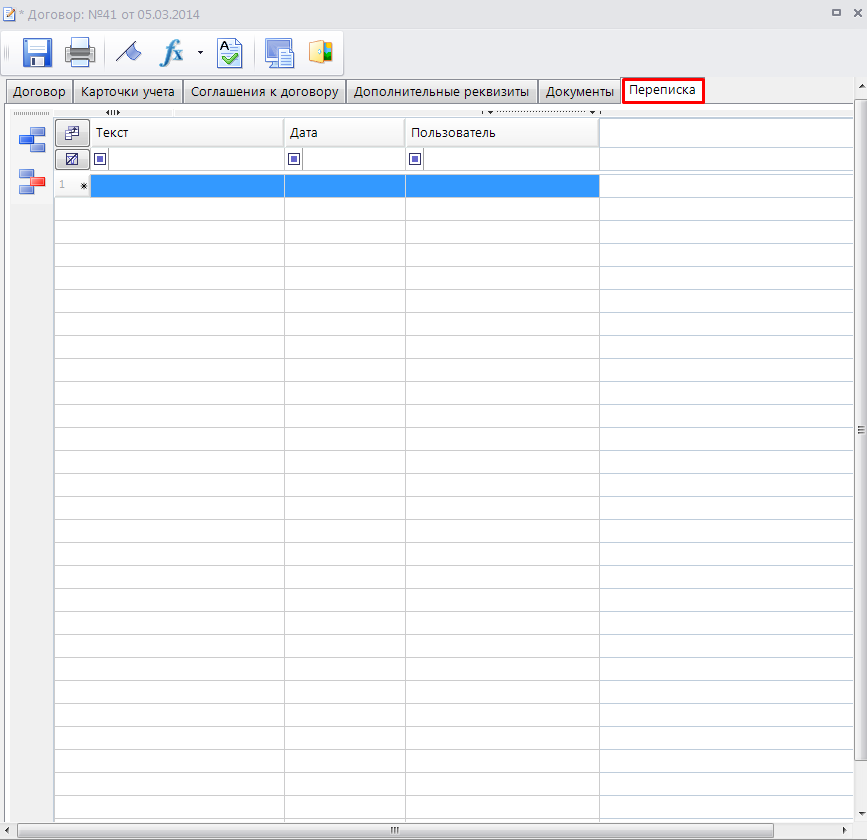1.3.1.1 Создание договора аренды
В программном комплексе «Собственность-СМАРТ» для работы с договорами аренды в Навигаторе реализован следующий режим:
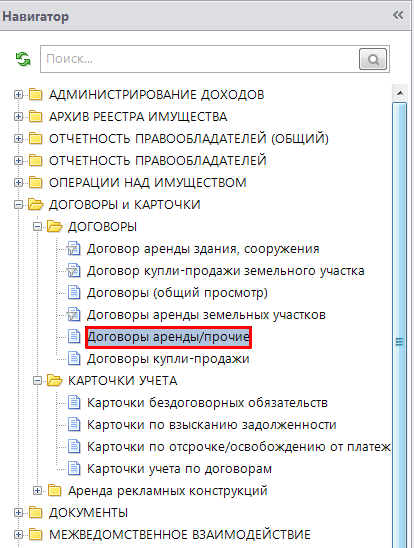
Режим «Договоры аренды/прочие» предназначен для учета договоров, в которых объект договора предоставляется во временное владение и (или) пользование. Это могут быть как договоры аренды, по которым начисляется плата, так и другие договоры, например договоры социального найма.
Для удобной работы с договорами в программном комплексе реализован макетный фильтр отбора, который можно раскрыть в результате нажатия на кнопку Поиск.
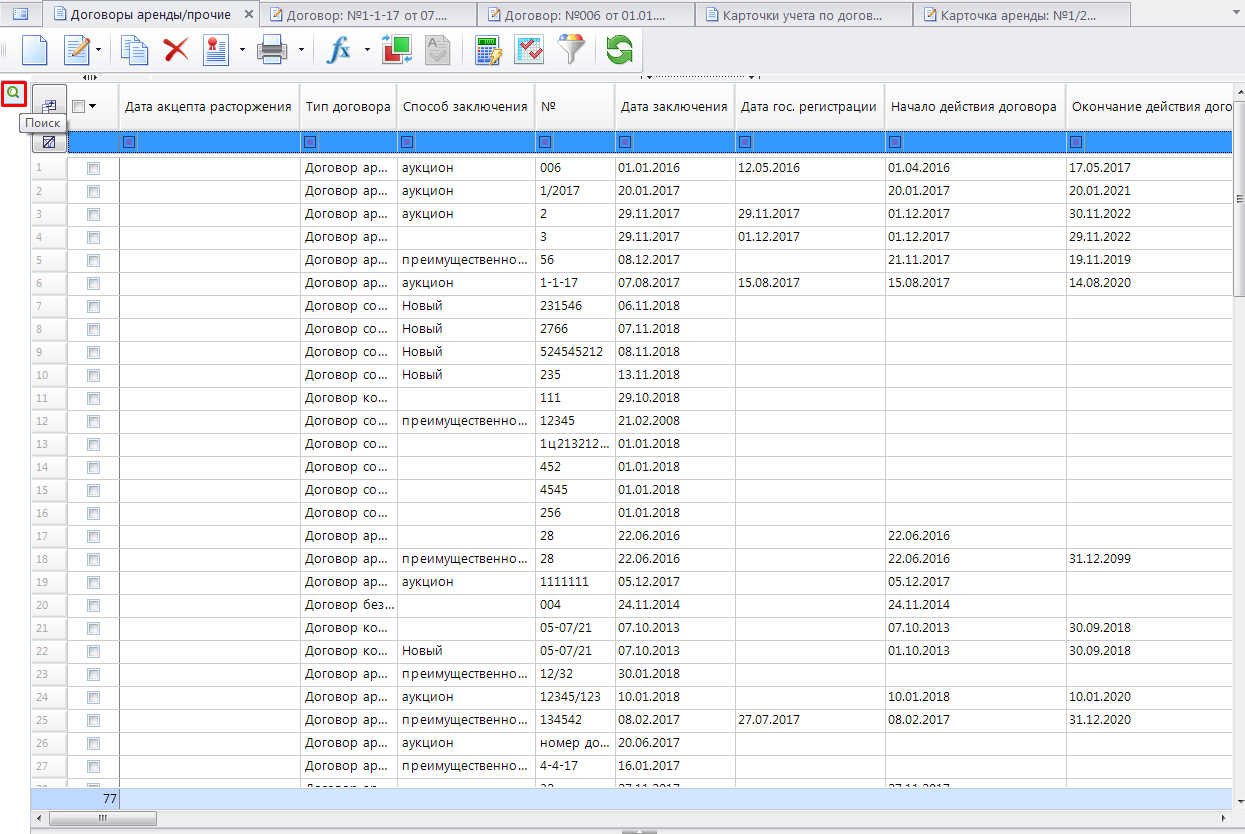
Для отбора договоров по фильтру необходимо заполнить соответствующие поля:
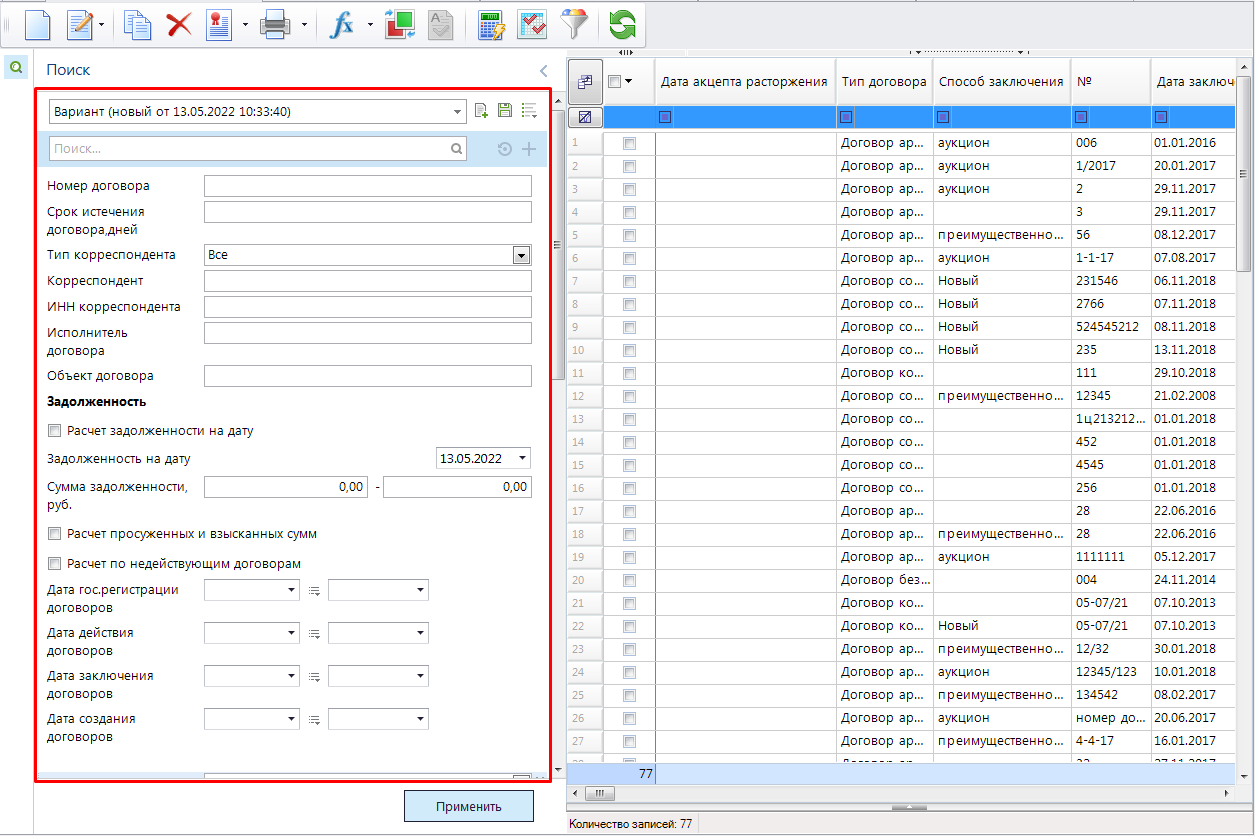
- Номер договора – номер договора, который необходимо найти. Можно указать один номер, либо несколько, перечислив номера через специальный символ "#" (245#346#517).
- Срок истечения договора, дней – срок истечения договора, который необходимо найти.
- Тип корреспондента – выберите из раскрывающегося списка поля одно из значений:
- «Все»,
- «Юридические лица» – зарегистрированные в установленном законом порядке организации, фирмы, компании, которые имеет в собственности, хозяйственном ведении или оперативном управлении обособленное имущество и отвечают по своим обязательствам этим имуществом, могут от своего имени приобретать и осуществлять имущественные и личные неимущественные права, нести обязанности, быть истцом и ответчиком в суде,
- «Физические лица» – граждане, участвующие в экономической деятельности, выступающие в качестве полноправного субъекта этой деятельности,
- «Индивидуальные предприниматели» – физические лица, зарегистрированные в установленном законом порядке и осуществляющие предпринимательскую деятельность без образования юридического лица.
- Корреспондент – наименование корреспондента договора (плательщика).
- ИНН корреспондента – ИНН корреспондента, участвующего в договоре.
- Исполнитель договора – наименование исполнителя договора.
- Объект договора – наименование объекта договора, который отображает сущность сделки или коммерческого соглашения.
- Расчет задолженности на дату – флажок устанавливается, если должен быть осуществлён расчет задолженности на дату.
- Задолженность на дату – дата, на которую по договору существует задолженность.
- Сумма задолженности – сумма задолженности по договору.
- С учетом даты проводки – флажок устанавливается, если должна быть учтена дата проводки.
- Расчет просуженных и взысканных сумм – флажок устанавливается, если должен быть осуществлён расчет просуженных и взысканных сумм.
- Расчет по недействующим договорам – флажок устанавливается, если должен быть осуществлён расчет по недействующим договорам.
- Дата гос. регистрации договоров – дата государственной регистрации договора, то есть дата внесения номера договора в единый государственный реестр.
- Дата действия договоров – дата начала действия договора, другими словами, дата с которой возникают обязательства по договору.
- Дата заключения договоров – дата заключения договора.
- Дата создания договоров – дата создания договора.
- Правообладатель – сторона в договоре, передающая свои исключительные права. Выберите из раскрывающегося списка поля одно из значений: «Все», «Без правообладателя», «С правообладателем».
- Вид договоров относительно периода действия – выберите из раскрывающегося списка поля одно из значений: «Все», «Краткосрочные (менее года)», «Долгосрочные (год и более)», «Бессрочные (срок договора не определен)».
- Договора с действующими карточками на дату – выберите из раскрывающегося списка поля одно из значений: «Все», «Действует», «Не действует».
- Показать документы по договору – флажок устанавливается, если необходимо отобразить документы по договору.
- Расторжение на расчетную дату – выберите из раскрывающегося списка поля одно из значений: «Все», «Расторгнутые», «Не расторгнутые».
- Показать информацию по первоначальной (балансовой) стоимости – флажок устанавливается, если необходимо отобразить информацию по первоначальной (балансовой) стоимости.
- Показать информацию по кадастровой стоимости – флажок устанавливается, если необходимо отобразить информацию по кадастровой стоимости.
- Показать информацию о связанных объектах – флажок устанавливается, если необходимо отобразить информацию о связанных объектах.
- Показать информацию по корреспонденту (Субъект МСП, СОНКО) – флажок устанавливается, если необходимо отобразить информацию по корреспонденту (Субъект МСП, СОНКО).
- НЕ показывать у объектов: Кадастровый номер - флажок устанавливается, если пользователю не нужно отображать у объектов кадастровый номер.
- НЕ показывать у объектов: Инвентарный номер - флажок устанавливается, если пользователю не нужно отображать у объектов инвентарный номер.
- НЕ показывать у корреспондента: ИНН - флажок устанавливается, если пользователю не нужно отображать у корреспондента ИНН.
- Расчет площади – выберите из раскрывающегося списка поля одно из значений: «Только для действующих договоров», «Для всех договоров», «По последней из недействующих карточек».
- Дата расторжения – дата расторжения договора.
- Дата акцепта – дата акцепта договора.
- Вид расторжения – выберите значение из справочника «Статусы».
- Статус договора – выберите значение из справочника «Статусы».
- Типы договоров - выберите значение из справочника «Типы договоров».
- Назначение использования – выберите значение из справочника «Назначение использования».
- Фактическое использования – выберете значение из справочника «Фактическое использования».
- ОКТМО объектов договоров – выберите значение из справочника «ОКТМО объектов договоров».
- Аналитические признаки договора – выберите значение из справочника «Аналитические признаки».
- Аналитические признаки карточки – выберите значение из справочника «Аналитические признаки».
- Периодичность начисления платы – выберите значение из справочника «Периодичность начисления платы».
- Статус карточки – выберите значение из справочника «Статусы».
- Отрасль – выберите значение из справочника «Отрасль».
- Субъект МСП – выберите значение из справочника «Субъект МСП».
Также есть возможность сохранить фильтр, чтобы использовать его повторно при дальнейшей работе. Для этого нужно заполнить необходимые условия отбора фильтра, поменять его название на новое и сохранить, нажав на кнопку Сохранить. Для дальнейшего использования сохраненного фильтра нужно из выпадающего списка выбрать необходимый вариант.
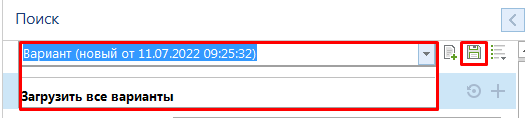
Для поиска договоров в соответствии с установленными параметрами фильтра нажмите на кнопку [Применить] на панели инструментов окна. В результате отобразится список договоров, реквизиты которых удовлетворяют заданным параметрам поиска.
К примеру, при поиске договоров с типом договора «Договор аренды земельного участка» отобразятся все договоры, в которых типом договора является договор аренды земельного участка.
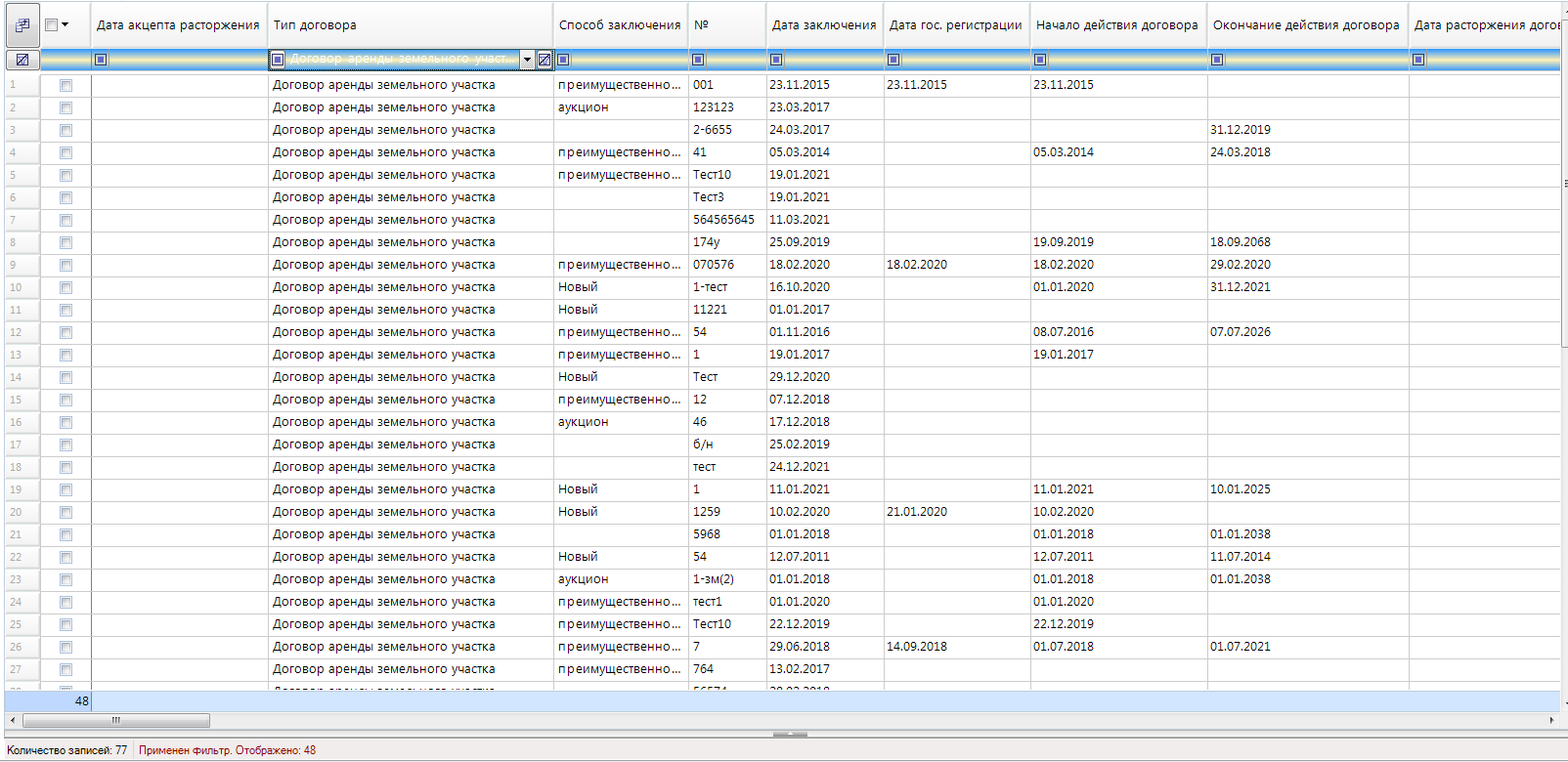
В этом окне также можно наложить дополнительные фильтры отбора. Это делается в первой после заголовка таблицы строке. Щелкните мышью на столбце, в котором требуется установить дополнительный фильтр, и задайте условие.

Либо выберите из раскрывающегося списка. Снять дополнительно установленный фильтр можно воспользовавшись кнопкой Очистить фильтр. Для того чтобы снять все дополнительные фильтры, установленные в этой строке, нажмите на кнопку Очистить фильтр в левом углу.
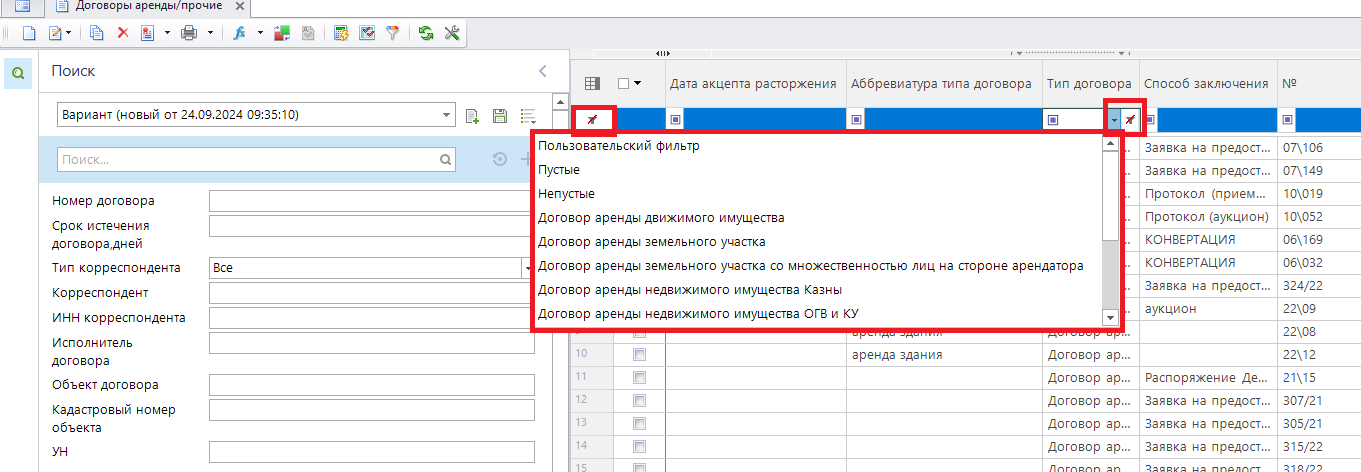
Кроме того, на панели инструментов списка договоров присутствует кнопка Автофильтр, которая облегчает процесс установки дополнительных фильтров отбора: щелкните мышью по ячейке, нажмите на кнопку Автофильтр.
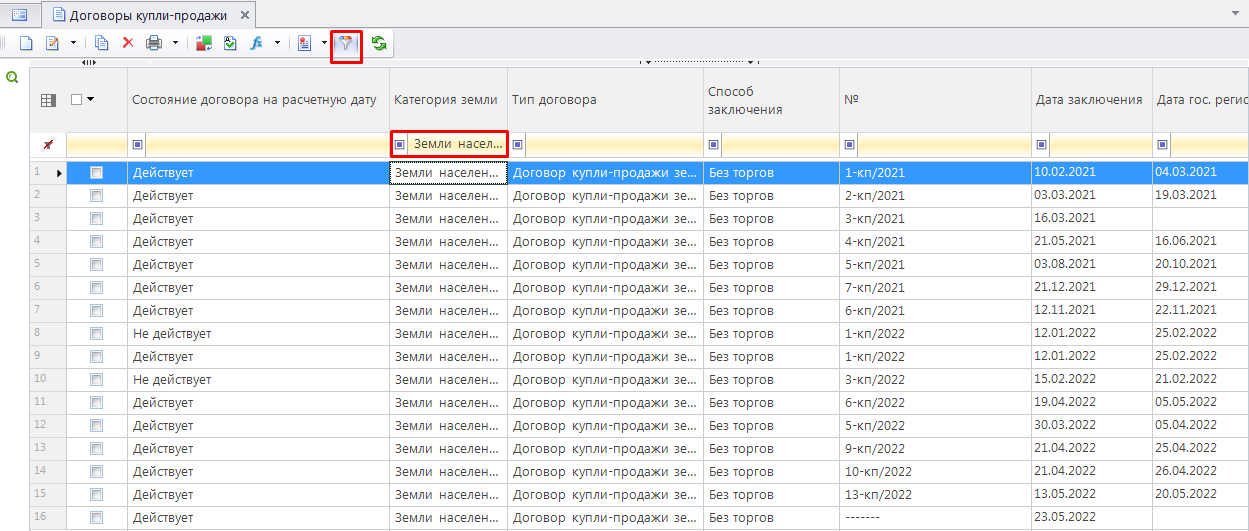
В результате содержимое ячейки скопируется в первую после заголовка таблицы строку и будет использовано в качестве фильтра отбора.
Также для удобства пользователя реализована возможность настраивать представление данных, то есть пользователь может определять, какие данные и в каком порядке отображать в реестре договоров.
Чтобы настроить представление параметров договора, нажмите на кнопку Настройка представления в левом верхнем углу таблицы и из раскрывающегося списка выберите пункт «Представление».
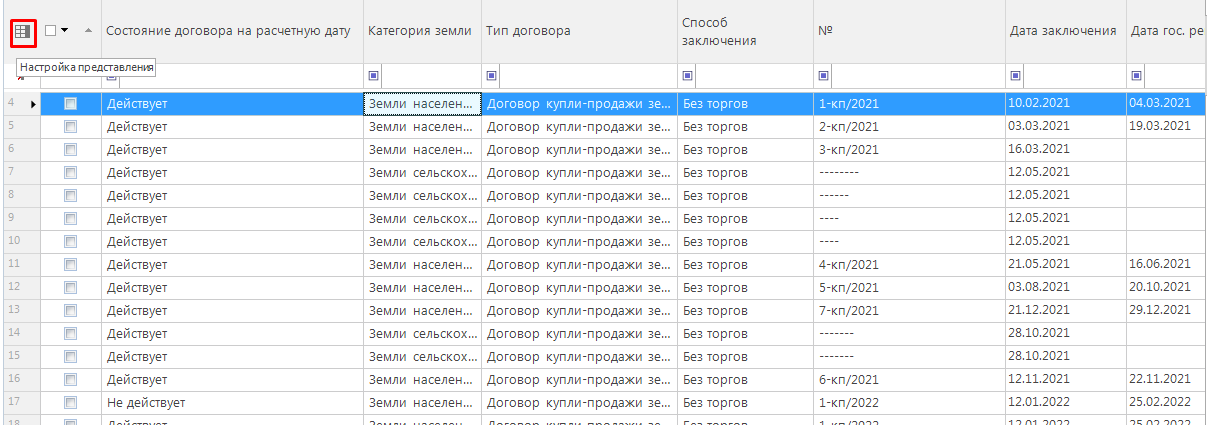
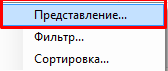
В результате откроется окно «Настройка представления».
В этом окне можно:
- Сделать неотображаемой в реестре договоров определенную колонку, убрав напротив нее флажок в столбце Видимость;
- Указать, суммировать или нет значения ячеек, отметив флажком либо сняв отметку в столбце Подведение итога;
- Переносить или нет по словам значения в ячейке, отметив флажком либо сняв отметку в столбце Перенос по словам;
- Поменять порядок следования колонок, перетащив их мышью;
- Ограничить перемещение колонок, закрепив их порядок следования флажком в столбце Закрепление.
Изменения вносятся сразу, до закрытия окна Настройка представления. После того, как внесли все изменения, закройте окно.
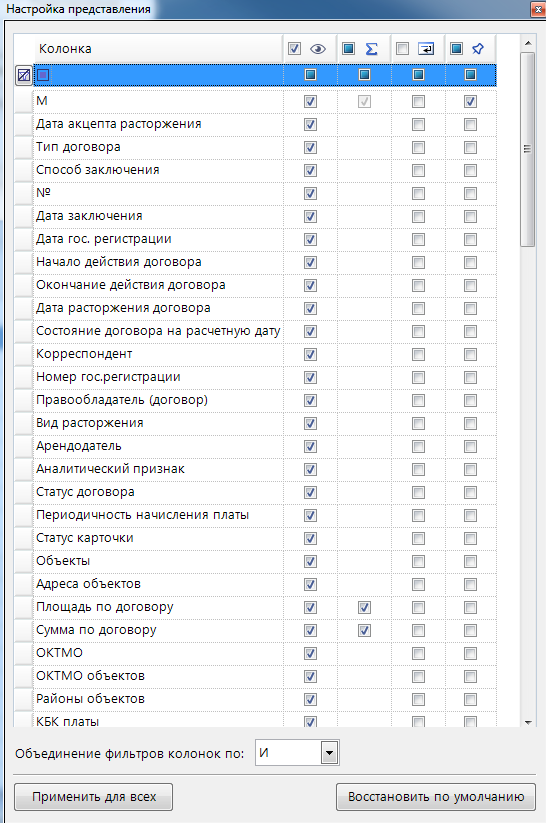
Вкладка «Договор» договора аренды
Для создания договора аренды нажмите на кнопку Создать на панели инструментов режима «Договоры аренды/прочие». В результате откроется окно договора, вкладка Договор.
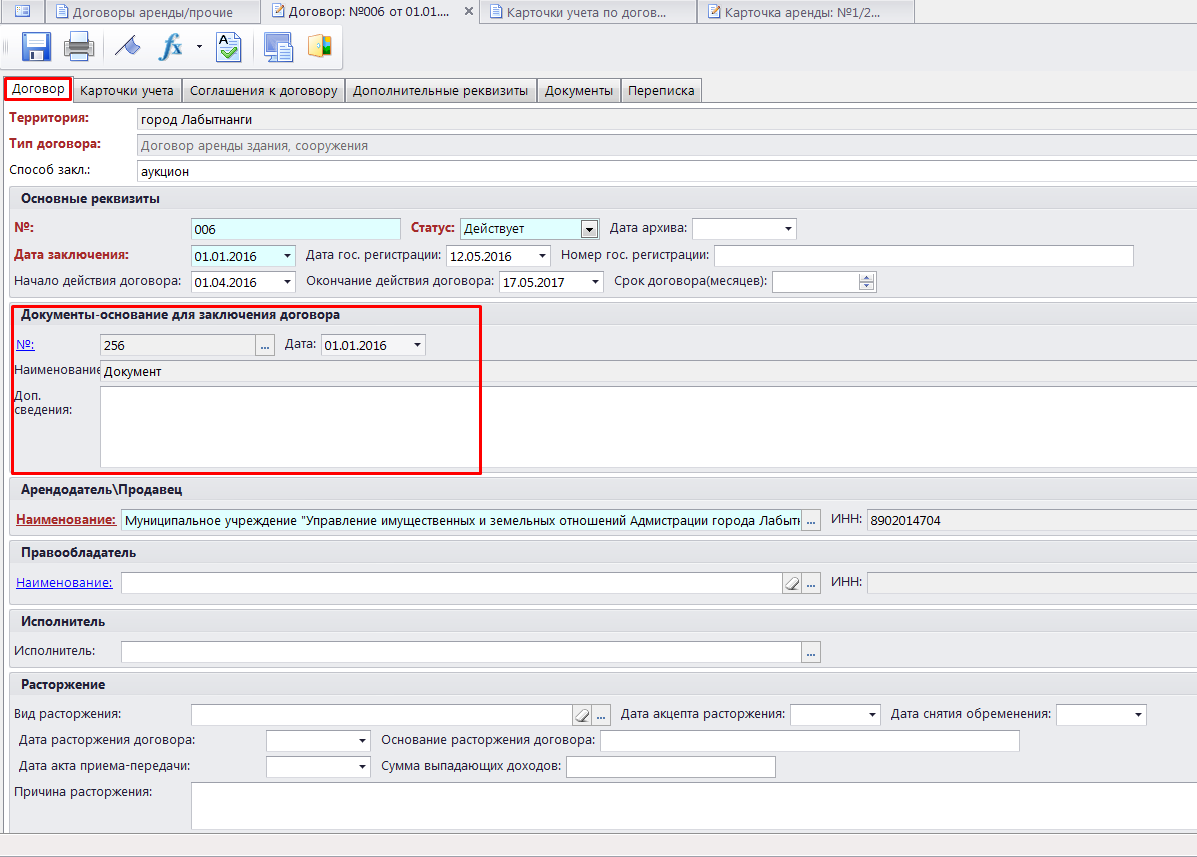
Далее необходимо заполнить следующие поля:
- Территория – является обязательным полем, значение которого заполняется автоматически исходя из территории, в которой работает пользователь.
- Тип договора – необходимо указать наименование типа договора. Выбирается из справочника «Типы договоров». Для договоров аренды из справочника «Типы договоров» отфильтровываются соответствующие типы.
- Способ закл. – из раскрывающегося списка поля нужно выбрать способ заключения договора. Данный список подтягивается из справочника «Способы заключения договора», который пользователь может настроить самостоятельно.
Группа «Основные реквизиты»
- № - номер договора.
- Статус – из раскрывающегося списка поля необходимо выбрать одно из значений состояния, в котором находится договор: «Проект», «Действует», «Закрыт».
Статус «Проект» означает, что договор подготавливается, т.е. по нему еще расчеты не должны вестись. При заведении договора в комплексе в первый раз, он должен иметь статус «Проект». Формирование начислений производятся только по договорам, которые имеют статус «Действует».
Статус «Закрыт» означает, что все финансовые обязательства по договору прекращены, и он передается в архив (дальнейшие начисления не ведутся). Статус «Закрыт» не меняется автоматически при наступлении даты окончания действия договора либо после простановки даты расторжения договора. Поэтому данный статус необходимо проставить вручную. - Дата архива – дата списания договора в архив, проставляется для тех договоров, которые находятся в состоянии «Закрыт».
- Дата заключения – дата заключения договора, то есть дата подписания договора обеими сторонами (последней из сторон).
- Дата гос. регистрации – указывается, в случае, если договор прошел государственную регистрацию в федеральной регистрационной службе. Как правило, данное поле заполняется позже, уже после того, как договор заключен, и пришла информация о том, что данный договор зарегистрирован.
- Номер гос. регистрации – номер государственной регистрации договора.
- Начало действия договора – дата начала действия договора, другими словами дата, с которой возникают обязательства по договору.
- Окончание действия договора – дата прекращения обязательств по договору, но в случае не заявления двух сторон, договор автоматически пролонгируется, и начисления по нему будут продолжаться.
- Срок договора (месяцев) – указывается срок действия договора в месяцах.
Группа «Документы-основание для заключения договора»
Документ-основание выбирается из сводного реестра документов и поля №, Дата, Наименование, Доп. сведения заполняются автоматически данными выбранного документа.
- № – номер документа-основания для заключения договора.
- Дата – дата документа-основания для заключения договора.
- Наименование – наименование документа-основания для заключения договора.
- Доп. сведения – дополнительные сведения к документу-основания для заключения договора, в случае необходимости заполняется вручную пользователем.
Также документ-основание автоматически привязывается к договору и отображается во вкладке Документы договора. Для мгновенного открытия документа-основания из формы редактирования договора можно воспользоваться гиперссылкой на поле №, либо кнопкой с тремя точками. В открывшемся окне найдите необходимый документ при помощи фильтра.
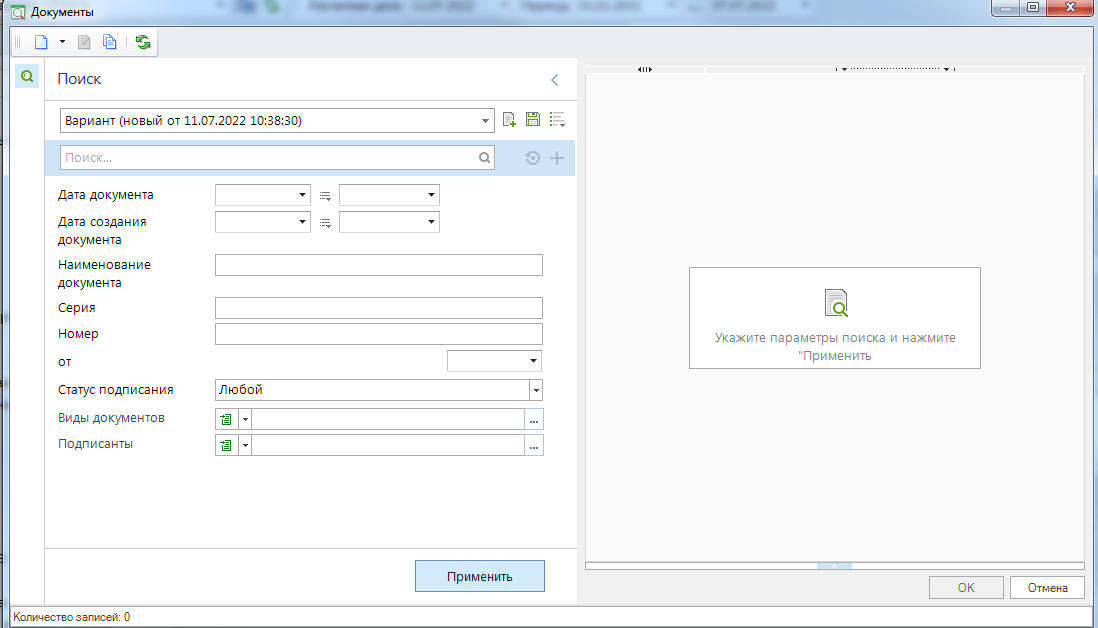
Группа «Арендодатель\Продавец»
- Наименование – указывается наименование арендодателя\продавца, значение которого выбирается из справочника «Юридические лица». В этом справочнике отфильтрованы лишь те ЮЛ, которые привязаны к территории.
- ИНН – ИНН арендодателя\продавца. Поле заполняется автоматически при выборе арендодателя\продавца из списка.
Группа «Правообладатель»
- Наименование - сторона в договоре, передающая пользователю свои исключительные права. Укажите правообладателя, выбрав из справочника «Юридические лица». Остальные поля этой группы заполнятся автоматически данными выбранного правообладателя.
- ИНН – ИНН правообладателя. Поле заполняется автоматически.
Группа «Исполнитель»
- Наименование – наименование исполнителя сторона в договоре, передающая пользователю свои исключительные права. Укажите исполнителя, выбрав из справочника «Пользователи».
Группа «Расторжение»
- Вид расторжения - выберите вид, выбрав из справочника.
- Дата акцепта расторжения – дата согласия второй стороны расторжения договора.
- Дата снятия обременения – дата снятия ограничение права распоряжения имуществом.
- Дата расторжения договора – указать дату расторжения договора.
- Основание расторжения договора – основание расторжения договора.
- Дата акта приема-передачи – указать дату акта приема-передачи договора.
- Сумма выпадающих доходов – указать сумму выпадающих доходов.
- Причина расторжения – краткое описание причины расторжения договора.
- № документа – указать номер документа.
- Дата – дата документа.
- Текст – дополнительные сведения для внутреннего пользования.
- Дата восстановления – дата восстановления договора.
- Основание восстановление – основание восстановления договора.
Вкладка «Карточки учета» договора аренды
На каждого корреспондента, участвующего в договоре, заводится карточка учета.
Для создания карточки учета по договору аренды перейдите на вкладку Карточки учета. На этой вкладке отображается информация обо всех карточках учета по договору.
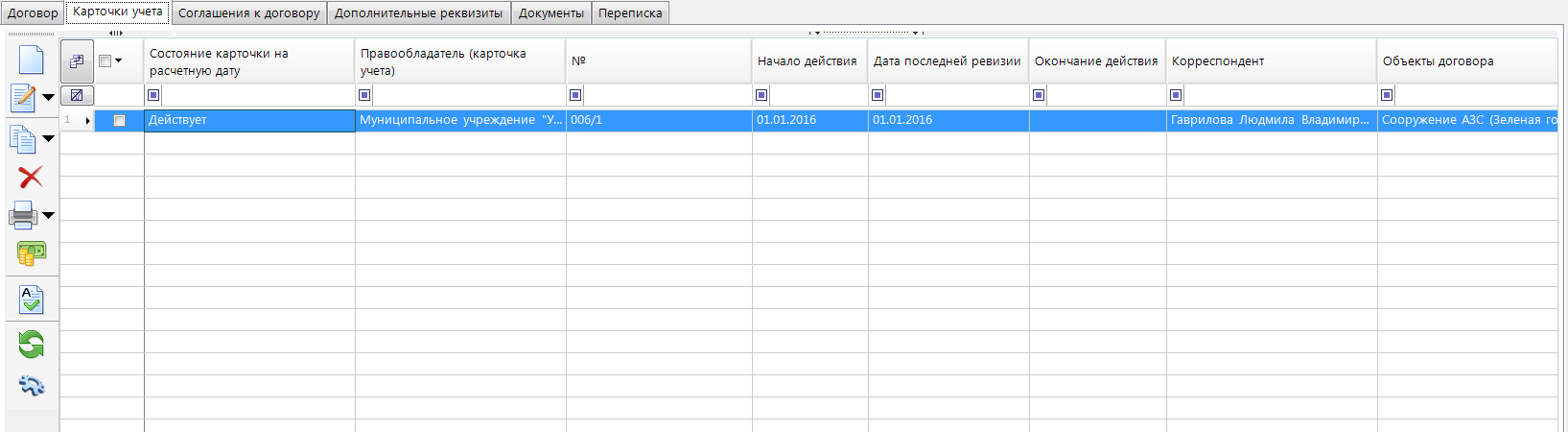
Если же в рамках одного договора у одного корреспондента имеется несколько объектов учета, то они создаются в одной карточке учета по договору, и расчет начислений по ним будет производиться по всей карточке в целом.

Для создания новой карточки учета по договору аренды нажмите на кнопку Создать на панели инструментов вкладки. В результате откроется окно создания карточки учета по договору.
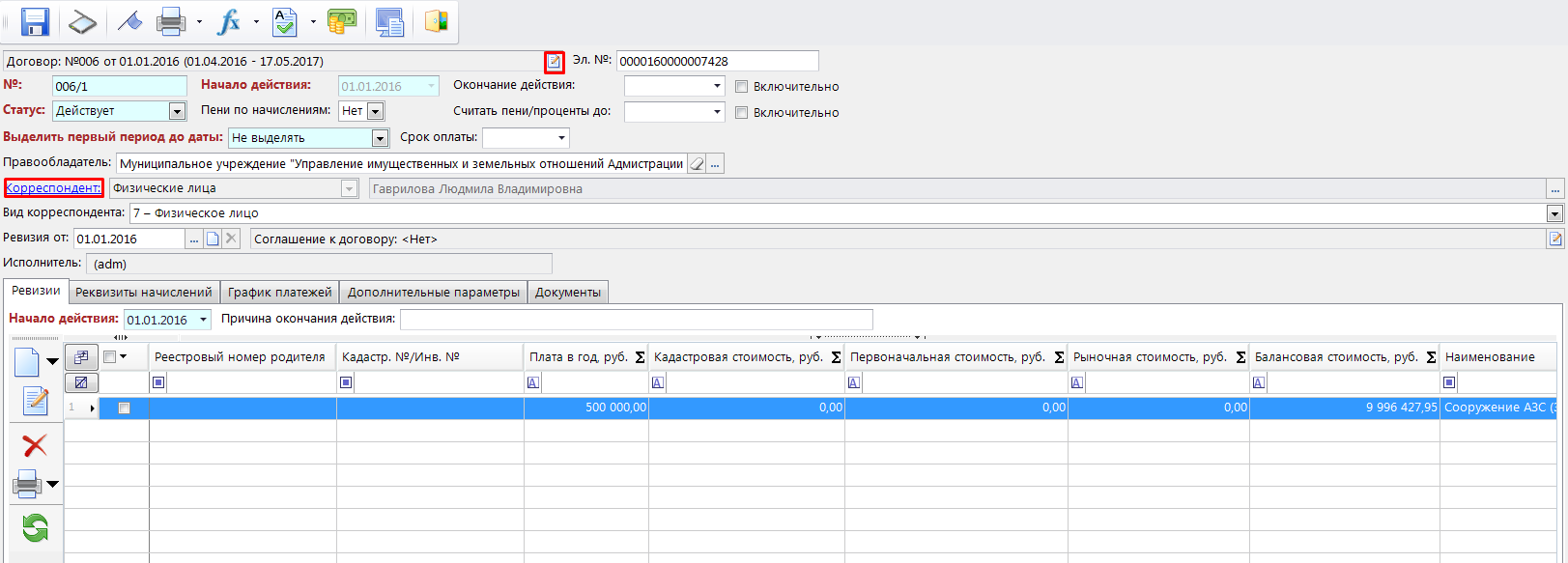
Кнопка Открыть договор, позволяет открыть окно договора, где можно просмотреть и отредактировать его данные.
Далее необходимо заполнить следующие поля карточки:
- Эл.№. – электронный номер карточки учета. Если он не будет указан, то программа сформирует его автоматически при сохранении карточки учета.
- № – номер карточки учета, заполняется автоматически при создании карточки. Номер формируется по следующему принципу: «Номер договора» / «Порядковый номер карточки учета по договору».
- Начало действия – указывается начало действия карточки, автоматически данное поле заполняется датой начала действия договора (вкладка Договор), если дата начала действия договора не указана, то проставляется дата заключения договора.
Начало действия карточки учета может быть проставлена вручную, в случаях, когда карточка начала действовать после даты начала действия договора, например, переуступка прав внутри договора.
Дата начала действия карточки не может быть ранее даты начала расчетов. - Окончание действия – указывается дата окончания действия договора, если она известна, т.е. дата, после которой прекращаются обязательства по договору.
Начисления по карточке учета будут производиться лишь до даты, указанной в поле Окончание действия (с учетом галочки Включительно). Дальнейшие начисления производиться не будут.
- Статус – состояние карточки учета, выберите из раскрывающегося списка поля одно из следующих значений: «Проект», «Действует», «Закрыта».
Если карточка имеет состояние «Закрыта», то производить дальнейшие начисления невозможно.
- Пени по начислениям – если установить галочку, то на каждое начисление будут формироваться пени, иначе пени формируется на общую сумму задолженности по карточке на дату формирования пени.
- Считать пени/проценты до – наличие даты в этом поле говорит о том, что начисления пени/процентов продолжаются до этой даты (с учетом галочки Включительно). Если эта дата не стоит, то пени/проценты считаются до того момента, пока задолженность полностью не будет погашена.
- Выделить первый период до даты – выбрать из раскрывающегося списка поля одно из следующих значение: «Не выделять», «Регистрации договора», «Заключения договора».
- Срок оплаты – указать дату оплаты.
- Правообладатель – сторона в договоре, передающая пользователю свои исключительные права. Укажите правообладателя, выбрав из справочника «Правообладатель» с помощью кнопки . Остальные поля этой группы заполнятся автоматически данными выбранного правообладателя.
- Корреспондент – выбрать из списка поля одно из значений: «Юридические лица», «Индивидуальные предприниматели», «Физические лица».
Данное поле является гиперссылкой – нажав на нее можно сразу перейти на форму для просмотра/редактирования данных о корреспонденте. Т.е. при оформлении договора, заведении его в базу данных, прямо из формы договора можно перейти в карточку корреспондента и отредактировать\сверить его данные.
В зависимости от типа корреспондента, указанного в предыдущем поле, происходит переключение справочников: откроется либо справочник «Юридические лица», расположенный в Навигаторе по следующему пути: СПРАВОЧНИКИ \ КОРРЕСПОНДЕНТЫ \ ОРГАНИЗАЦИИ \ Юридические лица, либо справочник «Физические лица», расположенный по следующему пути: СПРАВОЧНИКИ \ КОРРЕСПОНДЕНТЫ \ Физические лица. Сведения об индивидуальных предпринимателях также содержатся в справочнике «Физические лица». У тех физических лиц, которые относятся к категории индивидуальных предпринимателей, в карточке, на вкладке Основная информация, флажком отмечен параметр «Индивидуальный предприниматель» и активна вкладка ИП.
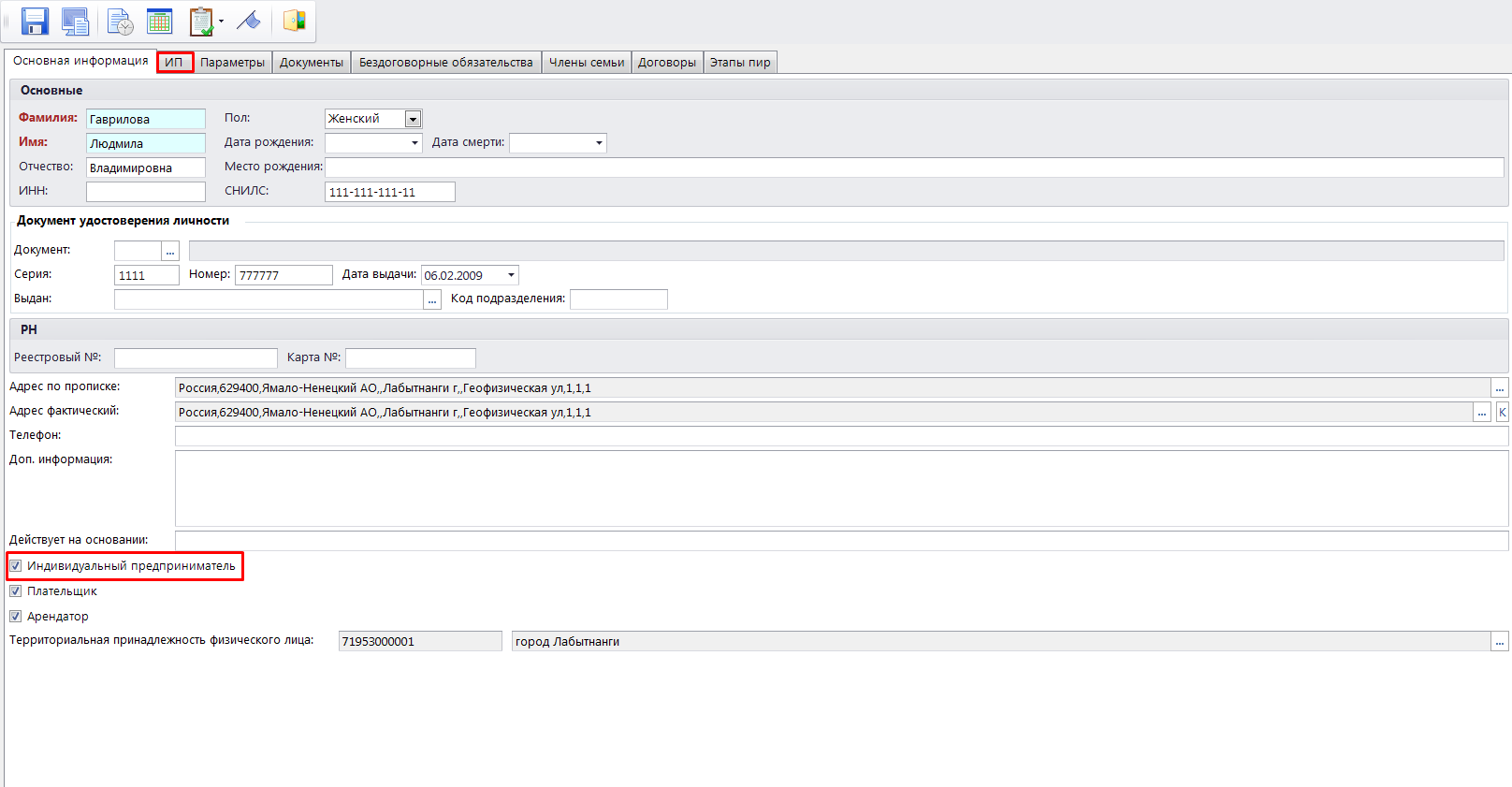
- После выбора корреспондента и сохранения карточки учета выбрать другого корреспондента уже нельзя. Можно только удалить карточку учета.
- Название поля «Корреспондент» является ссылкой (Рисунок 16). Пройдя по этой ссылке можно просмотреть и отредактировать информацию по корреспонденту.
- Вид корреспондента – классификация по КОСГОУ, необходима для отчетности бухгалтерии. Выбрать из списка поля одно из значений: «0 – Не определен», «7 – Физическое лицо».
- Ревизия от – укажите дату ревизии, выбрав из списка ревизий с помощью кнопки .
- Соглашение к договору – существующие соглашения по договору.
- Исполнитель – наименование логина пользователя. Заполняется автоматически.
После того как все поля заполнены необходимо сохранить карточку учета, нажав на кнопку Сохранить на панели инструментов. В результате появится первая запись в поле «Ревизия от» и станут доступными для заполнения вкладки Ревизии, Реквизиты начислений, График начислений и Дополнительные параметры.
Вкладка «Ревизии» карточки учета
Ревизии необходимы для того, чтобы вносить изменения по карточке, т.е. изменения, на основании которых производятся начисления (сумма платежа, КБК, сроки и периодичность оплаты и т.п.). Рассмотрим процесс создания первой ревизии, которая создается при заведении карточки учета.
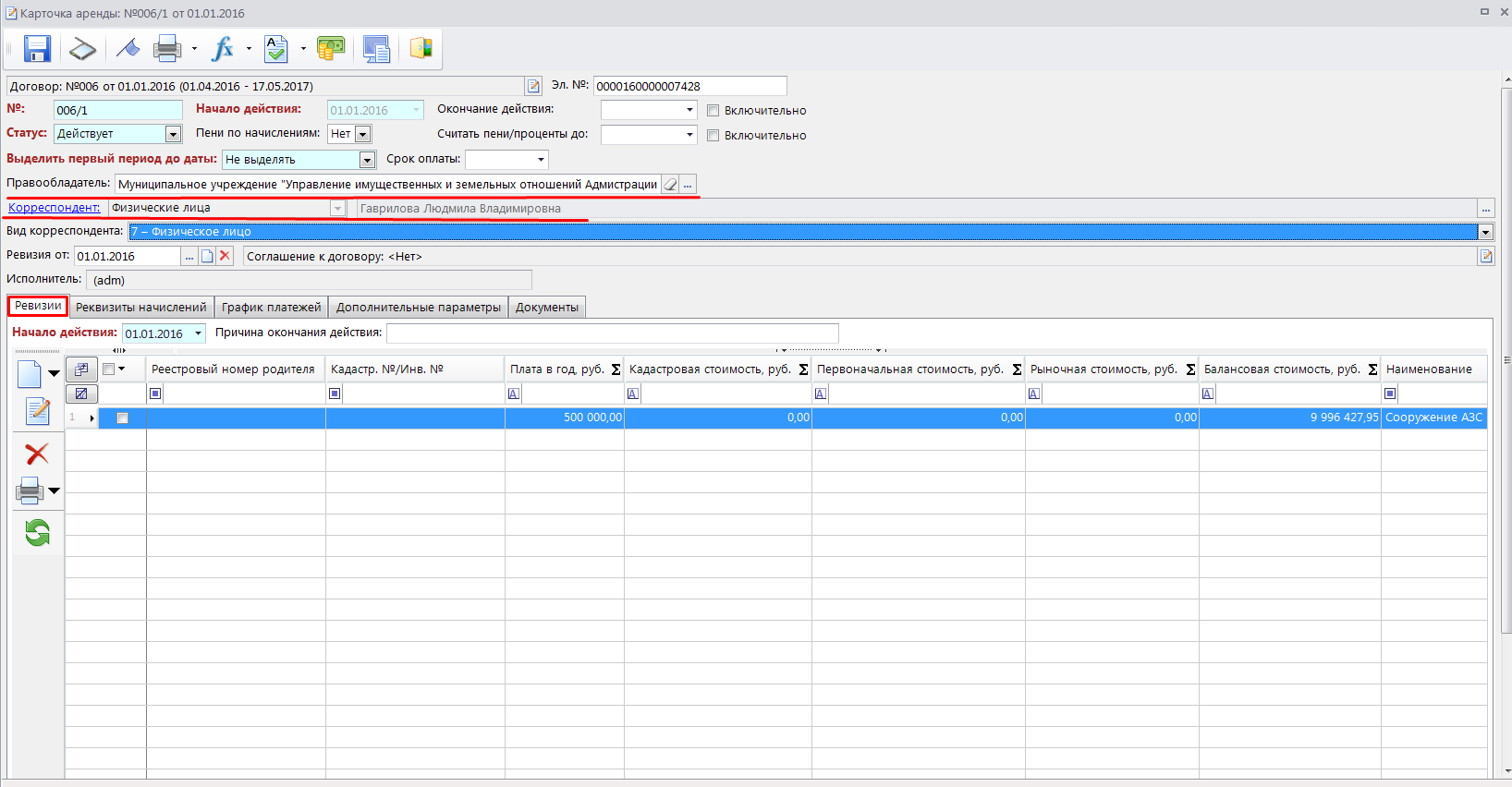
Поля вкладки Ревизии заполните следующим образом:
- Начало действия – начало действия ревизии карточки учета, которая по договору должна быть больше или равна дате начала расчетов по договору (указывается в поле Начало расчетов вкладки Договор договора).
- Причина окончания действия – краткое описание причины окончания действия ревизии карточки учета.
- Исполнитель – значение заполниться автоматически. Отобразиться имя пользователя, который создал данную ревизию.
Затем перейдите к области «Объекты» и укажите сведения об объекте договора.
Для создания нового объекта нажмите на кнопку Создать на панели инструментов области «Объекты». В результате откроется окно добавления объекта в карточку договора.
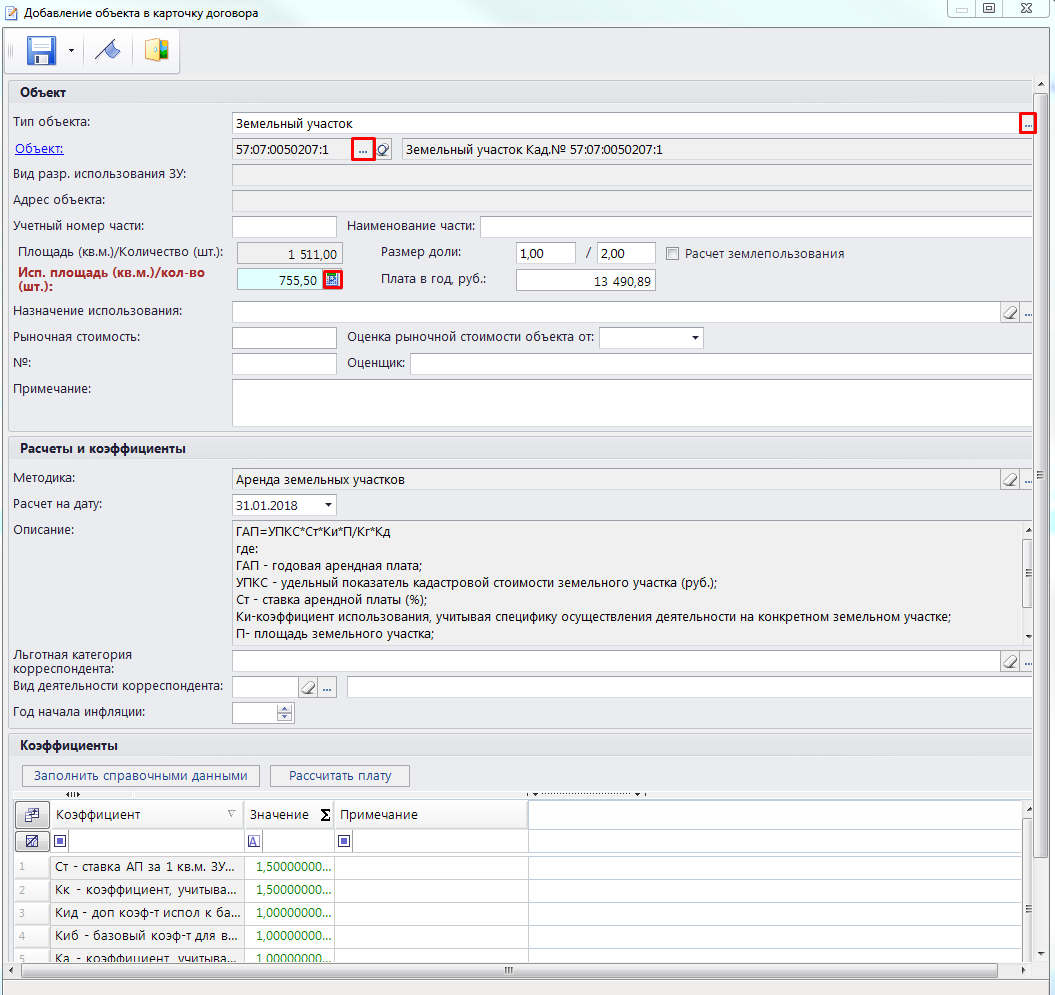
Группа «Объект»
- Тип объекта – укажите тип объекта, выбрав из справочника «Типы объектов» с помощью кнопки . Остальные поля этой группы заполнятся автоматически данными выбранного правообладателя.
- Объект – выбирается из справочника. Также есть возможность создать новый объект, если его в базе данных нет. Данное поле является гиперссылкой – по ней можно перейти на форму для просмотра/редактирования данных об объекте. Остальные поля этой группы заполнятся автоматически данными выбранного правообладателя.
- Адрес объекта, Площадь (кв.м.)/ Количество (шт.) – эти поля заполняются данными, полученными в результате поиска объекта (кнопка ) (Рисунок 19).
- Учетный номер части – учетный номер части арендуемого объекта.
- Наименование части – наименование части арендуемого объекта.
- Размер доли – размер доли арендуемого объекта.
- Исп. площадь (кв.м.)/кол-во (шт). – значение вычисляется нажатием на кнопку , в результате чего в соответствии с данными (Площадь (кв.м.)/ Количество (шт.) и Размер доли) произведется расчет арендуемой площади. Это поле также можно заполнить вручную.
- Плата в год, руб. – годовая арендная плата. Поле заполняется автоматически после занесения всех данных об объекте и нажатии на кнопку [Рассчитать плату]. При желании поле можно заполнить вручную.
В случае, если договор заключен на основании торгов (аукцион, конкурс), то устанавливается фиксированная арендная плата (Плата в год), которая была определена в ходе торгов.
Если же договор заключен без проведения торгов, то расчет арендной платы может быть осуществлен с помощью методики расчета. - Назначение использования – назначение использования объекта аренды, выбирается из справочника «Назначение использования» с помощью в правой части окна.
- Оценка рыночной стоимости объекта от, №, Оценщик – информация об оценке объекта аренды, в случае ее наличия. Оценка рыночной стоимости включает в себя определение стоимости объекта или отдельных прав в отношении оцениваемого объекта, например, права аренды, права пользования и т.д.
- Примечание - указывается дополнительная информация по объекту.
Группа «Расчеты и коэффициенты»
- Методика – методика расчета арендной платы, выбирается из справочника «Методики расчета» . По умолчанию в это поле заносится методика расчета, в которой в качестве типа объекта выбран тип, указанный в заводимой карточке учета по договору аренды.
- Расчет на дату – дата, с которой будет производиться начисления по выбранной методике.
- Описание – описание методики расчета арендной платы. Это поле заполняется автоматически данными из выбранной методики и недоступно для редактирования.
- Льготная категория корреспондента – если корреспондент относится к льготной категории, то значение выбирается из справочника «Льготные категории», это необходимо, если этот атрибут влияет на расчет платы или по нему необходимо собирать отчетность. Это льготная категория только в рамках этого договора.
- Вид деятельности корреспондента – выбирается из справочника «ОКВЭД» с помощью кнопки в правой части поля. При этом список значений справочника «ОКВЭД» ограничен списком кодов ОКВЭД корреспондента, указанных в его карточке: если корреспондент является юридическим лицом, то его карточка заведена в справочнике «Юридические лица», а информация о кодах ОКВЭД – на вкладке «ОКВЭД»; если же корреспондент – физическое лицо, то его карточка заведена в справочнике «Физические лица», а информация о кодах ОКВЭД – на вкладке ИП.
- Год начала инфляции - если в методике расчета арендной платы используется коэффициент инфляции, то укажите год, начиная с которого требуется применять этот коэффициент. Обычно это год заключения договора.
Заведение методик расчета и коэффициентов рассматривается в «Руководство пользователя. Заведение методик расчета».
Группа «Коэффициенты»
Состоит из кнопок [Заполнить справочными данными] и [Рассчитать плату] и таблицы с коэффициентами. При создании карточки учета по договору значения коэффициентов в таблице нулевые.
Нажмите на кнопку [Заполнить справочными данными]. В результате коэффициентам в таблице присвоятся значения, указанные в справочнике «Значения коэффициентов». Если в этом справочнике значение коэффициента не указано или указано неоднозначно, т.е. может принимать несколько значений в зависимости от параметров, то после нажатия на кнопку [Заполнить справочными данными] коэффициент останется нулевым. В этом случае необходимо поступить следующим образом:
- Выбрать значение из справочника «Значения коэффициентов»;
- Ввести значение коэффициента вручную.
Далее необходимо нажать на кнопку [Рассчитать плату], в результате чего в соответствии со всеми введенными данными об объекте будет произведен расчет годовой арендной платы. Это значение занесется в поле Плата в год, руб.
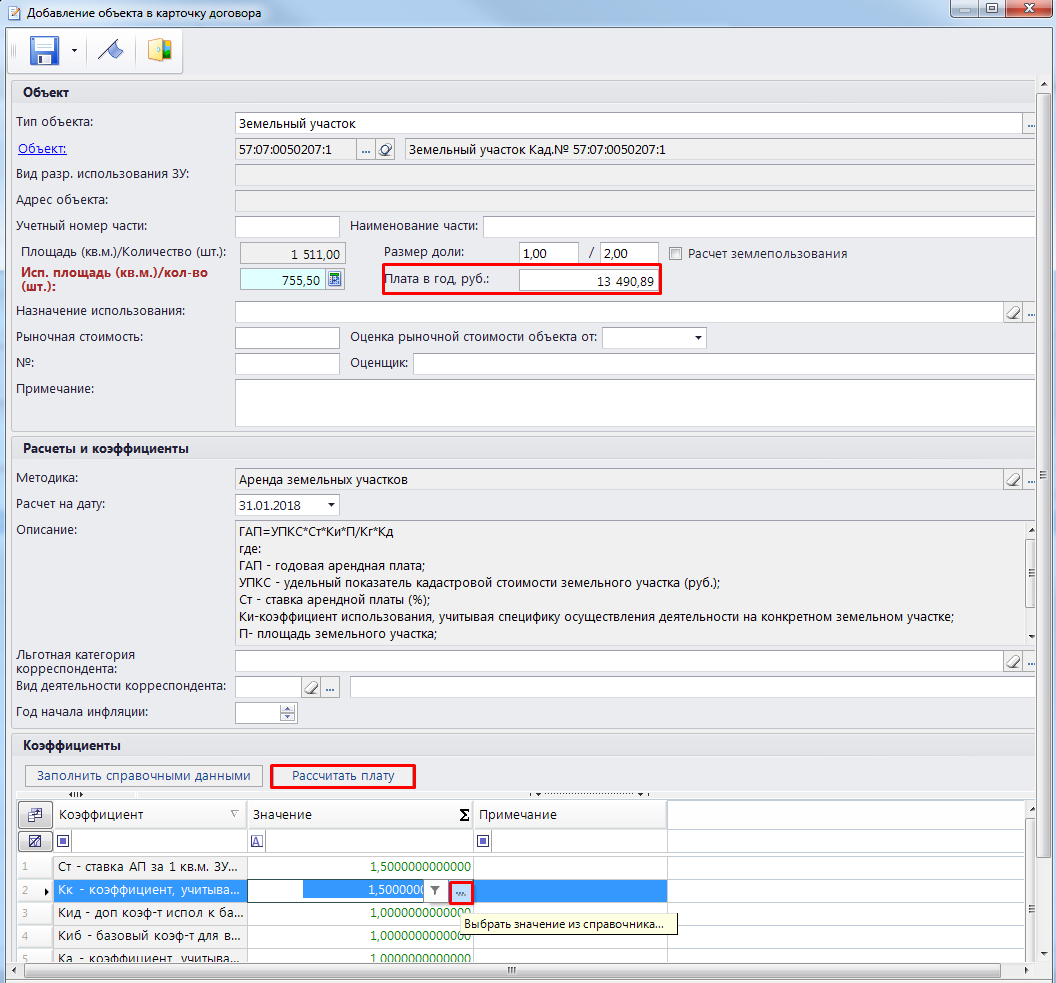
Далее необходимо нажать на кнопки Сохранить и Выход на панели инструментов окна. Объект договора будет создан и его можно увидеть на карточке учета договора аренды.
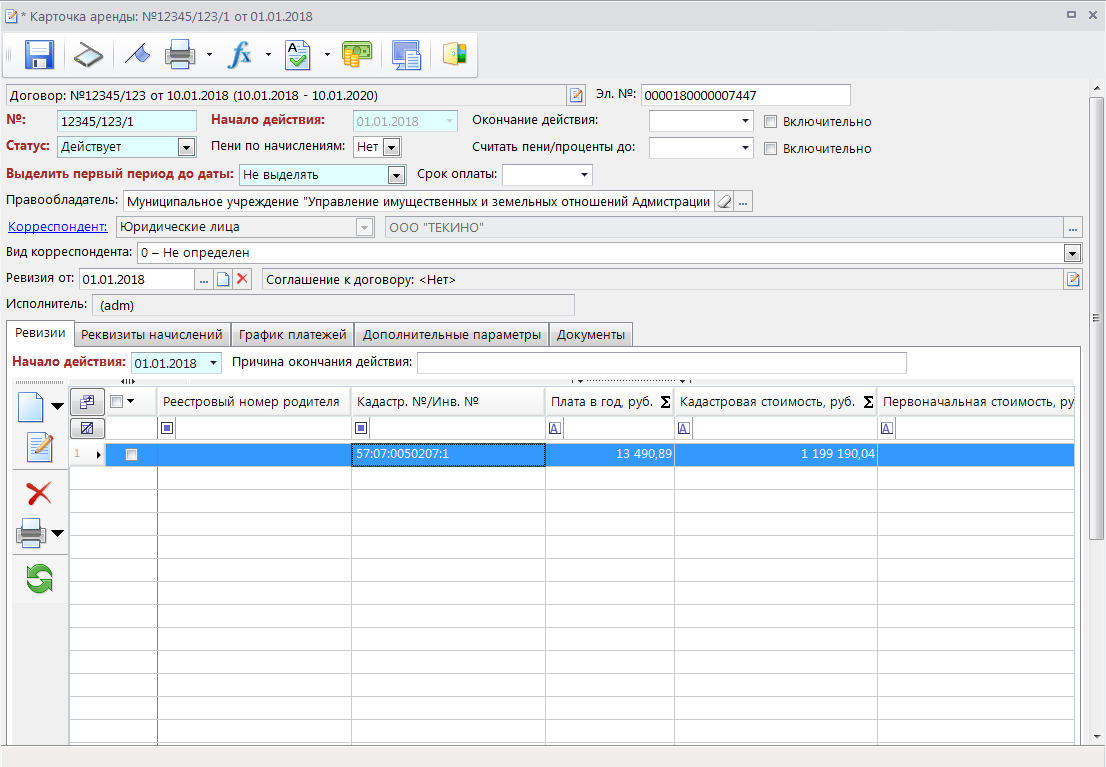
Если в рассматриваемом договоре аренды участвует несколько объектов аренды, то их аналогично нужно создать.
Для удаления объекта из списка выделите строку нужного объекта и нажмите на кнопку Удалить на панели инструментов табличной части окна.
Вкладка «Реквизиты начислений» карточки учета
На вкладке Реквизиты начислений карточки учета по договору содержится информация о реквизитах начислений арендной платы.
Группа «Параметры начислений»
Поля этой группы заполняются автоматически из сведений, указанных в типе договора.
Также есть возможность заполнить эти поля вручную:
- КБК платы – код бюджетной классификации для уплаты арендной платы это специальный код, состоящий из 20 цифр, с помощью которого группируются доходные и расходные статьи государственного бюджета.
- КБК пени – код бюджетной классификации для уплаты пени.
- ОКТМО – общероссийский классификатор территорий муниципальных образований, указывает к какому муниципальному образованию относится организация или ИП.
- ОКТМО пени – значение из этого поля используется при автоматическом расчете пени по договору. Но это поле необязательное для заполнения: если оно пустое, то для расчета пени используется ОКТМО, указанное в предыдущем поле.
- КБК процента за пользование – КБК процента за пользование денежными средствами. При отсутствии значения в этом поле начисления процента за пользование денежными средствами будут формироваться с КБК основной платы по договору, указанному в поле КБК платы.
- Счет – обязательное поле, счет бюджета для начисления арендной платы.
Обязательные поля остальных групп можно заполнить автоматически, предварительно загрузив необходимый шаблон. Для этого нужно нажать на кнопку [Загрузить шаблон], откроется справочник «Шаблон графика начислений». При выборе одного из значений этого справочника автоматически заполнятся поля вкладки Реквизиты начислений.
Также есть возможность задавать параметры вручную, заполнив поля на вкладке Реквизиты начислений следующим образом:
Поле Периодичность начисления платы используется для установления периодичности начисления арендной платы, для этого из раскрывающегося списка полей необходимо выбрать одно из значений:
- Ежемесячно;
- Ежеквартально;
- Раз в полгода;
- Ежегодно;
- Пользовательский график.
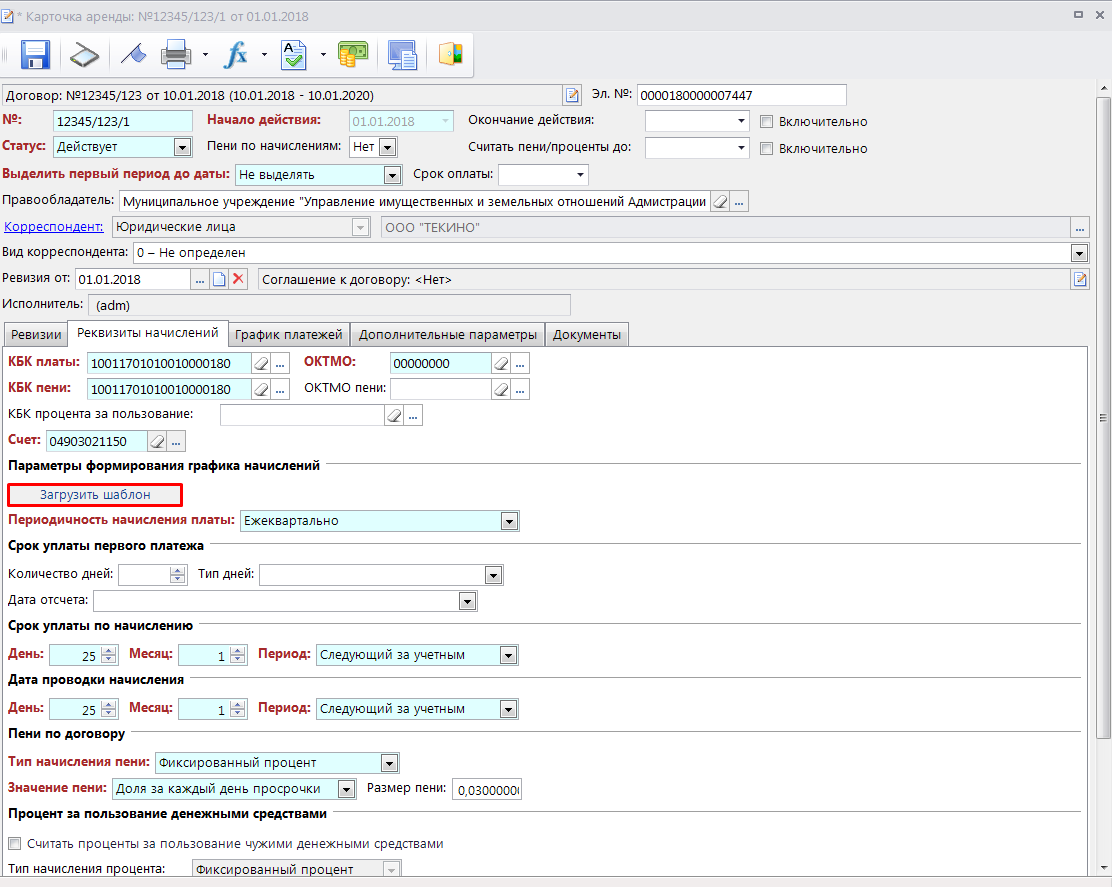
Группа «Срок уплаты первого платежа»
- Количество дней – количество дней уплаты первого платежа.
- Тип дней – выберите из раскрывающегося списка поля одно из значений: «Рабочие», «Календарные».
- Дата отсчета – выберите из раскрывающегося списка поля одно из значений: «Дата заключения договора», «Дата гос. регистрации договора», «Дата начала действия договора», «Дата гос. регистрации доп. соглашения», «Дата заключения доп. соглашения», «Дата начала действия доп. соглашения».
Группа «Срок уплаты по начислению»
- День – день срока уплаты по начислению.
- Месяц – порядковый номер месяца (от 1 до 12) в периоде начисления платы.
- Период – период начисления платы, выберите из раскрывающегося списка поля одно из значений: «Следующий за учетным», «Учетный», «Предшествующий учетному».
Группа «Дата проводки по начислению»
- День – день даты проводки по начислению.
- Месяц – порядковый номер месяца даты проводки (от 1 до 12) в периоде даты проводки.
- Период – период проводки начисления.
Группа «Пени по договору»
- Тип начисления пени - из раскрывающегося списка полей необходимо выбрать один из вариантов: «Фиксированный процент» - постоянный, устанавливается на определённый срок и не зависит от каких-либо обстоятельств; «Ставка рефинансирования ЦБ РФ» - процентная ставка, которую Центральный банк РФ использует при предоставлении кредитов коммерческим банкам в порядке рефинансирования.
- Значение пени - из раскрывающегося списка полей необходимо выбрать один из вариантов:
- Доля за каждый день просрочки;
- Процент годовой (360 дней);
- Процент годовой (365 дней);
- Процент годовой (365/366 дней).
- Размер пени - если в предыдущем поле выбран тип начисления пени «Фиксированный процент», то появляется это поле. Укажите в нем фиксированный процент пени.
Группа «Процент за пользование денежными средствами»
- Считать проценты за пользование чужими денежными средствами – включенная настройка предполагает, что будут рассчитываться проценты, а не пени.
- Тип начисления процента из раскрывающегося списка полей необходимо выбрать один из вариантов:
- Фиксированный процент;
- Статья 395 ГК РФ - Ответственность за неисполнение денежного обязательства.
- Размер процента (годовой) - если в предыдущем поле выбран тип начисления процента «Фиксированный процент», то в этом поле укажите размер процента за пользование денежными средствами. Если выбран тип начисления процента «Статья 395 ГК РФ», то это поле инвертно, а размер процента будет определяться опубликованной Банком России и имевшей место в соответствующие периоды ключевой ставкой, которую предварительно необходимо добавить в справочник «Ключевые ставки», расположенный по следующему пути в Навигаторе: СПРАВОЧНИКИ \ КЛАССИФИКАТОРЫ \ Ключевые ставки.
- Начислять с – дата начала учета процента за пользование денежными средствами вместо пени.
Вкладка «График платежей» карточки учета
На вкладке График платежей карточки учета по договору содержится информация, используемая для расчета начислений по договору аренды.
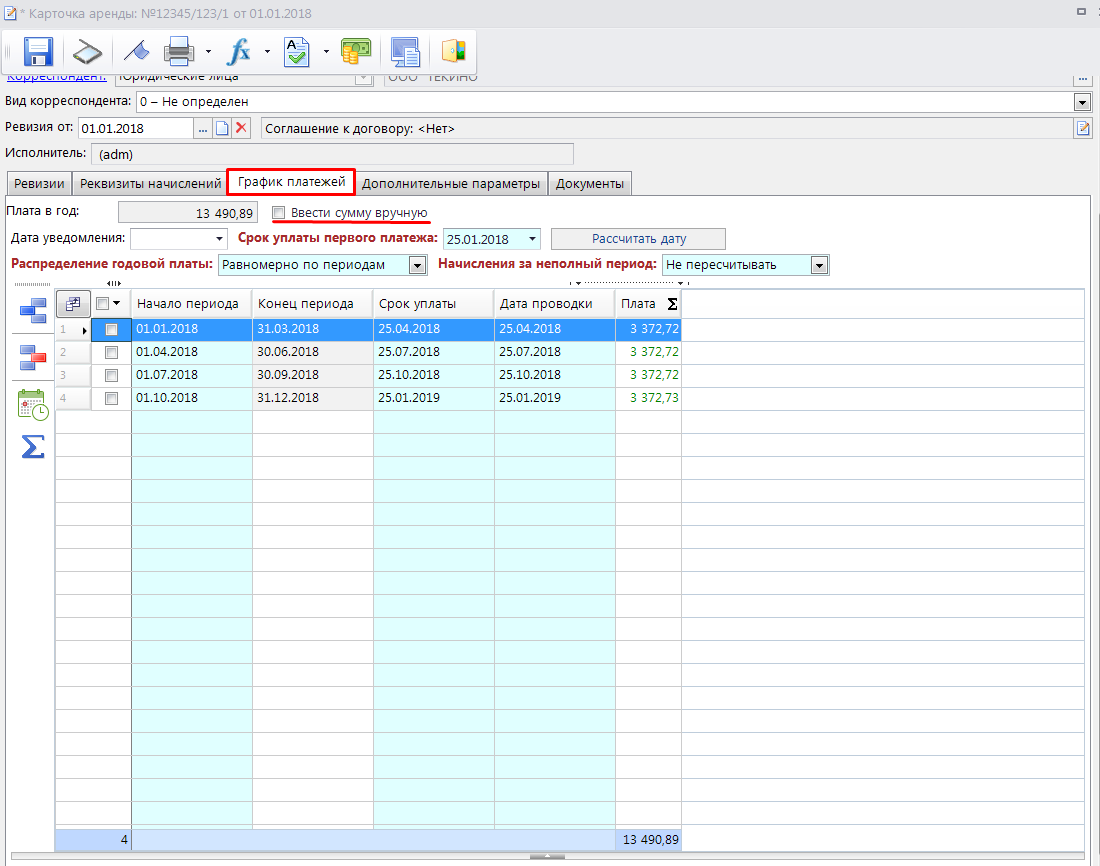
- Плата в год – поле заполняется автоматически. Значение берется из поля Плата в год, руб. объекта карточки договора аренды, указанного на вкладке Ревизии. Также поле доступно для заполнения вручную, если поставить галочку [Ввести сумму вручную].
- Срок уплаты первого платежа – срок уплаты первого платежа арендной платы. Чтобы узнать срок уплаты первого платежа нужно заполнить все обязательные поля во вкладке Реквизиты начислений и нажать на кнопку [Рассчитать дату].
- Дата уведомления – дата уведомления о наступлении срока уплаты платежа.
- Распределение годовой платы – из раскрывающегося списка поля необходимо выбрать одно из значений:
- Равномерно по периодам;
- По количеству дней в периоде.
- Начисления за неполный период – из раскрывающегося списка поля необходимо выбрать нужно ли пересчитывать начисления годовой арендной платы за неполный период либо нет.
Далее на панели инструментов таблицы нажмите на кнопку Сформировать график и суммы. В результате таблица заполнится строками годового графика начислений, который рассчитается в соответствии с данными, занесенными на вкладке Реквизиты начислений карточки учета.
Если на вкладке Реквизиты начислений в качестве значения Периодичность начисления платы выбран Пользовательский график, то график начислений необходимо создавать вручную.
Если же при создании договора реквизиты начислений заполнялись не вручную, а загружались из шаблона графика начислений с помощью кнопки [Загрузить шаблон], то после нажатия на кнопку Сформировать только суммы таблица заполнится данными этого шаблона, дополненными суммами плат.
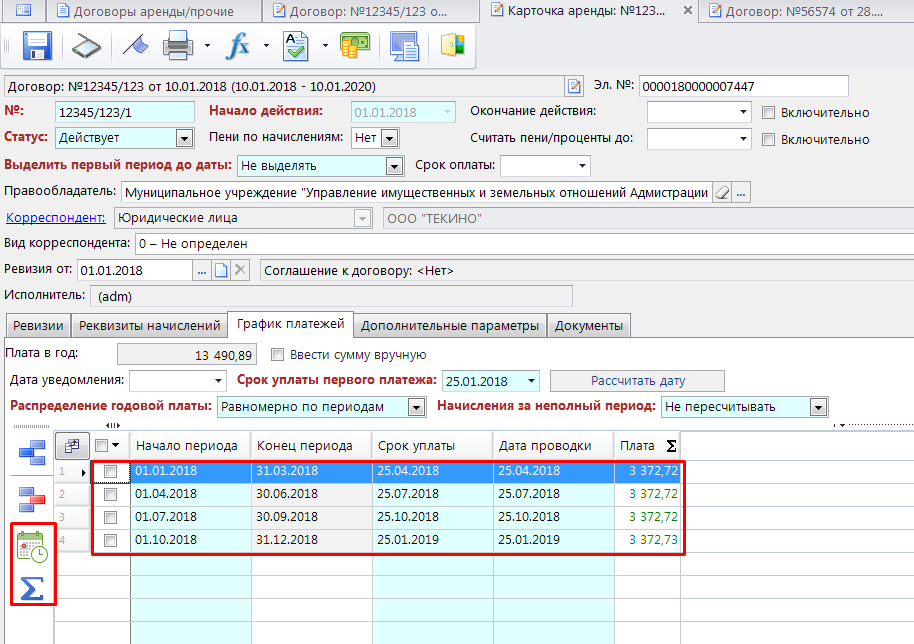
В рассчитанном графике начислений можно добавить строку, нажав на кнопку Добавить строку на панели инструментов табличной части вкладки, удалить строку, нажав на кнопку Удалить строку, либо откорректировать данные, щелкнув мышью на соответствующем значении в таблице. Для сохранения информации нажмите на кнопку Сохранить на панели инструментов карточки учета по договору аренды.
Вкладка «Дополнительные параметры»
На вкладке Дополнительные параметры карточки учета по договору указывается информация о доверенном лице.
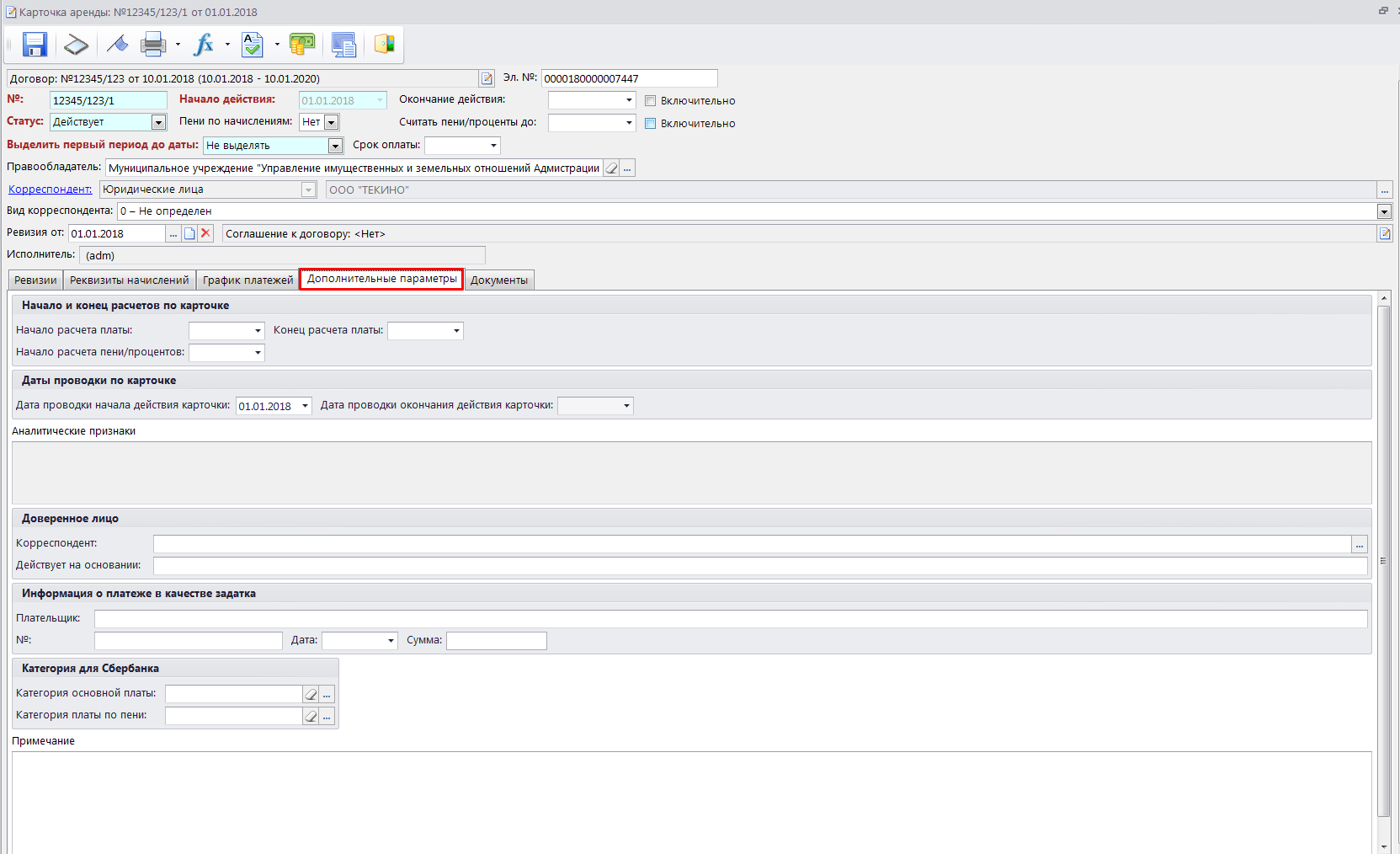
Группа «Начало и конец по карточке» необходима только для разработчиков
- Начало расчета платы - указывается дата начала расчета платы.
- Конец расчета платы – указывается дата окончания расчета платы.
- Начало расчета пени/процентов – указывается дата начала расчета пени/процентов.
Группа «Дата проводки по карточке»
- Дата проводки начала действия карточки - указывается проводки дата начала действия карточки.
- Дата проводки окончания действия карточки – указывается дата проводки окончания действия карточки.
- Аналитические признаки – указываются аналитические признаки карточки.
Группа «Доверенное лицо»
- Корреспондент – доверенное лицо, значение необходимо выбрать из справочника «Физические лица» с помощью кнопки в правой части поля.
- Действует на основании – документ, на основании которого действует корреспондент.
Группа «Информация о платеже в качестве задатка»
- Плательщик – указывается наименование плательщика, который внес платеж в качестве задатка.
- № - указывается номер платежа.
- Дата – указывается дата платежа.
- Сумма – указывается сумма платежа.
Группа «Категория для Сбербанка»
- Категория основной платы – выбрать из списка «Категории Сбербанка для QR» с помощью кнопки в правой части поля.
- Категория платы по пени – выбрать из списка «Категории Сбербанка для QR» с помощью кнопки в правой части поля.
- Примечание – дополнительные сведения. Есть возможность заполнить это поле данными из справочника «Примечания», нажав на кнопку в правой части поля. Причем не обязательно предварительно выходить из режима создания карточки учета и переходить в этот справочник, чтобы создать в нем записи. Это можно сделать непосредственно при выборе значений из справочника.
Вкладка «Документы» карточки учета
На вкладке Документы карточки учета по договору отображаются все связанные с договором документы.
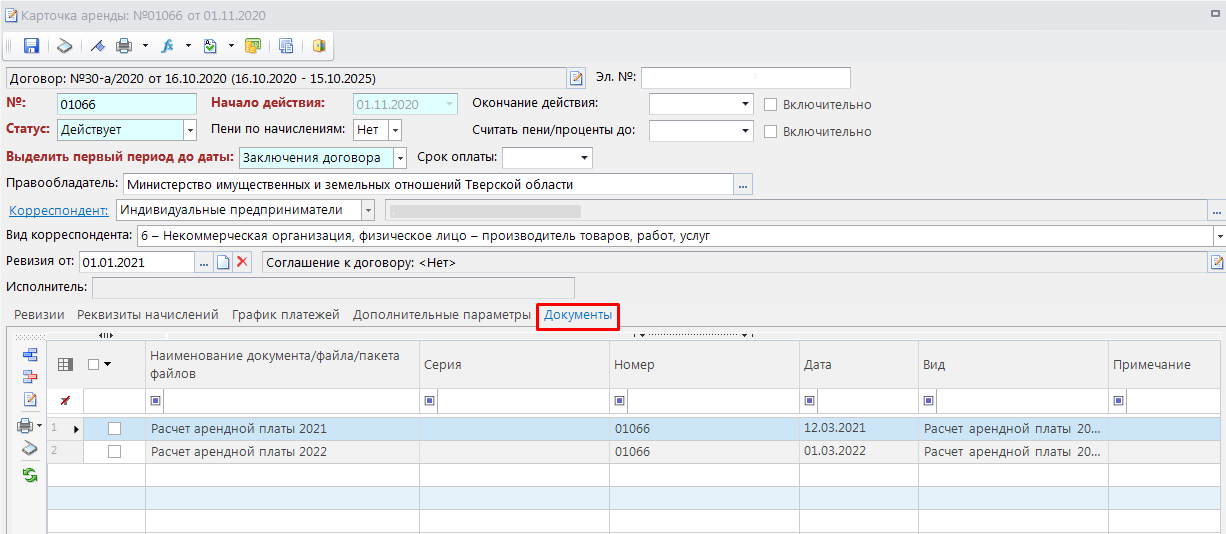
Вкладка «Соглашения к договору» договора аренды
На вкладке Соглашения к договору договора аренды содержится информация о дополнительных соглашениях к договору аренды. Для создания нового объекта нажмите на кнопку Создать на панели инструментов. Для редактирования нажмите кнопку Редактировать на панели инструментов вкладки. Для удаления установите флажки перед удаляемыми объектами и нажмите на кнопку Удалить на панели инструментов табличной части окна.
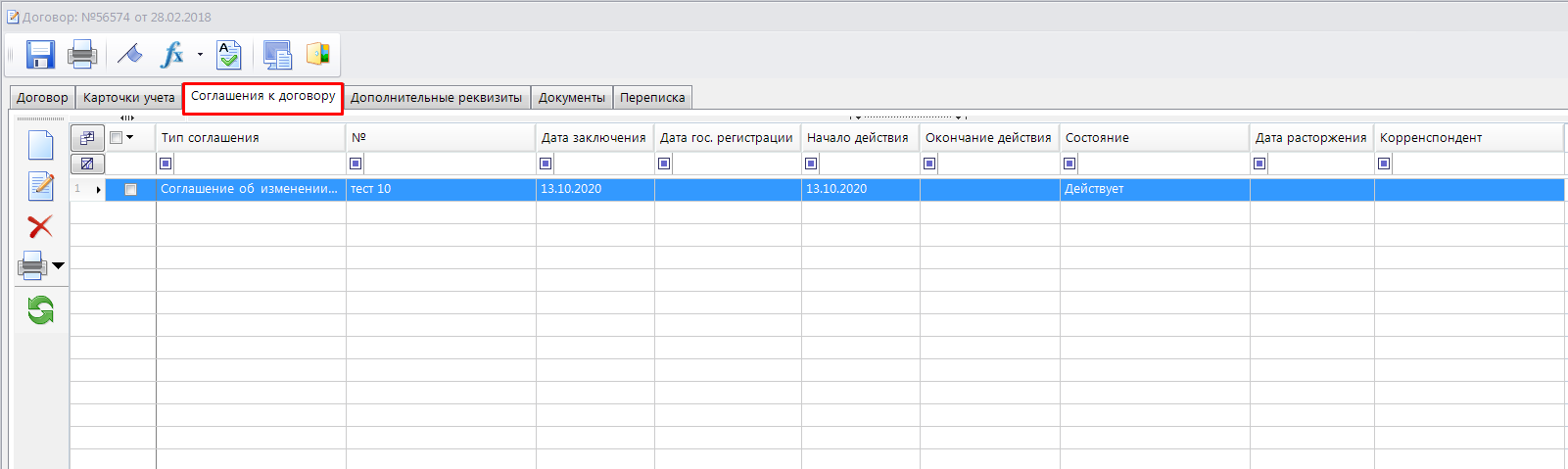
Вкладка «Дополнительные реквизиты» договора аренды
На вкладке Дополнительные реквизиты договора аренды содержится информация о дополнительных реквизитах договора аренды. В текстовые поля Аналитические признаки и Примечание занесите дополнительную информацию по договору аренды.
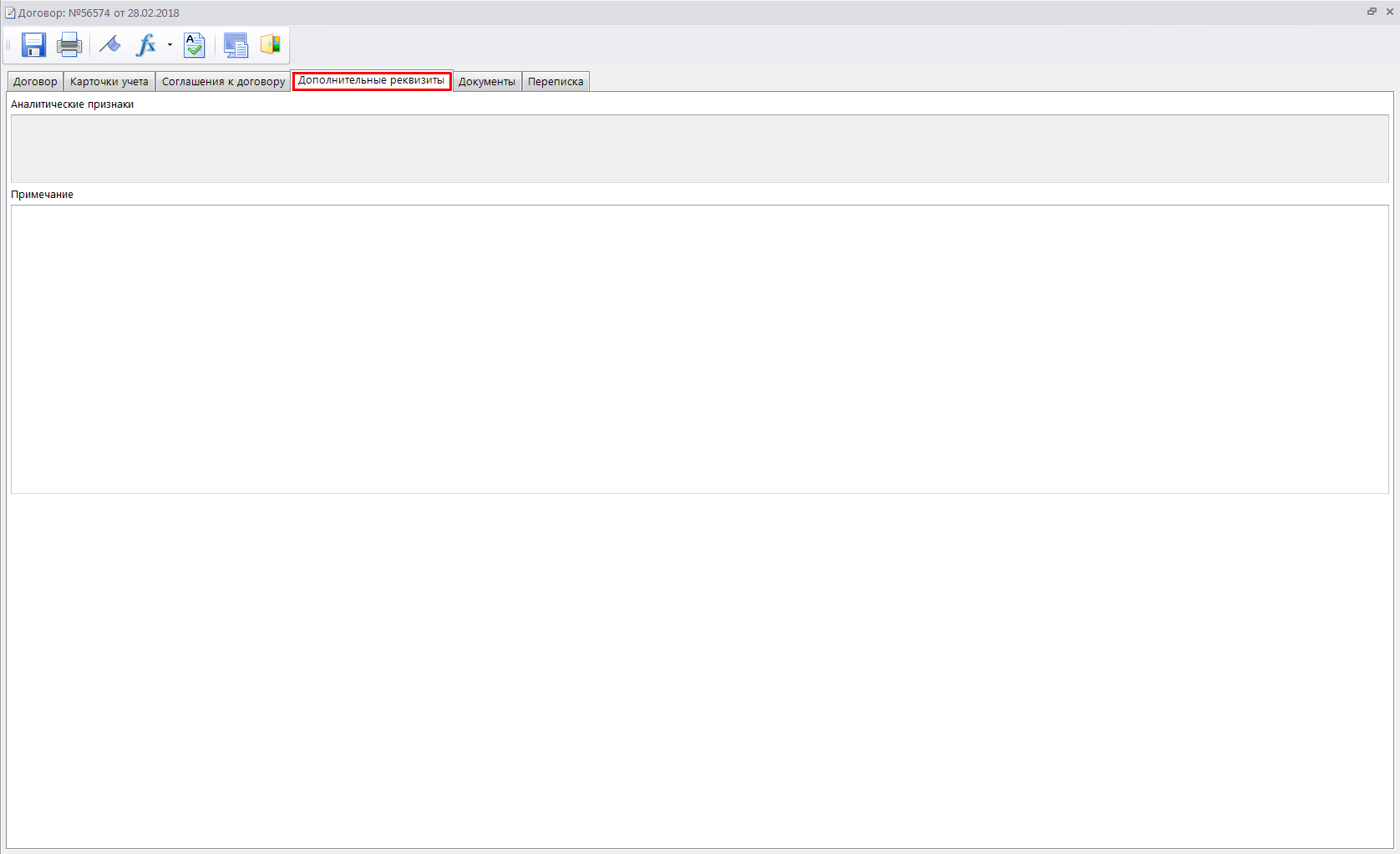
Вкладка «Документы» договора аренды
На вкладке Документы договора аренды добавьте документы, прилагаемые к договору. Для этого на панели инструментов вкладки нажмите на кнопку Добавить строку и в созданной строке щелкните мышью на любом столбце. В результате откроется окно Документы, в котором из сводного реестра всех документов программного комплекса выберите необходимые, пометив их флажком. Сводный реестр всех документов можно просмотреть в Навигаторе по следующему пути: ДОКУМЕНТЫ \ Сводный реестр документов (все).
Цветом отмечены те документы, которые имеют вложения, скан-копии.
Прикрепленные к договору аренды документы можно распечатать, нажав на панели окна договора на кнопку Печать (Ctrl+P) и выбрав из открывшегося списка необходимые документы, пометив их флажком. Также можно проконтролировать корректность заполнения договора, нажав на панели инструментов договора на кнопку Контроль документов.
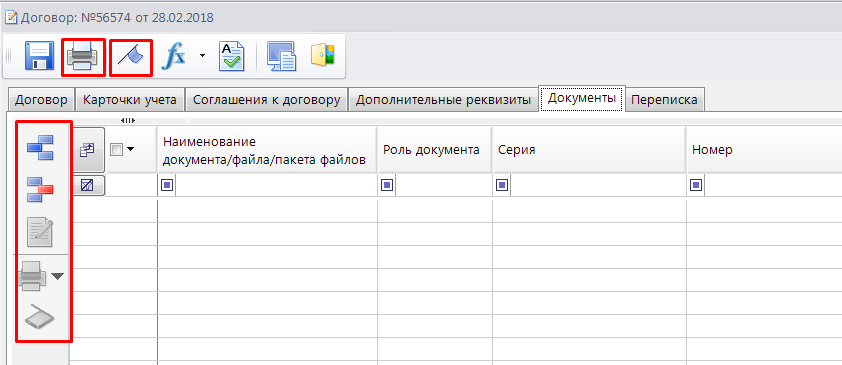
Чтобы удалить или отредактировать документ, нажмите на соответствующие кнопки Удалить строку или Редактировать на панели инструментов вкладки. Также на панели есть кнопки Печать списка для печати реестра документов и Просмотр первичных документов для прикрепления сканированных копий документов.
Нажмите на кнопку Сохранить на панели инструментов карточки договора.
Вкладка «Переписка» договора аренды
На вкладке Переписка договора аренды содержится информация о переписках. Чтобы добавить новую переписку, на панели инструментов вкладки нажмите на кнопку Добавить строку и в созданной строке щелкните мышью на любом столбце. Заполните информацией строки столбца Текст, Дата и Пользователь.