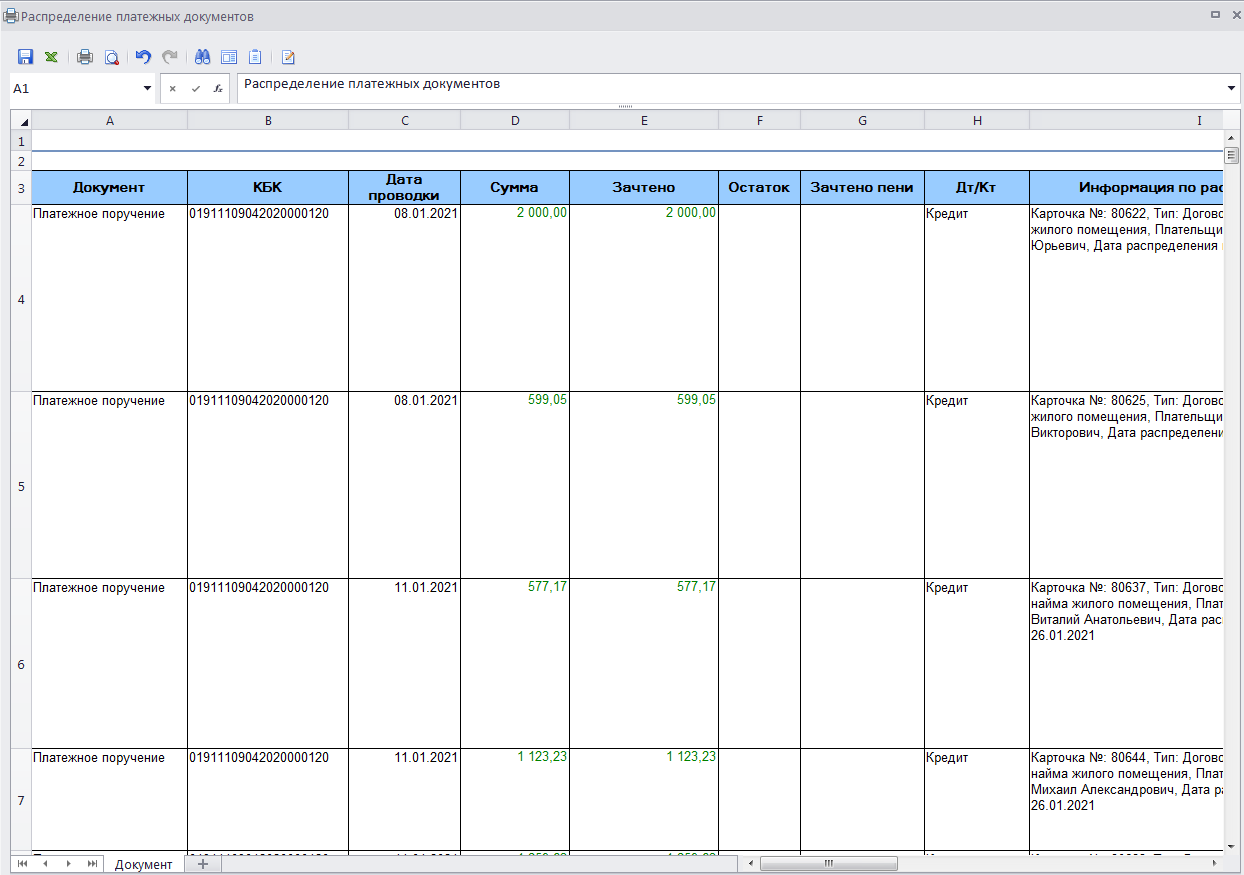1.11.3 Поиск начислений
В режиме «Поиск начислений» осуществляется поиск информации о начислениях
Список документов
Для отображения списка начислений используется фильтр отбора документов.
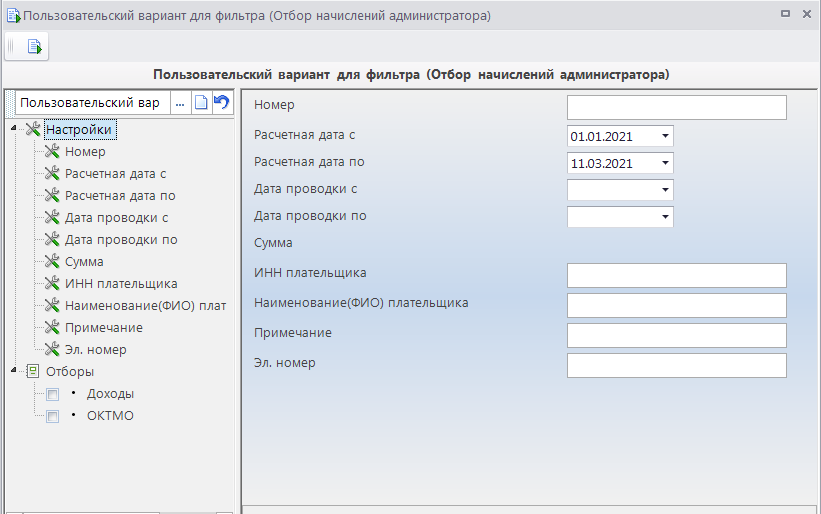
При формировании списка начислений с помощью фильтра отбора поиск начислений осуществляется по номеру, расчетной дате, дате проводки, сумме, ИНН плательщика, наименованию (ФИО) плательщика, тексту примечания и электронному номеру начисления.
Фильтр отбора позволяет ограничить выборку данных с помощью группы отборов по следующим параметрам:
- доходы;
- ОКАТО.
Для отображения списка начислений согласно введенным параметрам отбора нажмите кнопку Выполнить. В результате откроется окно списка начислений.
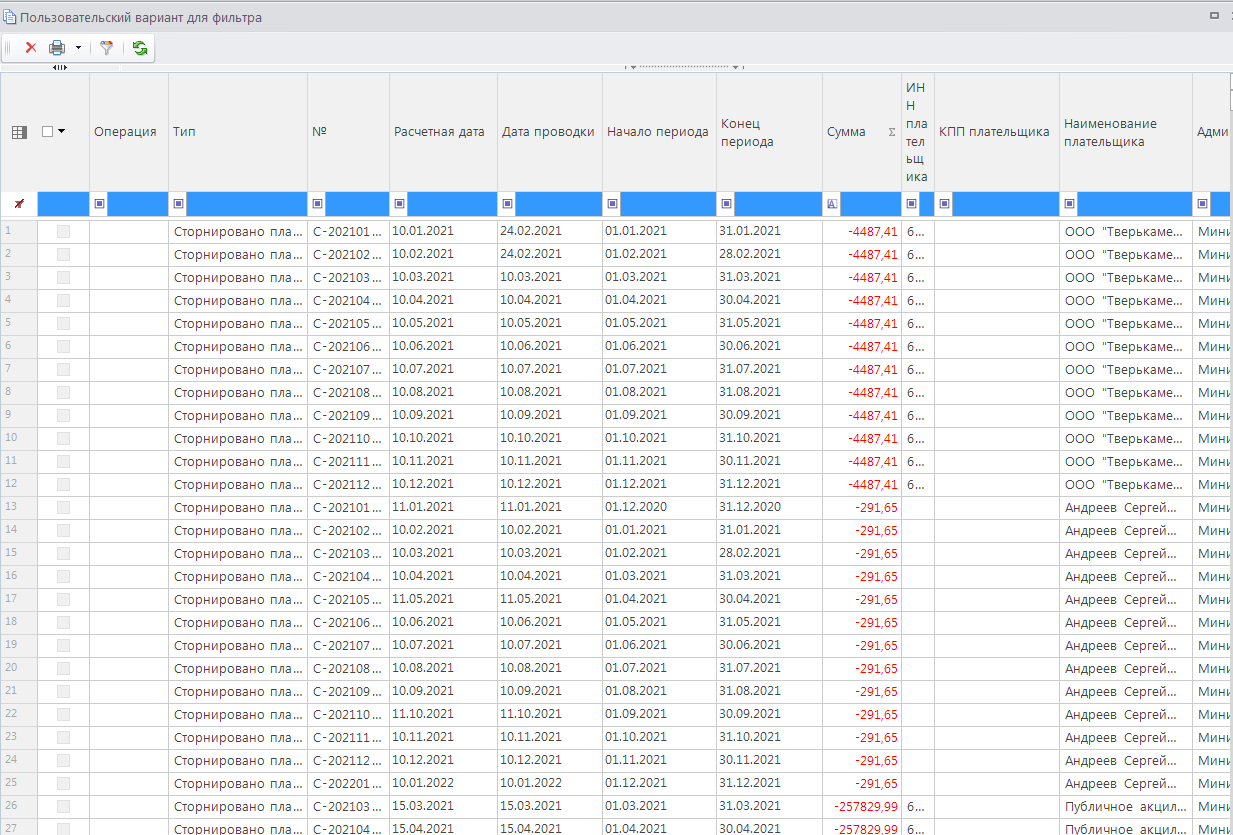
1. Формирование корректирующего начисления
Для формирования начисления администратора, корректирующего существующее начисление, в окне списка начислений выделите нужное начисление и выберите значение «Создать корректирующее начисление» в раскрывающемся списке инструмента Редактировать.
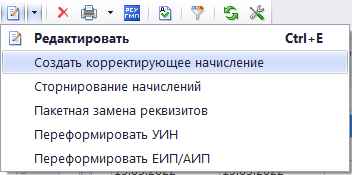
В открывшемся окне формирования корректирующего начисления введите нужные реквизиты начисления и укажите корректирующую сумму (для уменьшения суммы начисления введите отрицательную сумму корректировки, для увеличения - положительную). Для сохранения корректирующего начисления нажмите кнопку Сохранить.
2. Сторнирование начисления
Для сторнирования существующего начисления администратора в окне списка начислений выделите нужное начисление и выберите значение «Сторнирование начисления» в раскрывающемся списке инструмента Редактировать.
Если сторнирование начисления необходимо осуществить с учетом существующих корректирующих начислений, установите флажок в поле С учетом существующих корректировок и нажмите на кнопку Выполнить. В результате будет сформировано корректирующее начисление на всю его сумму с учетом существующих корректирующих начислений, и откроется окно протокола сторнирования начисления.
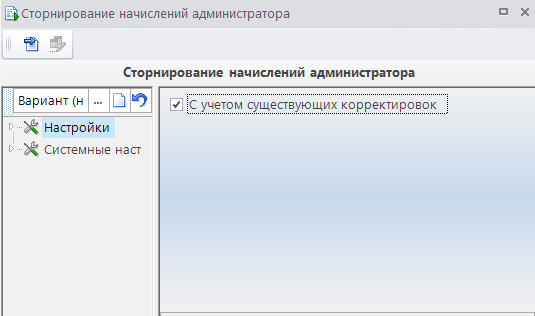
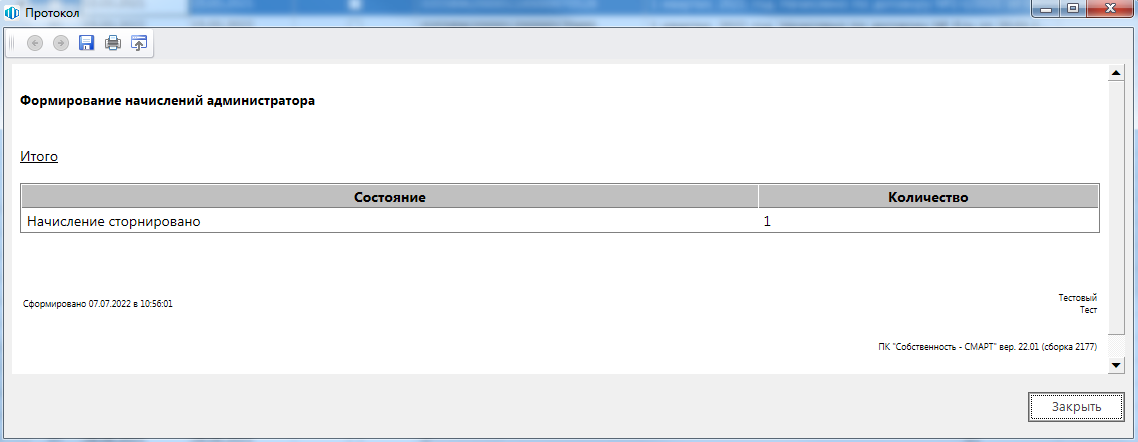
Операция сторнирования осуществляется только для начислений с задолженностью, большей нуля.
В результате сторнирования на исходное начисление автоматически устанавливается аналитический признак «Редактирование документа запрещено», и реквизиты начисления становятся недоступны для редактирования.
3. Пакетная замена реквизитов
Для пакетной замены реквизитов в окне списка начислений выделите нужное начисление и выберите значение «Пакетная замена реквизитов» в раскрывающемся списке Редактировать. Заполните поля в открывшемся окне.
Установите флажок напротив Для всех ревизий, если необходимо применить пакетную замену для всех ревизий. В группах «Найти» и «Новое значение» также при необходимости устанавливаются флажки перед соответствующими действиями: Произвольное значение, Пустое значение, Сгенерировать примечание.
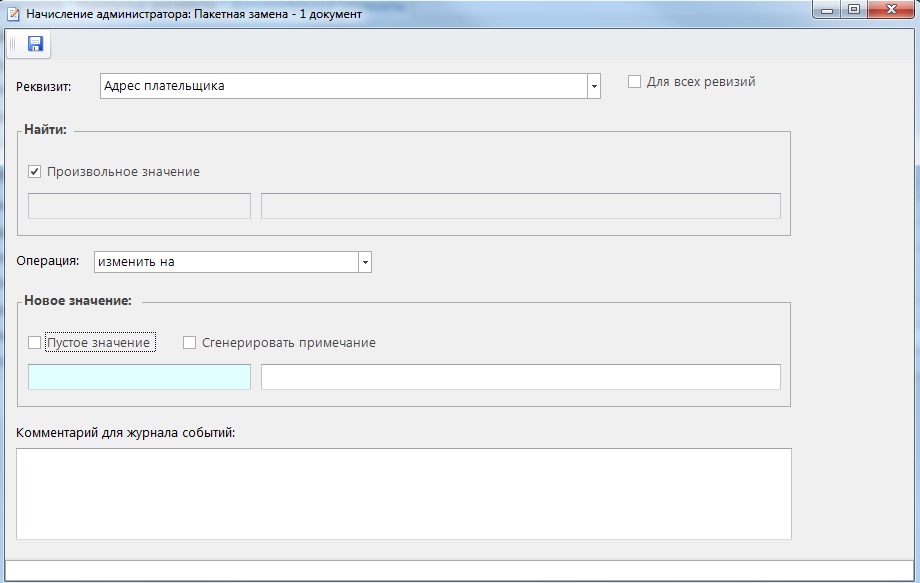
Сохраните новый документ, нажав на кнопку Сохранить.
4. Переформировка УИН
Для переформировки существующего УИН в окне списка начислений выделите нужное начисление и выберите значение «Переформировать УИН» в раскрывающемся списке Редактировать.
Перед тем как переформировать новый уникальный идентификационный код, пользователю будет выведено предупреждающее окно, в котором необходимо нажать кнопку [Да] и системой будет сформирован уникальный идентификатор начислений по отобранным документам.
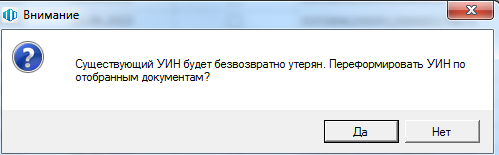
5. Переформировка ЕИП/АИП
Для переформировки ЕИП/АИП в окне списка начислений выделите нужное начисление и выберите значение «Переформировать ЕИП/АИП» в раскрывающемся списке Редактировать.
Перед тем как переформировкой, пользователю будет выведено предупреждающее окно, в котором необходимо нажать кнопку [Да], после чего будет сформирован новый ЕИП/АИП.
- ЕИП - единый идентификатор начисления, поле заполняется автоматически при сохранении начисления. Значение формируется на основании ИНН и КПП плательщика (для плательщиков – юридических лиц) и СНИЛС (для плательщиков – физических лиц).
- АИП - альтернативный идентификатор плательщика, поле заполняется автоматически при сохранении начисления. Значение формируется на основании гражданства и реквизитов документа, удостоверяющего личность плательщика.

6. Начисление администратора (корректирующее)
Для отображения корректирующих начислений администратора доходов можно использовать режим "Поиск начислений".
В макетном фильтре в отборе "Тип операции" необходимо выбрать с помощью кнопки в правой части поля значение "Скорректировано":
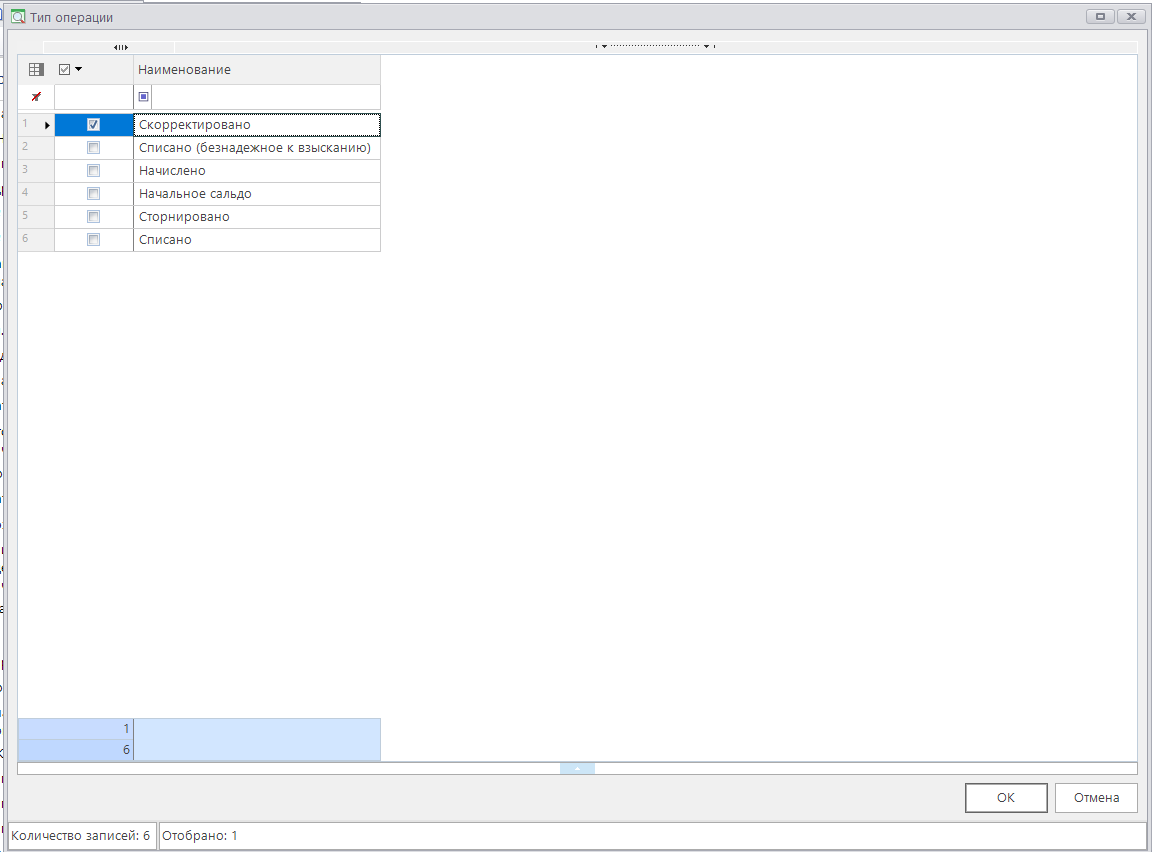
7. Поиск платежей по реквизитам начисления
Поиск платежей по реквизитам начисления осуществляется с помощью режима АДМИНИСТРИРОВАНИЕ ДОХОДОВ \ ПЛАТЕЖНЫЕ ДОКУМЕНТЫ \ Распределение платежных документов.
В открывшемся окне поиска введите параметры для поиска платежей по реквизитам.
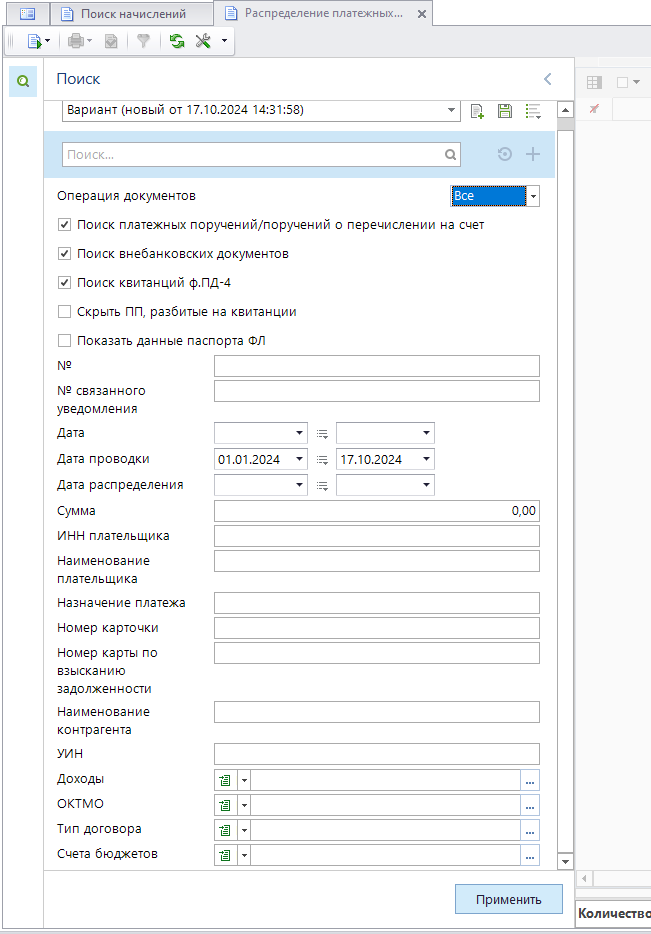
- В раскрывающемся списке поля Операция документов выберите одно из значений: Дебет, Кредит, Все.
- Для поиска платежных поручений/ поручений о перечислении на счет установите флажок в поле Поиск платежных поручений/поручений о перечислении на счет.
- Для поиска внебанковских документов установите флажок в поле Поиск внебанковских документов.
- Для поиска квитанций ф.ПД-4 установите флажок в поле Поиск квитанций ф.ПД-4.
- Для поиска платежных документов по номеру укажите номер в поле №.
- Для поиска платежных документов по дате установите необходимую дату в поле Дата.
- Для поиска платежных документов по дате проводки установите необходимую дату в поле Дата проводки.
- Для поиска платежных документов по дате распределения установите необходимую дату в поле Дата распределения.
- Поля Сумма, ИНН плательщика, Назначение платежа, Номер карточки, Номер карточки по взысканию задолженности, Наименование контрагента, УИН заполните соответствующими данными.
- В поле Доходы выберите значение из раскрывающегося справочника «БК Доходы».
- В поле ОКТМО выберите значение из раскрывающегося справочника «ОКТМО».
- В поле Тип договора выберите значение из раскрывающегося справочника «Типы договоров».
- В поле Счета бюджетов выберите значение из раскрывающегося справочника «Счета бюджета»
Применив фильтры, отобразится список платежных документов. Его можно распечатать его, нажав на Печать.