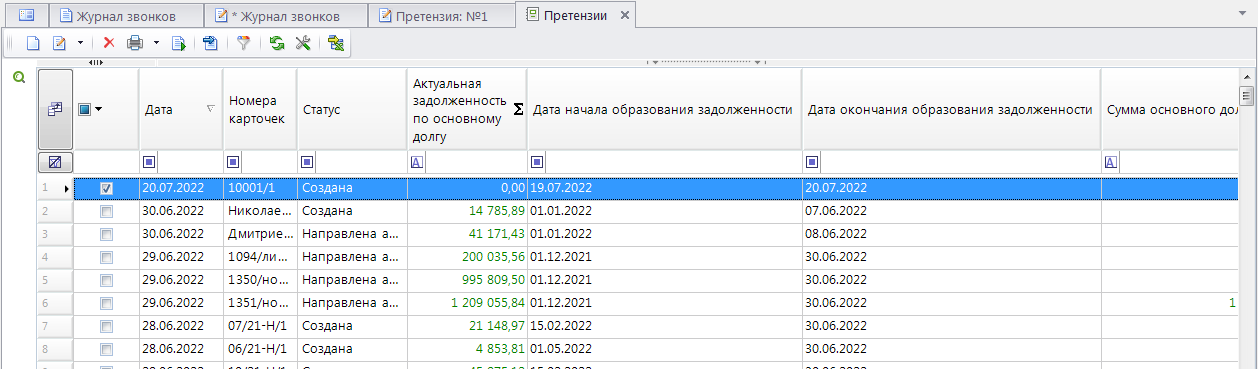1.6.3 Реестр претензии
Реестр претензий представляет собой стандартный реестр Программного комплекса. Работа с реестром претензий осуществляется с помощью кнопок, расположенных на панели инструментов реестра.
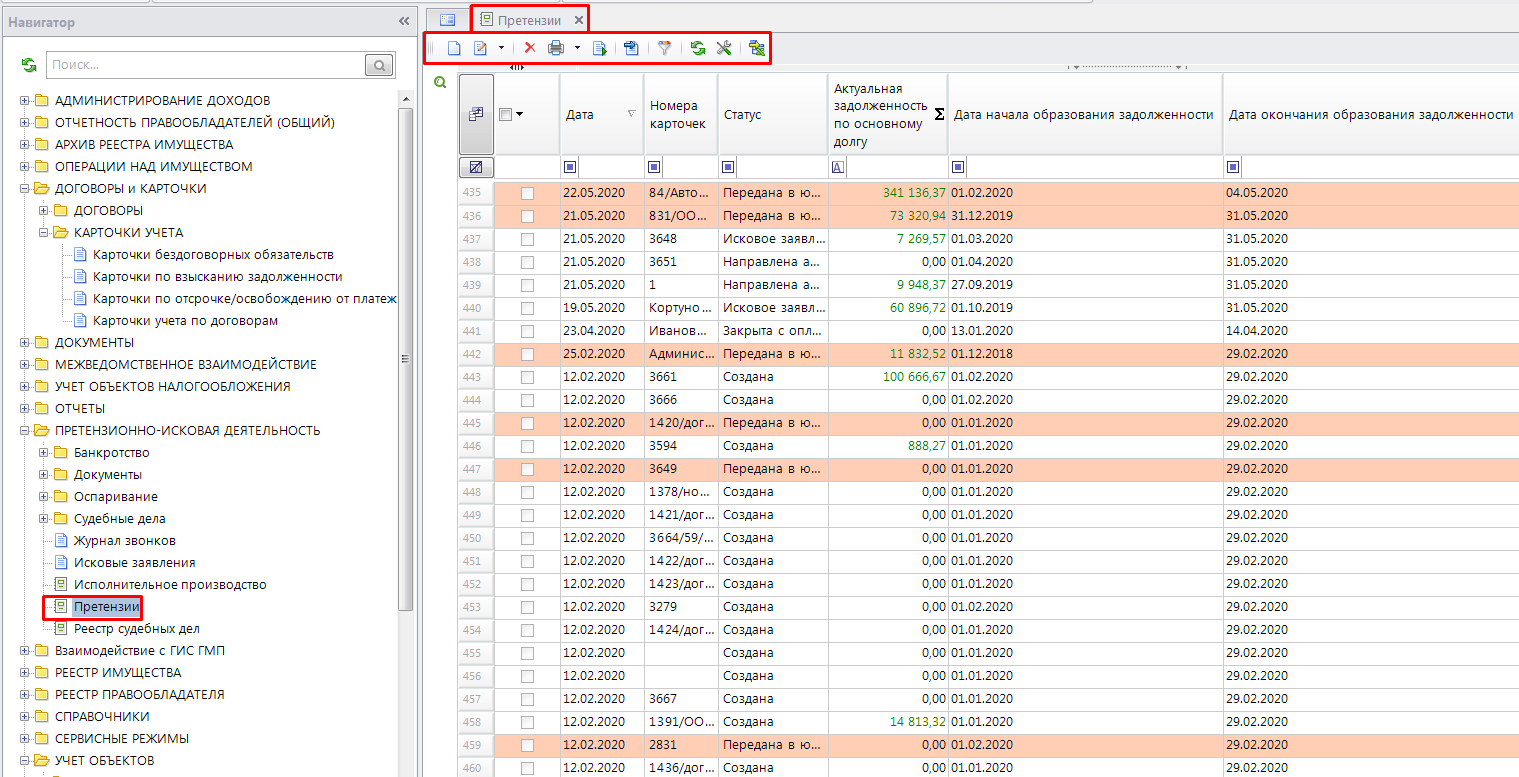
- Кнопка Создать – создание искового заявления в суд.
- Кнопка Редактировать – редактирование существующего искового заявления в суд.
- Кнопка Удалить – удаление искового заявления.
- Кнопка Печать - кнопка представляет собой раскрывающееся меню, состоящее из двух пунктов:
- Печать – печать претензии должнику о задолженности. Печатается претензия, на которой установлен курсор.
- Печать списка – выведение на печать списка претензий: всех, если ни одна не отмечена флажком, либо части (только отмеченных флажком).
- Кнопка Формирование – формирование искового заявления. Это следующий этап претензионно-исковой деятельности. Так формируется реестр исковых заявлений Программного комплекса, который расположен в Навигаторе по следующему пути: ПРЕТЕНЗИОННО-ИСКОВАЯ ДЕЯТЕЛЬНОСТЬ \ Исковые заявления. Процесс формирования искового заявления и работа с реестром будут рассмотрены ниже настоящего руководства.
- Кнопка Оправдательные документы - кнопка представляет собой раскрывающееся меню, состоящее из двух пунктов:
- Оправдательные документы – просмотр прикрепленных к претензии документов и их сканированных копий.
- Печать документа и прикрепленных ОД – печать прикрепленных к претензии документов и их сканированных копий.
- Кнопка Изменить статус – изменение статуса претензии. Возможно сразу групповое изменение статуса искового заявления.
- Кнопка Автофильтр – установка автофильтра.
- Кнопка Обновить – обновление реестра исковых заявлений.
- Кнопка Настроить – переход к настройке режима.
- Кнопка Выгрузка в Excel – выгрузить документа Excel.
Как работать с реестром (накладывать фильтры, настраивать отображение полей в реестре) подробно рассмотрено в разделе 1.4.2 "Журнал звонков"** настоящего руководства.
1. Создание претензии должнику о задолженности
Следующий этап претензионно-исковой деятельности представляет собой работу с реестром претензий: ПРЕТЕНЗИОННО-ИСКОВАЯ ДЕЯТЕЛЬНОСТЬ \ Претензии. Для создания претензии должнику о задолженности, нажмите на кнопку Создать на панели инструментов реестра претензий. В результате откроется вкладка создаваемой претензии с открытой по умолчанию вкладкой «Общая информация».
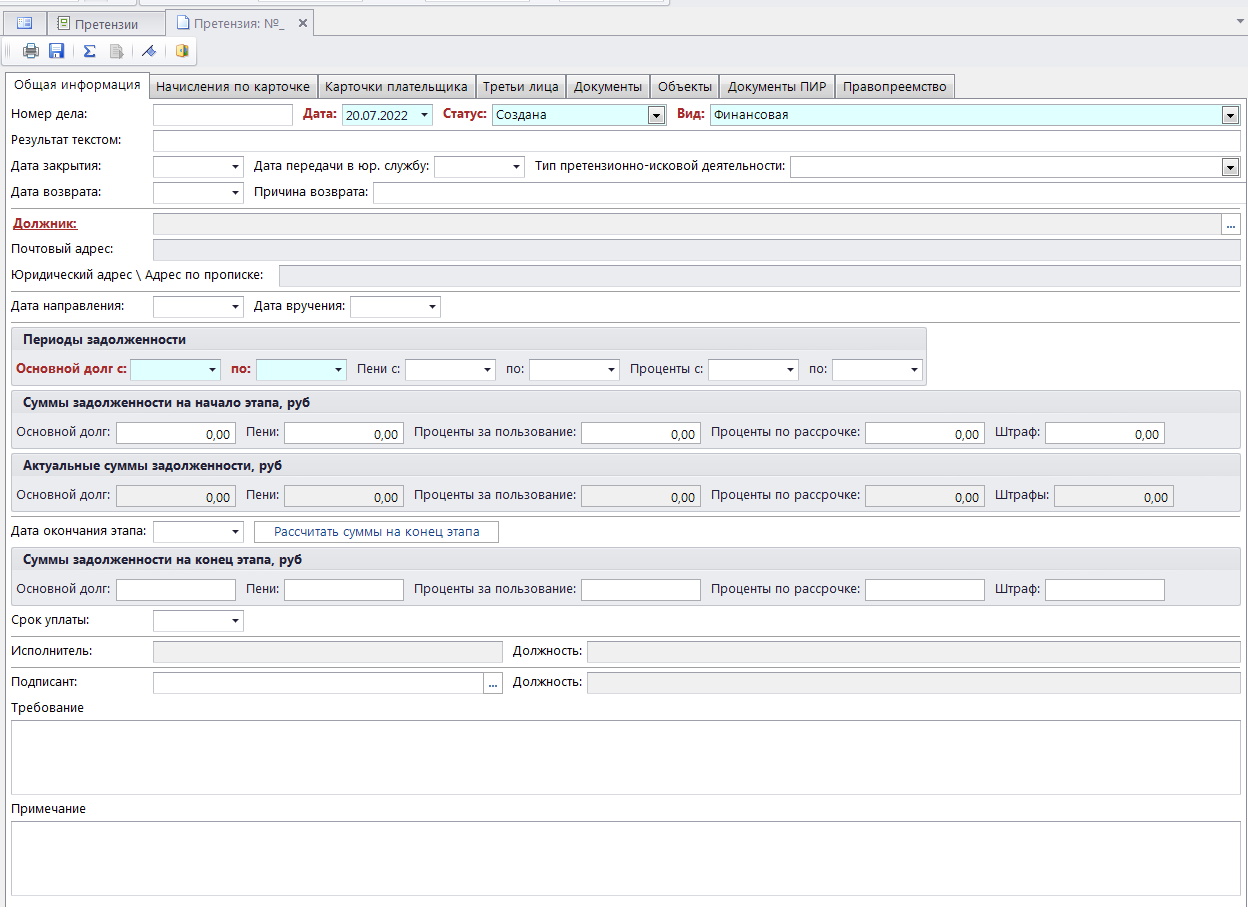
Заполните поля следующим образом:
- Номер – укажите номер претензии должнику о задолженности.
- Дата – укажите дату создания претензии, по умолчанию указывается расчетная дата комплекса.
- Статус – выберите из раскрывающегося списка поля, нажав на кнопку в правой его части, одно из значений.
- «Создана» - устанавливается по умолчанию при создании претензии должнику.
- «Направлена адресату» - укажите этот статус после того, как претензия направлена адресату.
- «Вручена адресату» - укажите этот статус после того, как претензия будет вручена адресату.
- «Передана в юр. службу» - укажите этот статус после передачи претензии в юридическую службу.
- «Закрыта» - укажите этот статус в случае закрытии претензии.
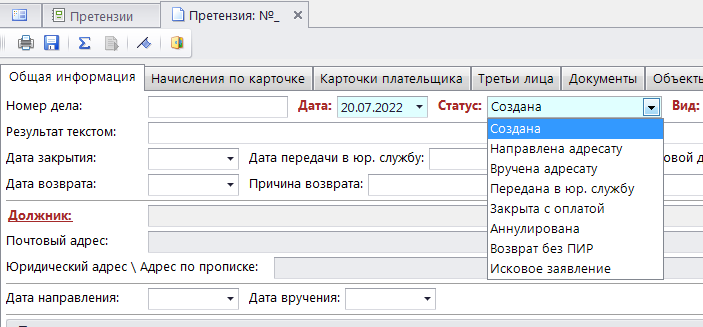
- Вид – выберите из раскрывающегося списка поля, нажав на кнопку в правой его части, одно из значений.
- «Финансовая» – когда присутствует финансовая составляющая.
- «Нефинансовая» – когда отсутствует финансовая составляющая.
- «Смешенная» – включает в себя и финансовую и нефинансовую составляющие.
- Результат текстом – в поле можно ввести результат претензии с должником.
- Дата закрытия – укажите дату закрытия претензии должнику о задолженности.
- Дата передачи в юр. службу – укажите дату передачи претензии о задолженности в юридическую службу.
- Тип претензии – выберите тип претензии. Вручную пополняемый список, чтобы добавить поле в тип претензии необходимо перейти: СПРАВОЧНИКИ \ ПРЕТЕНЗИОННО-ИСКОВАЯ ДЕЯТЕЛЬНОСТЬ \ Типы претензионно-исковой деятельности. Для создания нового типа претензий на панели инструментов нажмите на кнопку Создать. В результате откроется окно создания типа претензии. Заполняем поля и нажимаем на кнопку Сохранить.

- Должник - укажите данные должника: в случае, если должник – физическое лицо, то его ФИО, если должник – юридическое лицо, то наименование организации. Данные выберите из справочника «Корреспонденты (все)», который открывается при нажатии на кнопку в правой части поля.
- Почтовый адрес - поле заполняется автоматически соответствующими данными должника, выбранного в поле ФИО\Наименование должника. Поле недоступно для редактирования.
- Юридический адрес \ Адрес по прописке – поле заполняется автоматически соответствующими данными должника, выбранного в предыдущем поле. Поле недоступно для редактирования.
- Дата направления – укажите дату направления претензии должнику о задолженности.
- Дата вручения – укажите дату вручения претензии должнику о задолженности.
Группа «Периоды задолженности»
- Основной долг с/по – укажите период, за который сформировалась задолженность.
- Пени – укажите период, за который сформировалась задолженность по пени.
- Проценты – укажите период, за который сформировалась задолженность по процентам.
Группа «Суммы задолженности на начало этапа, руб»
- Основной долг – укажите сумму основного долга.
- Пени – укажите сумму пени.
- Проценты за пользование – укажите сумму процентов за пользование.
- Проценты по рассрочке – укажите сумму процентов по рассрочке.
- Штраф – укажите сумму штрафа.
Группа «Актуальные суммы задолженности, руб»
- Основной долг – сумма основного долга. Сумма пересчитывается при каждом открытии этапа.
- Пени – сумма пени.
- Проценты за пользование – сумма процентов за пользование. Сумма пересчитывается при каждом открытии этапа.
- Проценты по рассрочке – сумма процентов по рассрочке. Сумма пересчитывается при каждом открытии этапа.
- Штраф – сумма штрафа. Сумма пересчитывается при каждом открытии этапа.
Группа «Суммы задолженности на конец этапа, руб»
- Основной долг – сумма основного долга после нажатия на кнопку Рассчитать суммы на конец этапа автоматически подставляются данными из полей «Актуальные суммы задолженности». Но также доступно для редактирования пользователям
- Пени – сумма пени после нажатия на кнопку Рассчитать суммы на конец этапа автоматически подставляются данными из полей «Актуальные суммы задолженности». Но так же доступно для редактирования пользователям.
- Проценты за пользование – сумма процентов за пользование после нажатия на кнопку Рассчитать суммы на конец этапа автоматически подставляются данными из полей «Актуальные суммы задолженности». Но также доступно для редактирования пользователям
- Проценты по рассрочке –сумма процентов по рассрочке после нажатия на кнопку Рассчитать суммы на конец этапа автоматически подставляются данными из полей «Актуальные суммы задолженности». Но также доступно для редактирования пользователям.
- Штраф – сумма штрафа после нажатия на кнопку Рассчитать суммы на конец этапа автоматически подставляются данными из полей «Актуальные суммы задолженности». Но также доступно для редактирования пользователям.
- Дата окончания этапа – укажите дату окончания данного этапа. Это поле является обязательным для перехода на следующий этап Претензионно-исковой деятельности.
- Срок уплаты - укажите дату, до которой должнику требуется погасить задолженность.
- Исполнитель – поле заполняется автоматически данными пользователя, который создает претензию, и недоступно для редактирования. Данные берутся с вкладки «Исполнитель» карточки пользователя (пункт «Пользователи» Главного меню Программного комплекса «Настройки»).
- Должность – как и предыдущее поле, заполняется автоматически данными пользователя, но доступно для редактирования.
- Требование – укажите требования, которые вы предъявляете должнику. Если вид Претензионно-исковой деятельности нефинансовый или смешанный поле является обязательным для заполнения.
- Примечание – укажите дополнительную информацию по создаваемой претензии.
Вкладка «Общая информация» заполнена:
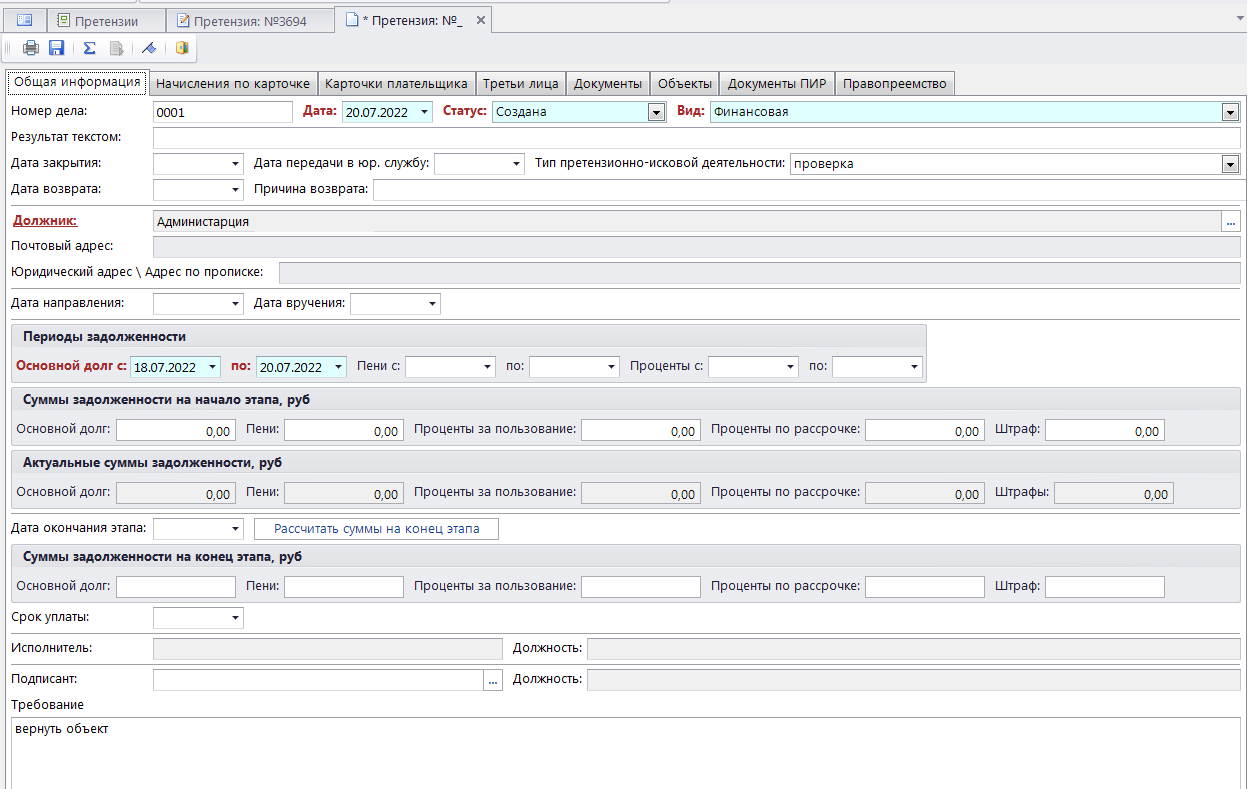
Нажмите на кнопку Сохранить на панели инструментов вкладки и перейдите к заполнению вкладки «Карточки плательщика».
Вкладка «Карточки плательщика» претензии должника.
На вкладке «Карточки плательщика» указываются карточки учета по договорам плательщика (должника), по которым формируется претензия о задолженности. На вкладке «Карточки плательщика» автоматически подтягивается карточка плательщика, по которой ведется Претензионно-исковая деятельность. Но также можно добавить карточку и вручную. Чтобы добавить карточку учета плательщика, нажмите на кнопку Добавить строку на панели инструментов вкладки и в созданной строке щелкните мышью на любой ячейке. В результате откроется окно «Карточки учета». Выберите необходимую карточку учета, по которой формируется претензия о задолженности, отметив ее флажком.
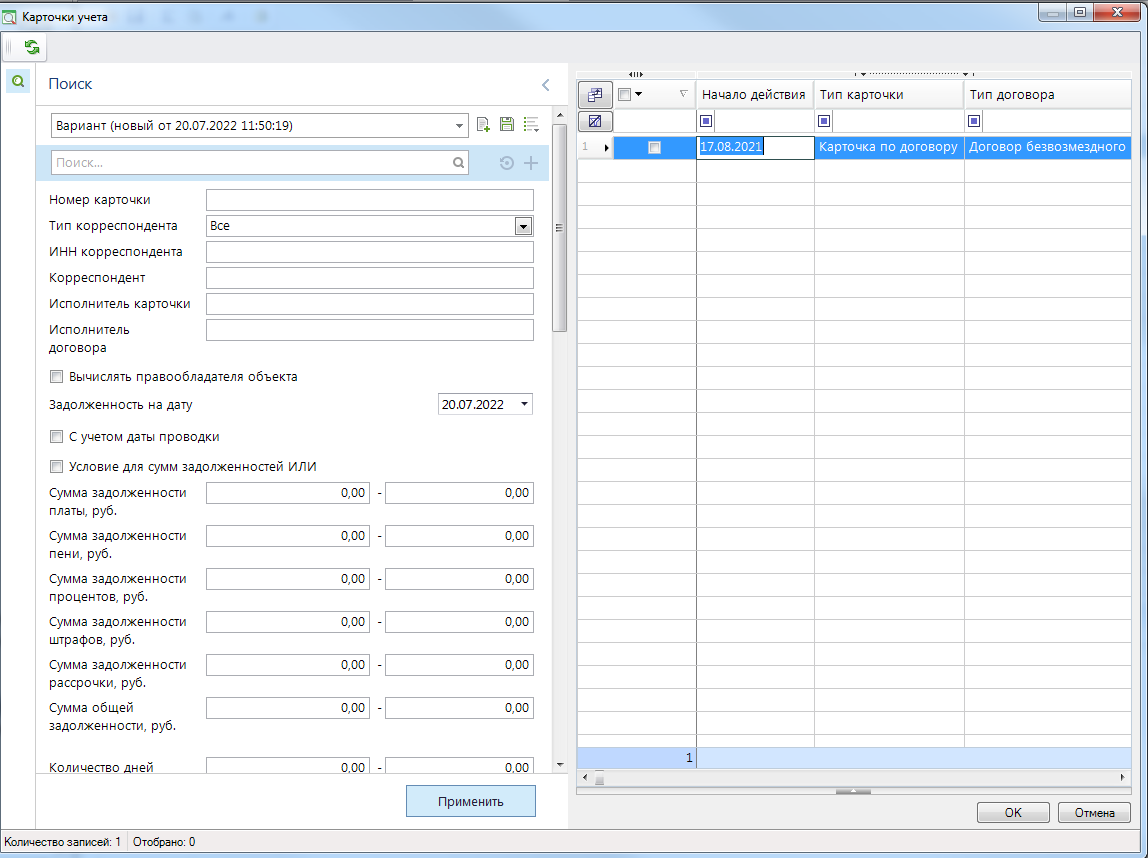
Нажмите на кнопку [ОК].
В результате на вкладке «Карточки плательщика» отобразится выбранная карточка учета объектов по договорам, на основании которой формируется претензия должнику о задолженности. Содержание карточек учета объектов по договорам плательщика можно посмотреть, нажав на кнопку Посмотреть карточку, расположенную на панели инструментов вкладки.
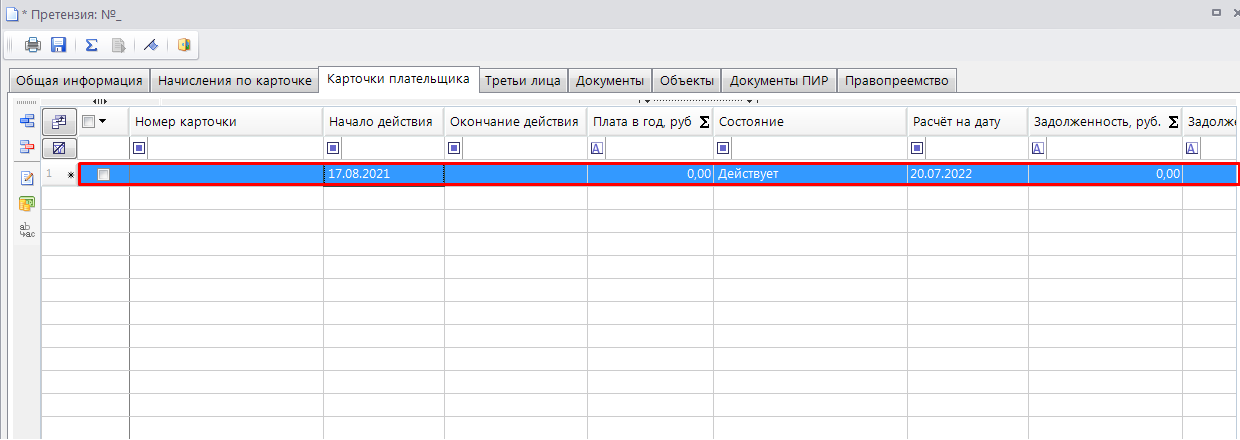
В табличной части вкладки отображаются прикрепленные карточки учета по договорам, внизу вкладки – основные сведения из карточки учета, на которой стоит курсор. Кроме того, можно получить сводную информацию по всем карточкам учета: в нижней части таблицы отображается итоговая сумма по всем карточкам учета.
Вкладка «Документы» претензии должника.
Вкладка «Документы» предназначена для прикрепления к претензии документов, относящихся к создаваемой претензии, в том числе их сканированных копий. Это могут быть договоры, по которым сформировалась задолженность, распорядительные документы к ним, методика расчета арендной платы и т.п.
Чтобы добавить документы плательщика, нажмите на кнопку Добавить строку на панели инструментов вкладки и в созданной строке щелкните мышью на любой ячейке. В результате откроется окно «Документы», в котором из сводного реестра документов выберите требуемый или требуемые, отметив их флажком. Если такового нет, то создайте его, нажав на кнопку Создать на панели инструментов окна.
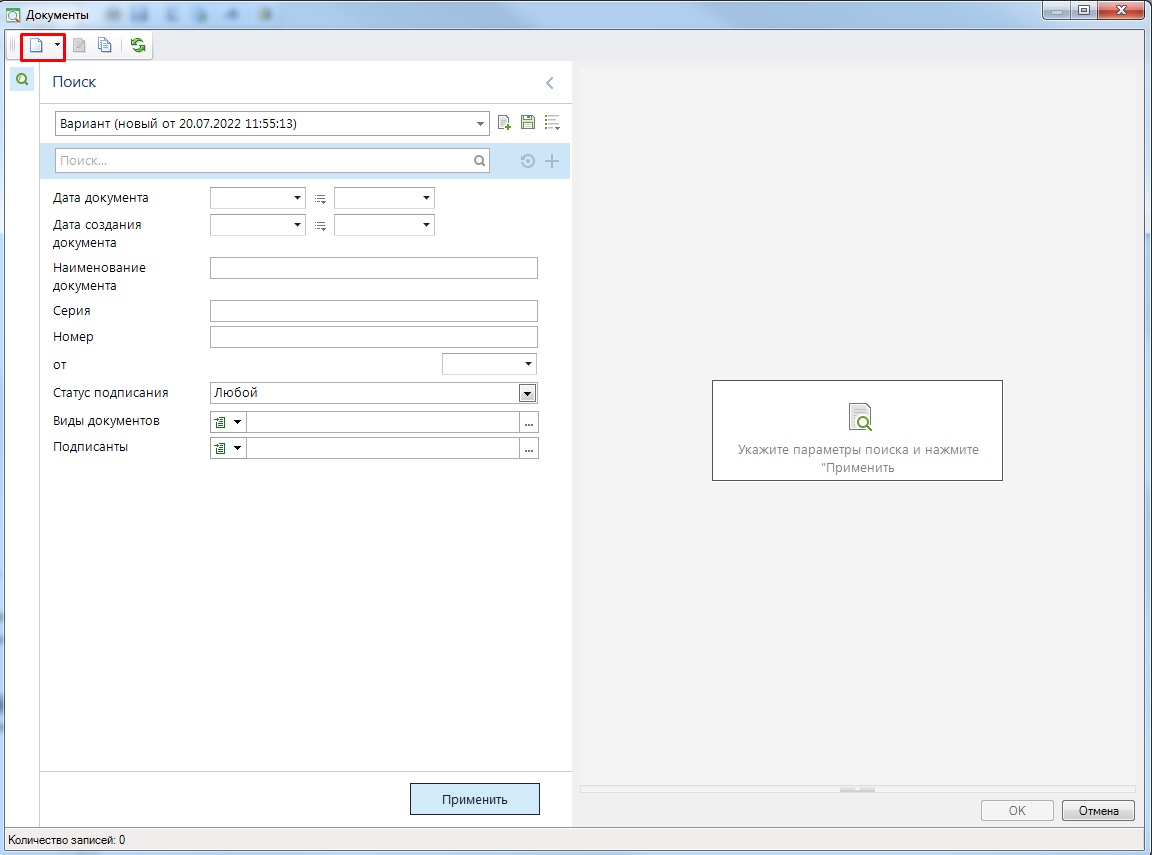
В результате на вкладке «Документы» отобразятся прикрепленные документы.
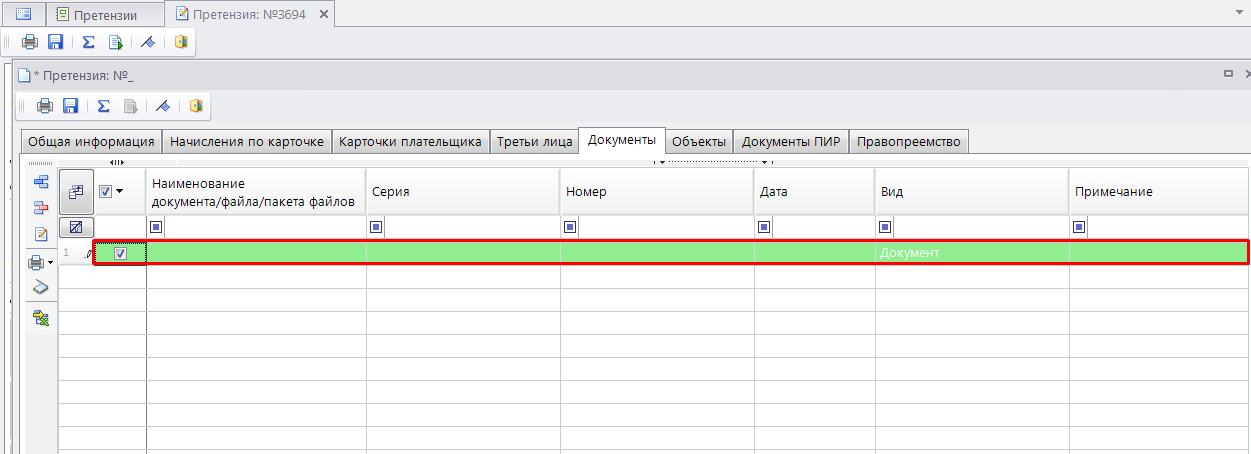
Если требуется прикрепить к добавленному документу его сканированную копию, то установите курсор на этом документе и нажмите на кнопку Просмотр первичных документов на панели инструментов вкладки. В результате откроется окно «Документы».
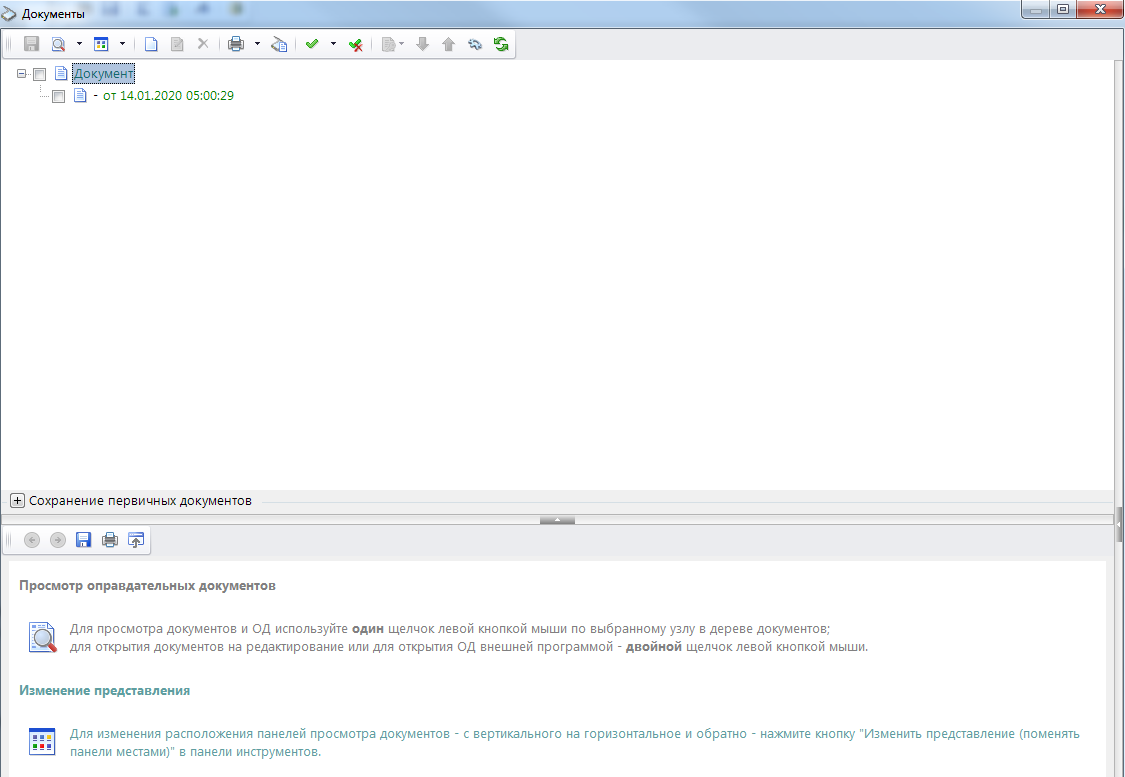
Нажмите на кнопку Создать на панели инструментов окна и выберите прикрепляемый документ. Нажмите на кнопку [Открыть].
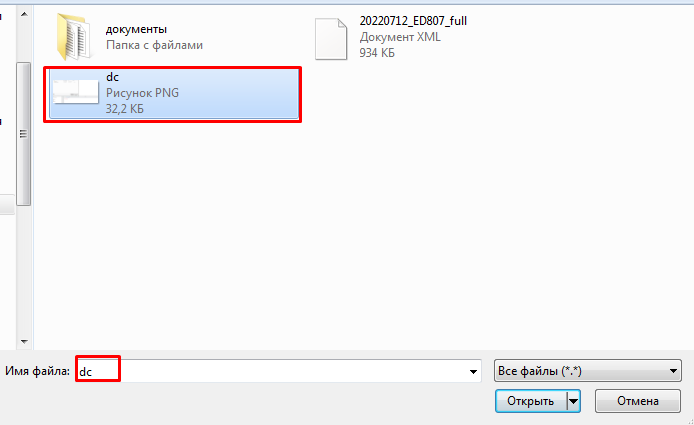
В окне «Документы» появится прикрепляемый файл.
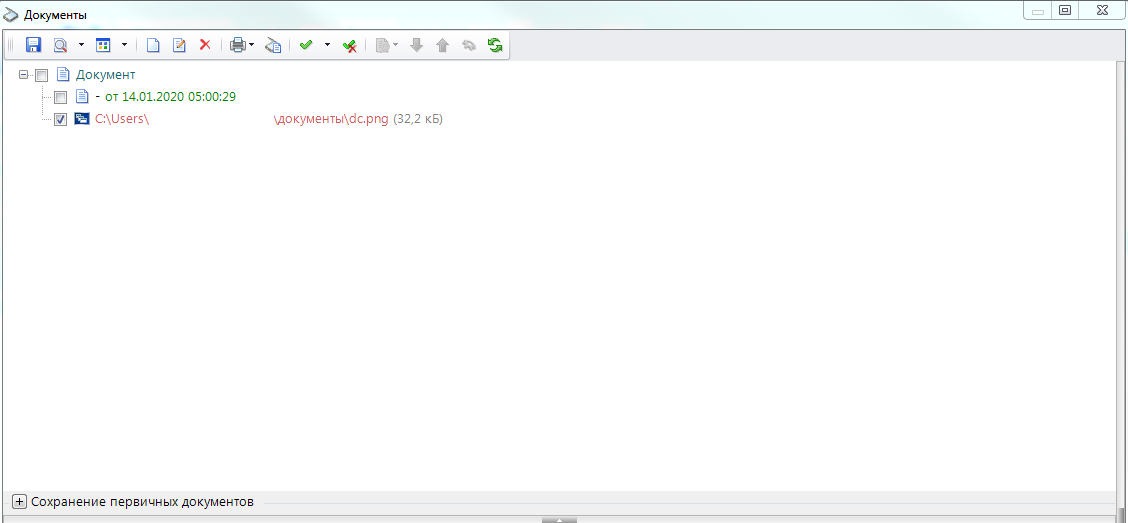
Нажмите на кнопку Сохранить на панели инструментов окна. Сканированная копия документа прикреплена.
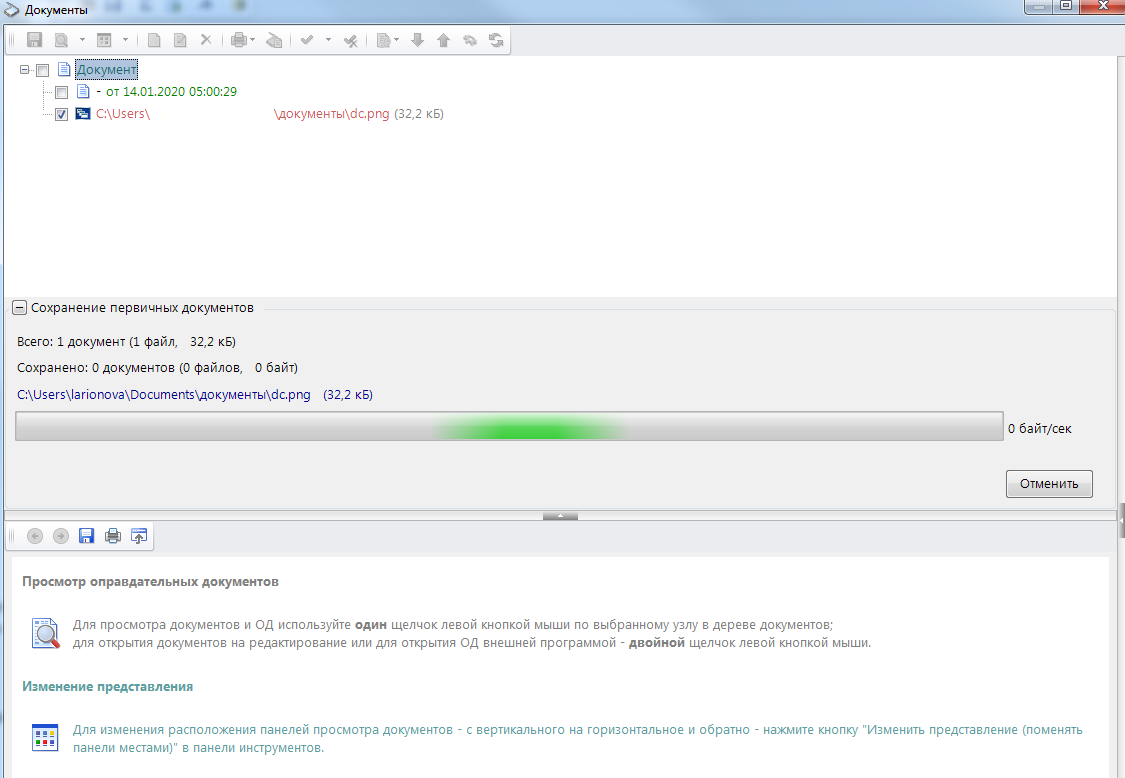
Закройте окно.
В дальнейшем, чтобы посмотреть прикрепленную к претензии сканированную копию документа, относящегося к этой претензии, зайдите на вкладку «Документы» претензии, щелкните мышью на документе и нажмите на кнопку Просмотр первичных документов на панели инструментов вкладки. Кроме того, если к документу прикреплена его сканированная копия, строка с этим документом на вкладке «Документы» подсвечена зеленым цветом.
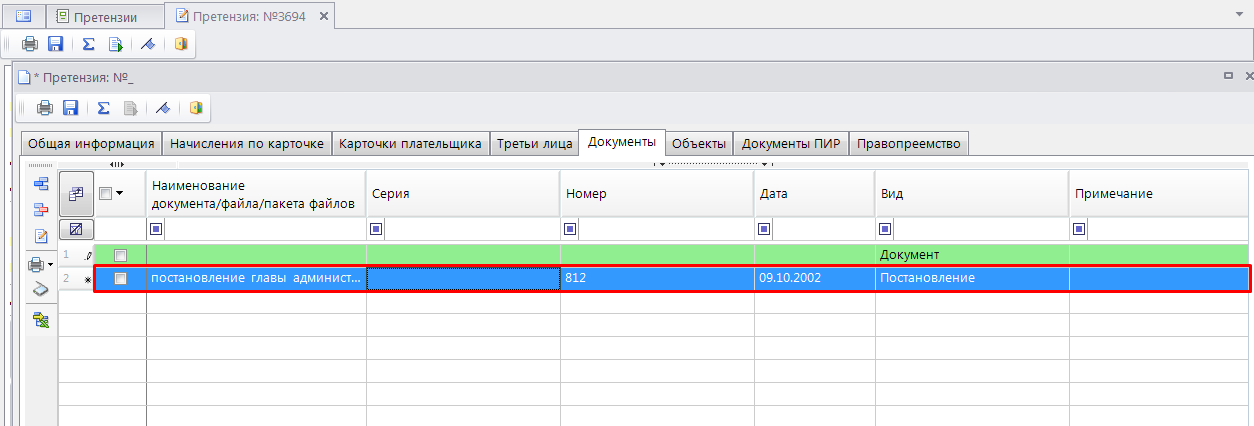
Если требуется распечатать список прикрепленных документов, то нажмите на кнопку Печать списка, расположенную на панели инструментов вкладки.
Добавив все требуемые документы и их сканированные копии, нажмите последовательно на кнопки Сохранить и Выход на панели инструментов претензии.
Претензия должнику о задолженности сформирована, и ее можно найти в реестре претензий.
2. Формирование претензий по задолженности.
Для последовательной работы в программном комплексе каждый этап работы с претензионно-исковой деятельности вытекает из предыдущего. Для быстрого создания претензии и избежание ручного ввода данных сформировать претензию можно двумя способами.
Первый способ состоит в том, чтобы сформировать претензию из карточки учета по договорам, он был рассмотрен выше см. раздел 1.4.2 "Журнал звонков", пункт 2.
Второй способ заключается в формировании претензии из журнала звонков. Для этого перейдем: ПРЕТЕНЗИОННО-ИСКОВАЯ ДЕЯТЕЛЬНОСТЬ / Журнал звонков. Выделим карточку по которой необходимо сформировать претензию. На панели инструментов нажимаем на кнопку Сформировать претензию. В результате выйдет окно формирования претензии с автоматически заполненными данными. При необходимости данные можно до заполнить.
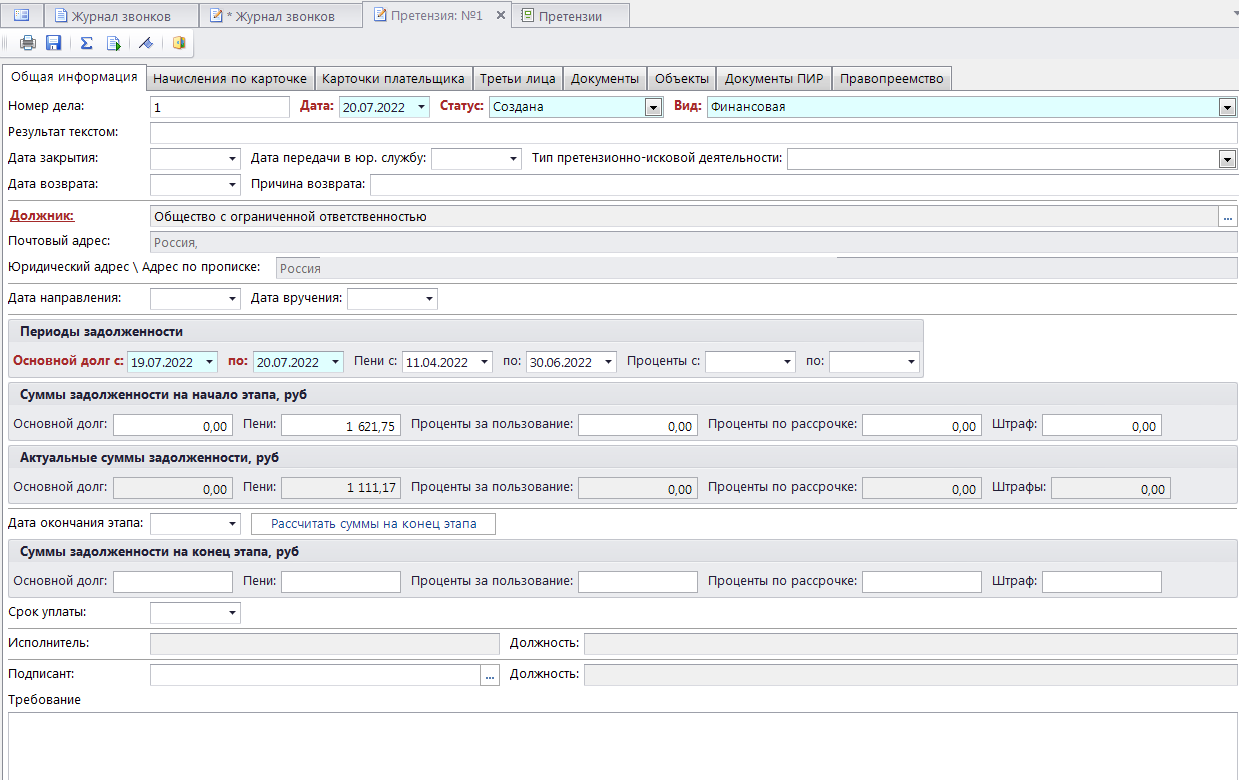
Нажимаем на кнопку Сохранить. Претензия успешно создана.